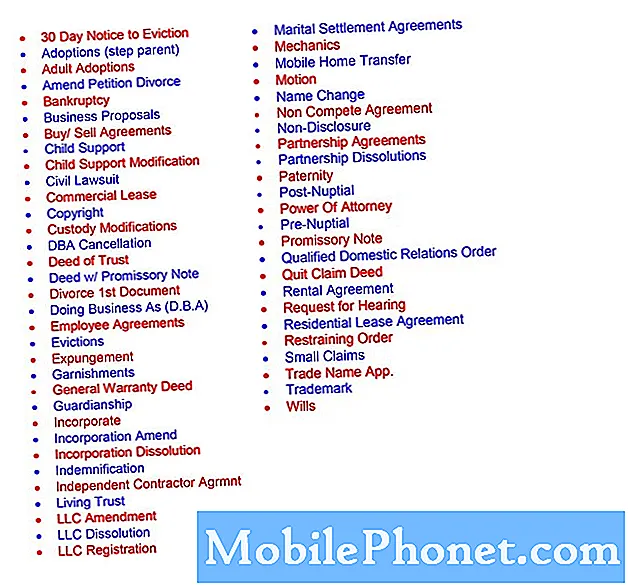Contenido
- Problema 1: la pantalla del Galaxy S7 edge se puso negra después de una caída accidental, se muestra una línea delgada blanca
- Problema 2: Galaxy S7 edge se sobrecalienta y se atasca en la pantalla del logotipo de Samsung
Hola y bienvenido a otro artículo de solución de problemas del # GalaxyS7. La publicación de S7 de hoy aborda tres problemas similares y / o relacionados: sobrecalentamiento, no arranque (atascado en la pantalla del logotipo de Samsung) y problema de pantalla negra. Esperamos que nuestras sugerencias le resulten útiles.
Si está buscando soluciones a su propio problema de #Android, puede comunicarse con nosotros mediante el enlace que se proporciona en la parte inferior de esta página.
Cuando describa su problema, sea lo más detallado posible para que podamos identificar fácilmente una solución relevante. Si puede, incluya amablemente los mensajes de error exactos que está recibiendo para darnos una idea de por dónde empezar. Si ya ha probado algunos pasos de solución de problemas antes de enviarnos un correo electrónico, asegúrese de mencionarlos para que podamos omitirlos en nuestras respuestas.
Problema 1: la pantalla del Galaxy S7 edge se puso negra después de una caída accidental, se muestra una línea delgada blanca
Ayer, alrededor de las 10 a.m., dejé caer mi Samsung Galaxy S7 Edge y cuando cayó golpeó la pantalla correctamente (o mal), de modo que había una línea delgada blanca que iba desde el lado izquierdo hasta el lado derecho. Aparte de esta pequeña línea blanca, el teléfono era completamente funcional, incluso en modo de suspensión. Alrededor de las 5 de la tarde del mismo día, la pantalla de mi teléfono se puso negra como si hubiera entrado en modo de suspensión y no pude despertarlo, por lo que mi pantalla estaba completamente negra. Traté de reiniciar el teléfono y también intenté hacer un reinicio presionando el botón de inicio y el de volumen, sin embargo, ambos no tuvieron éxito las numerosas veces que lo intenté. Podía saber cuándo se encendería el teléfono porque los sonidos de notificación aún funcionarían, pero la pantalla permanecería negra. Alrededor de las 11 p.m., mi pantalla se restauró repentinamente y volvió a ser casi completamente funcional, excepto por la pequeña línea blanca que estaba de regreso, y debajo de la línea blanca, la pantalla se movía hacia adelante y hacia atrás de forma independiente, sin embargo, todas las áreas de la pantalla aún funcionan y pueden He cambiado todas mis configuraciones para no permitir que mi teléfono entre en modo de suspensión, pero para que siempre se muestre un protector de pantalla, y hasta ahora la pantalla no ha vuelto al modo de apagón. ¿Hay una solución fácil para esto? otro problema que no sea presentar una reclamación de seguro y tener que pagar el deducible de 200,00? - Lindsey.Miller.slp
Solución: Hola Lindsey. En su caso particular, parece que hay un mal funcionamiento continuo del hardware. Cualquier decoloración de la pantalla y la aparición repentina de líneas verticales u horizontales, especialmente en circunstancias similares que rodean su dispositivo, son ciertos indicadores de un ensamblaje de pantalla defectuoso. La caída puede haber dañado la pantalla LCD o el cable flexible en el ensamblaje de la pantalla, causando los síntomas que ahora ve. Si dichos síntomas no estaban allí antes de la caída accidental, entonces debería considerar seriamente enviar el teléfono para que se pueda reemplazar la pantalla.
Aunque ha hecho un buen trabajo al evitar que su teléfono se duerma, no es una solución permanente en absoluto. No hay ningún ajuste de software que pueda hacer para reparar un hardware roto. Lo máximo que puede hacer es remediar la situación. Pronto te darás cuenta de que evitar que el teléfono pase al modo de suspensión puede afectar la batería y hacer que tenga una vida útil significativamente corta. Si bien ese es un problema completamente diferente que está esperando a suceder, puede obstaculizar seriamente el rendimiento de su dispositivo a largo plazo. Lo mejor que puede hacer es abordar el problema de frente arreglando la pantalla defectuosa primero.
Si tiene un seguro para su teléfono, le recomendamos que lo use para obtener un descuento por el costo de reparación. Y, si es posible, asegúrese de dejar que Samsung haga la reparación en lugar de otros talleres.
Problema 2: Galaxy S7 edge se sobrecalienta y se atasca en la pantalla del logotipo de Samsung
Hola. Entonces, mi Samsung S7 edge dejó de funcionar hace unos 6 meses, una noche hacía un calor increíble, así que decidí reiniciar mi teléfono como una forma de solucionar los problemas. El teléfono tuvo una actualización reciente unos días antes y ya estaba comenzando a funcionar, pero después de reiniciar mi teléfono, se atascó en el logotipo de Samsung y el teléfono se calienta increíblemente. Probé todas las opciones de reinicio del sistema que ha enumerado para este problema, pero fue en vano. ¿Hay algo que pueda hacer potencialmente o es un problema de hardware que solo un centro de servicio puede solucionar? - Ethan Mann
Solución: Hola Ethan. La regla general en la resolución de problemas de Android es agotar primero todas las soluciones de software disponibles, incluido un restablecimiento de fábrica. Si nada cambia después de hacerlos, entonces ese es el momento en que decide enviarlo. En su caso, las posibles soluciones de software que debe intentar primero deben incluir lo siguiente:
- borrado de partición de caché
- instalación de la aplicación y la actualización de Android (lo que esté disponible)
- reiniciar el dispositivo en modo seguro
- restablecimiento de fábrica
- cargador de arranque / firmware parpadeando
Instalar actualizaciones de aplicaciones y Android
Suponemos que ya ha actualizado todo lo que se puede actualizar en su teléfono, pero en caso de que no lo haya hecho, asegúrese de verificarlo. Las aplicaciones mal codificadas a veces pueden estropear el sistema después de una actualización importante del sistema operativo (Android). La mejor manera de minimizar los errores es ejecutar un software actualizado todo el tiempo.
De forma predeterminada, la aplicación Google Play Store está configurada para descargar e instalar automáticamente actualizaciones de la aplicación. Si anteriormente cambió esta configuración, asegúrese de volver a visitar la aplicación y configurarla para que instale actualizaciones automáticamente. Así es cómo:
- Abierto Tienda de juegos aplicación.
- Grifo Más menú (icono de tres líneas en la parte superior izquierda).
- Grifo Configuraciones.
- Grifo Aplicaciones de actualización automática.
- Seleccione Actualización automática de aplicaciones solo a través de wifi.
Borra la partición de caché de tu teléfono
Esta solución precede al reinicio maestro / de fábrica. Si ya probó un restablecimiento de fábrica antes de comunicarse con nosotros, simplemente puede omitir borrar la partición de caché. Sin embargo, si aún no lo ha probado, así es como se hace:
- Apaga tu Samsung Galaxy S7.
- Mantenga presionadas las teclas Inicio y Subir volumen, luego presione y mantenga presionada la tecla Encendido.
- Cuando el Samsung Galaxy S7 aparezca en la pantalla, suelte la tecla de Encendido pero continúe presionando las teclas Inicio y Subir volumen.
- Cuando aparezca el logotipo de Android, puede soltar ambas teclas y dejar el teléfono en funcionamiento durante unos 30 a 60 segundos.
- Con la tecla Bajar volumen, navegue por las opciones y resalte borrar partición de caché.
- Una vez resaltado, puede presionar la tecla Encendido para seleccionarlo.
- Ahora resalte la opción "Sí" usando la tecla para bajar el volumen y presione el botón de encendido para seleccionarla.
- Espere hasta que su teléfono termine de realizar el reinicio maestro. Una vez completado, resalte "Reiniciar sistema ahora" y presione la tecla Encendido.
- El teléfono ahora se reiniciará más de lo habitual.
El borrado de la partición de la caché no afectará los datos del usuario, como sus fotos, videos, música, etc., por lo que se puede realizar sin temor a perderlos.
Observa tu teléfono en modo seguro
A veces, las aplicaciones de terceros pueden seguir siendo problemáticas incluso si están ejecutando su última versión. Si no analiza qué aplicación instalar a fondo, es solo cuestión de tiempo antes de que experimente problemas con ellas. Sin embargo, no es fácil determinar si su problema es causado por una aplicación o no. La única otra forma de saberlo es reiniciando su S7 al modo de diagnóstico llamado Safe Mode. En este modo, no se pueden ejecutar todas las aplicaciones de terceros. Esto significa que si el problema no se produce y el teléfono funciona como se esperaba, la culpa debe ser un tercero.
Para iniciar su teléfono en modo seguro, siga estos pasos:
- Apaga tu Galaxy S7.
- Mantenga presionado el botón de encendido.
- Una vez que aparezca el logotipo de "Samsung Galaxy S7", suelte la tecla de encendido e inmediatamente presione y mantenga presionado el botón para bajar el volumen.
- Continúe presionando el botón hasta que el teléfono termine de reiniciarse.
- Una vez que vea el texto "Modo seguro" en la esquina inferior izquierda de la pantalla, suelte el botón para bajar el volumen.
Limpie el teléfono haciendo un restablecimiento de fábrica
El restablecimiento de fábrica es una solución drástica que puede solucionar muchos problemas de software. Si hay una falla de software que hace que su teléfono se comporte como lo hace ahora, el restablecimiento de fábrica probablemente lo restablecerá a su estado de funcionamiento normal.
Para restablecer de fábrica su S7, siga estos pasos:
- Apaga tu Samsung Galaxy S7.
- Mantenga presionadas las teclas Inicio y Subir volumen, luego presione y mantenga presionada la tecla Encendido.
- Cuando el Samsung Galaxy S7 aparezca en la pantalla, suelte la tecla de Encendido pero continúe presionando las teclas Inicio y Subir volumen.
- Cuando aparezca el logotipo de Android, puede soltar ambas teclas y dejar el teléfono en funcionamiento durante unos 30 a 60 segundos.
- Con la tecla para bajar el volumen, navega por las opciones y resalta "borrar datos / restablecimiento de fábrica".
- Una vez resaltado, puede presionar la tecla Encendido para seleccionarlo.
- Ahora resalte la opción "Sí, eliminar todos los datos del usuario" con la tecla para bajar el volumen y presione el botón de encendido para seleccionarla.
- Espere hasta que su teléfono termine de realizar el reinicio maestro. Una vez completado, resalte "Reiniciar sistema ahora" y presione la tecla Encendido.
- El teléfono ahora se reiniciará más de lo habitual.
Actualice el cargador de arranque / firmware
Finalmente, si nada cambia en absoluto después de realizar las soluciones anteriores, debería considerar restaurar el cargador de arranque (recuperación) y el firmware de su teléfono a su estado de funcionamiento conocido. Esta es una solución especialmente eficaz para aquellos dispositivos que estaban enraizados o que ejecutaban firmware personalizado.
Flashear es básicamente alterar el software de tu teléfono. Si no tiene cuidado al hacerlo, un solo paso en falso puede bloquear su teléfono y causar más problemas. Asegúrese de consultar otras guías antes de hacerlo. A continuación se muestran los pasos generales sobre cómo actualizar un gestor de arranque. La actualización del firmware debería ser similar. Nuevamente, asegúrese de consultar otras guías para evitar estropear el software de su teléfono. Nuestros pasos a continuación son solo para fines de demostración. Hágalos bajo su propio riesgo.
- Busque el firmware correcto para el modelo de su teléfono y descárguelo. Asegúrese de seleccionar el correcto. Debe ser exactamente el mismo firmware que se ejecutó anteriormente en su dispositivo. Suponemos que enumera la versión del firmware en alguna parte. Si no lo tomó nota antes, existe la posibilidad de que elija el incorrecto. Como ya sabrá, usar un firmware incorrecto puede causar complicaciones, así que buena suerte con eso.
- Supongamos ahora que ha identificado el firmware correcto. Luego desea descargarlo a su computadora. El archivo de firmware debe tener un montón de archivos como AP_, BL_, CSC_, etc.
- Busque el archivo que comienza con una etiqueta licenciado en Derecho; este debe ser el archivo de cargador de arranque correspondiente para este firmware. Una vez que haya identificado el archivo del cargador de arranque, cópielo en el escritorio de su computadora o en cualquier otra carpeta a la que pueda acceder fácilmente.
- Continúe con el resto del procedimiento de flasheo usando el programa Odin.
- En Odin, haga clic en la pestaña BL y asegúrese de usar el archivo del cargador de arranque que identificó anteriormente.
- Ahora, asegúrese de que el estado "Dispositivo agregado" y su "ID: cuadro COM" se haya vuelto azul antes de presionar el botón INICIO. Esto iniciará la actualización del cargador de arranque de su teléfono.
- Reinicie el teléfono una vez finalizado el procedimiento.
Comuníquese con Samsung para reparación o reemplazo
Si todas nuestras sugerencias anteriores no ayudan en absoluto, la razón más probable es un hardware defectuoso. Envía el teléfono para arreglarlo.