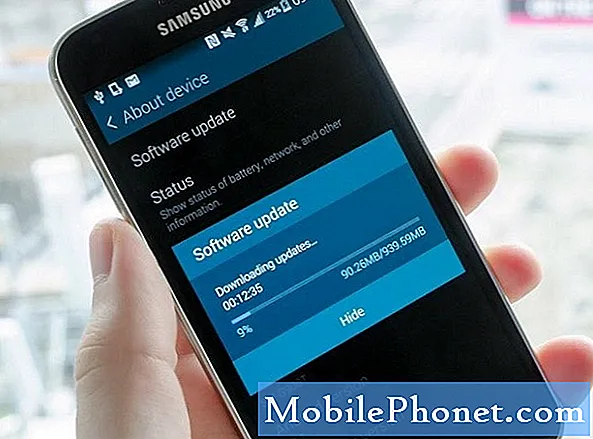Contenido
- Solución para los botones y la pantalla negra del Galaxy S7 que no responden
- Solución de problemas del Galaxy S7 con teclas que no responden y pantalla negra
Los botones que no responden y la pantalla negra son dos de los signos más comunes de una falla del firmware o el problema de la pantalla negra de la muerte que puede ocurrir de vez en cuando. Sin embargo, aparte de eso, también podría ser una señal de un problema de hardware más grave, como cuando su teléfono sufrió daños físicos o por líquidos. La falla del firmware se puede solucionar fácilmente y en realidad no necesita un técnico para que el teléfono vuelva a la vida; sin embargo, este último es más serio y puede requerir que visite el centro de servicio para solucionar el problema según el peso de el problema.
En esta publicación, lo guiaré para solucionar este problema siempre que solo haya ocurrido debido a problemas de firmware u otros problemas de software. Como propietario, debes ser el primero en saber qué le pasó a tu teléfono por qué está actuando así, pero de nuevo. Tenemos lectores que tienen el Samsung Galaxy S7 y se han encontrado con este problema. Algunos de ellos informaron que el problema comenzó después de una actualización de firmware. Independientemente de si se trata de una actualización menor del sistema o de una grande, siempre podemos asumir que se trata de un problema relacionado con el firmware y que se puede solucionar fácilmente. Espero que el problema con su teléfono sea similar. Siga leyendo, ya que esta publicación puede ayudarlo.
Ahora, antes que nada, si tiene otros problemas con su teléfono, asegúrese de pasar por nuestra página de solución de problemas del Galaxy S7 porque ya hemos proporcionado soluciones a cientos de problemas informados por nuestros lectores. Lo más probable es que ya hayamos proporcionado una solución al problema que tiene actualmente, así que intente encontrar problemas similares a los suyos en esa página y no dude en utilizar las soluciones que sugerimos. Si no funcionan o si necesita más ayuda, complete nuestro cuestionario de problemas de Android y presione enviar para contactarnos.
Solución para los botones y la pantalla negra del Galaxy S7 que no responden
Ya hemos abordado este tipo de problema varias veces en el pasado, pero dado que todavía tenemos muchos de nuestros lectores quejándose de problemas similares, entonces necesitamos publicar publicaciones similares. Pero el caso es que algunos problemas pueden manifestar los mismos signos y síntomas, pero pueden haber sido causados por diferentes factores, por lo que aún es necesario abordarlos de vez en cuando. Dicho esto, antes de lanzarnos a nuestra solución, aquí está el problema enviado por uno de nuestros lectores donde nuestra solución en esta publicación se basará en ...
Problema: Mi S7 actualizado esta mañana. Desde entonces, mi fondo es negro. Perdí la parte superior de la pantalla con la duración de la batería, etc. No puedo cambiar el volumen o usar las teclas de inicio o menú. Ya no está bloqueado con mi huella digital (aunque la pantalla de seguridad dice que sí), todas mis aplicaciones están actualizadas y parecen estar funcionando.
Solución: Primero, intentaremos abordar el problema basándonos en cómo lo describió nuestro lector. Básicamente, el teléfono está encendido y ella puede usar sus aplicaciones. El problema es que el hardware y los botones táctiles no funcionan y el fondo o el fondo de pantalla se vuelven negros sin una notificación o barra de estado. Sin embargo, la actualización fue exitosa, por lo que podemos asumir que su teléfono ahora está ejecutando la última versión de Android para unidades Galaxy S7.
Dicho todo esto, ¿podría tratarse de una mala actualización? Tal vez. Pero también podría ser el resultado de algunos cachés del sistema corruptos. Esto es lo primero que debemos asumir aquí, después de todo, el teléfono funcionaba bien antes de la actualización porque, de lo contrario, la actualización no debería haberse realizado. Y con esto en mente, esto es lo mejor que se puede hacer al respecto:
- Apague el dispositivo.
- Mantenga presionada la tecla Subir volumen y la tecla Inicio, luego presione y mantenga presionada la tecla Encendido.
- Cuando aparezca la pantalla del logotipo del dispositivo, suelte solo la tecla Encendido.
- Cuando aparezca el logotipo de Android, suelte todas las teclas ("Instalando actualización del sistema" se mostrará durante unos 30 - 60 segundos antes de mostrar las opciones del menú de recuperación del sistema Android).
- Presione la tecla Bajar volumen varias veces para resaltar "borrar partición de caché".
- Presione la tecla de encendido para seleccionar.
- Presione la tecla para bajar el volumen para resaltar "sí" y presione la tecla de encendido para seleccionar.
- Cuando se completa la eliminación de la partición de caché, se resalta "Reiniciar el sistema ahora".
- Presione la tecla de encendido para reiniciar el dispositivo.
Después de limpiar la partición de caché y el teléfono ya arrancado, intente ver si todo ha vuelto a la normalidad. Si todavía hay algunos problemas, un restablecimiento de fábrica se encargará de ellos. Estoy seguro de esto porque si se trata de un problema grave de firmware, como cuando faltan algunos archivos, entonces su teléfono no debería iniciarse correctamente y tendrá que llevar el teléfono al centro de servicio para que el técnico pueda actualizar el firmware manualmente. Por lo tanto, haga todo lo posible para hacer una copia de seguridad de sus archivos y datos importantes y siga estos pasos para restablecer su teléfono:
- Realice una copia de seguridad de los datos en la memoria interna. Si ha iniciado sesión en una cuenta de Google en el dispositivo, ha activado Antirrobo y necesitará sus credenciales de Google para finalizar el reinicio maestro.
- Desde cualquier pantalla de inicio, presiona el ícono Aplicaciones.
- Toque Configuración.
- Toque Nube y cuentas.
- Toca Hacer copia de seguridad y restablecer.
- Si lo deseas, presiona Hacer copia de seguridad de mis datos para mover el control deslizante a ACTIVADO o DESACTIVADO.
- Si lo desea, toque Restaurar para mover el control deslizante a ENCENDIDO o APAGADO.
- Toque la tecla Atrás dos veces para volver al menú Configuración, luego toque Administración general.
- Toque Restablecer.
- Presiona Restablecer datos de fábrica.
- Presiona Restablecer dispositivo.
- Si tiene el bloqueo de pantalla activado, ingrese su PIN o contraseña.
- Toque Continuar.
- Toca Eliminar todo.
Espero que esta solución funcione para ti.
Ahora, vayamos a la pantalla negra de la muerte (BSoD) que también puede ocurrir después de una actualización. Los signos más comunes de BSoD son la pantalla negra, los botones que no responden, la luz de notificación LED parpadea y el teléfono puede parecer encendido, ya que suena apagado cuando se reciben mensajes y llamadas. Este problema es una clara señal de que el sistema se bloqueó poco después de la actualización del firmware y para que su teléfono vuelva a la vida, debe hacer esto:
- Mantenga presionado el botón para bajar el volumen y la tecla de encendido simultáneamente durante 10 segundos.
Siempre que haya suficiente batería y el hardware no esté dañado de ninguna manera, su teléfono se iniciará normalmente después de realizar un procedimiento tan simple. Si no es así, intente esto ...
- Mantén presionado el botón para bajar el volumen y no lo sueltes.
- Ahora, mantenga presionada la tecla Encendido mientras mantiene presionado el botón Vol Down.
- Mantenga ambas teclas presionadas juntas durante 10 segundos.
Si el problema es tan simple como una falla del sistema, el teléfono debería iniciarse ahora mismo, pero si es más que eso, entonces realmente tendría que solucionar el problema de su dispositivo. Le preparé una guía de solución de problemas a continuación. Por lo tanto, continúe leyendo para intentar solucionar este problema por su cuenta.
ARTÍCULOS RELACIONADOS:
- Cómo reparar la pantalla negra de la muerte del Samsung Galaxy S7 con luz azul parpadeando [Guía de solución de problemas]
- Qué hacer con el Samsung Galaxy S7 con el problema de Black Screen of Death (BSoD) [Guía de solución de problemas]
- La pantalla del Galaxy S7 tiene líneas verdes en la parte superior y en el medio, se reinicia al jugar un juego, otros problemas
- Samsung Galaxy S7 no se carga y muestra el error "Se detectó humedad en el puerto de carga", además de otros problemas de carga y energía
- Soluciones para problemas comunes del Galaxy S7: no se apaga, carga lenta, se atasca en el bootloop
Solución de problemas del Galaxy S7 con teclas que no responden y pantalla negra
Los problemas que ocurren después de una actualización de firmware generalmente se deben a algunos problemas en el sistema, pero en esta guía de solución de problemas, lo guiaré sobre cómo verificar su teléfono para detectar posibles daños físicos y / o líquidos.
Comprobación de posibles daños físicos y / o líquidos
Para un posible daño físico a su S7, todo lo que necesita buscar son rayones, abolladuras y grietas porque un impacto que podría inutilizar su teléfono seguramente dejará una marca. Si el teléfono aún está impecable por fuera, entonces todos los componentes internos deben estar en sus lugares correctos a menos que, por supuesto, pueda escuchar un traqueteo cuando sacuda el teléfono.
En cuanto a daños por líquidos, debe verificar el puerto USB / cargador porque a menudo contiene líquido o agua. Puede limpiar el área con un hisopo de algodón o puede insertar un pequeño trozo de papel de seda para absorber la humedad, si la hubiera.
También debe verificar el Indicador de daños por líquidos (LDI) que se puede encontrar en la ranura SIM. Por supuesto, tienes que quitar la tarjeta SIM e intentar mirar en la ranura. Si el LDI sigue siendo blanco, entonces no hay daños por líquidos, pero si se puso rojo o morado, entonces es seguro que el agua entró en su teléfono.
Si hay una señal de daño físico o por líquido, lo mejor que puede hacer es llevar el teléfono al centro de servicio para que el técnico pueda solucionar el problema por usted. Pero si su teléfono no muestra ningún signo de daño físico o líquido, no dude en continuar solucionándolo.
Cargue su Galaxy S7 y vea cómo responde
Simplemente queremos saber cómo responde su S7 cuando está conectado a su cargador, por eso tenemos que obligarlo a hacer esto. Por lo tanto, conecte el cargador a un tomacorriente de pared que funcione y conecte su teléfono con el cable USB original.
- Si el teléfono muestra el símbolo de carga habitual en la pantalla, significa que está respondiendo bien al cargador. Deje que se cargue durante 10 minutos e intente encenderlo. Si no responde a eso, mantenga presionado el botón para bajar el volumen y las teclas de encendido al mismo tiempo durante 10 segundos mientras aún está conectado al cargador.
- Si el S7 no responde a su cargador, déjelo conectado a su cargador durante diez minutos y luego realice el procedimiento de reinicio forzado para ver si se enciende.
- Sin embargo, si el teléfono se sobrecalienta mientras está conectado a su cargador, desconéctelo inmediatamente y llévelo al centro de servicio, ya que está claro que hay algún problema con el hardware. Es arriesgado solucionar problemas de un teléfono cuando se sobrecalienta durante la carga.
Sin embargo, si el teléfono sigue sin responder, continúe con el siguiente paso.
Intente ejecutar su Galaxy S7 en modo seguro
Necesitamos saber si su teléfono todavía es capaz de funcionar sin problemas sin ninguna interferencia de aplicaciones de terceros porque es posible que una o algunas de ellas esté causando este problema. Siga estos pasos para iniciar su dispositivo en este modo:
- Mantenga presionada la tecla Encendido.
- Si aparece el logotipo de Samsung Galaxy, suelta la tecla de encendido y simplemente mantén presionada la tecla para bajar el volumen.
- Continúe presionando la tecla para bajar el volumen hasta que el dispositivo termine de reiniciarse.
- Si puede ver "Modo seguro" en la esquina inferior izquierda de la pantalla, puede soltar la tecla para bajar el volumen.
Suponiendo que el teléfono se enciende y arranca en este modo, lo siguiente que debe hacer es encontrar la aplicación que causa el problema y desinstalarla. Intenta desinstalar las aplicaciones que instalaste recientemente ...
- Desde cualquier pantalla de inicio, presiona el ícono Aplicaciones.
- Toque Configuración.
- Toque Aplicaciones.
- Toque la aplicación deseada en la lista predeterminada o toque el ícono Menú> Mostrar aplicaciones del sistema para mostrar las aplicaciones preinstaladas.
- Toque Desinstalar.
- Toque Desinstalar nuevamente para confirmar.
Sin embargo, si aún se niega a arrancar en este modo, intente con el siguiente paso.
Intente iniciar su dispositivo en modo de recuperación
La recuperación del sistema Android o comúnmente conocida como el modo de recuperación básicamente sirve como a prueba de fallas para casi todos los dispositivos Android. Entonces, incluso si su Galaxy S7 tiene algunos problemas graves de firmware, aún debería poder iniciarse en este modo siempre que todos sus componentes de hardware funcionen bien sin problemas. Este es su último recurso, por lo que si el teléfono no arranca en este entorno, entonces realmente tendrá que llevarlo al centro de servicio. Pero suponiendo que el teléfono se inicie correctamente, puede continuar con el reinicio maestro. Tenga en cuenta que un restablecimiento borrará todos sus archivos y datos personales, incluidos sus contactos, aplicaciones, imágenes, videos, etc. Entiendo que no ha realizado una copia de seguridad, pero esto es todo lo que necesita hacer para que su teléfono vuelva a la vida. entonces vale la pena el compromiso. Así es como inicias tu teléfono en modo de recuperación y realizas el reinicio maestro ...
- Apaga tu Samsung Galaxy S7.
- Mantenga presionadas las teclas Inicio y Subir volumen, luego presione y mantenga presionada la tecla Encendido.
- Cuando el Samsung Galaxy S7 aparezca en la pantalla, suelte la tecla de Encendido pero continúe presionando las teclas Inicio y Subir volumen.
- Cuando aparezca el logotipo de Android, puede soltar ambas teclas y dejar el teléfono en funcionamiento durante unos 30 a 60 segundos.
- Con la tecla para bajar el volumen, navega por las opciones y resalta "borrar datos / restablecimiento de fábrica".
- Una vez resaltado, puede presionar la tecla Encendido para seleccionarlo.
- Ahora resalte la opción "Sí, eliminar todos los datos del usuario" con la tecla para bajar el volumen y presione el botón de encendido para seleccionarla.
- Espere hasta que su teléfono termine de realizar el reinicio maestro. Una vez completado, resalte "Reiniciar sistema ahora" y presione la tecla Encendido.
- El teléfono ahora se reiniciará más de lo habitual.
Espero que pueda solucionar el problema con su teléfono con esta guía de solución de problemas. Si aún tiene otras inquietudes, no dude en contactarnos en cualquier momento.
Publicaciones que también te pueden gustar leer:
- Cómo reparar su Samsung Galaxy S7 que no arranca, atascado en el logotipo de Samsung después de la actualización de Android 7 Nougat [Guía de solución de problemas]
- La navegación por voz de Google Maps de Samsung Galaxy S7 no funciona en problemas de Bluetooth y otros problemas relacionados
- Cómo reparar su Samsung Galaxy S7 que muestra "Desafortunadamente, los mensajes se detuvieron" después de la actualización de Android 7.1 Nougat [Guía de solución de problemas]
- Samsung Galaxy S7 muestra "Desafortunadamente, Internet se detuvo" después de la actualización de Nougat [Guía de solución de problemas]
- Cómo reparar el Samsung Galaxy S7 que ya no puede conectarse a Wi-Fi después de la actualización de Android 7 Nougat [Guía de solución de problemas y posibles soluciones]
- Samsung Galaxy S7 sigue reiniciando mientras está conectado a Internet Problema y otros problemas relacionados