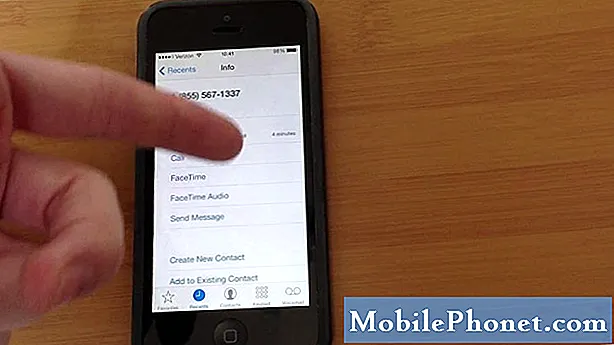Contenido
El mensaje de error "Desafortunadamente, la galería se detuvo" en su teléfono Samsung Galaxy J3 es uno de los errores más comunes que puede encontrar de vez en cuando durante el tiempo que use Android. Básicamente significa que el administrador multimedia incorporado llamado galería ha dejado de funcionar por alguna razón. Puede deberse a un problema de la aplicación o también podría ser un signo de un problema grave de firmware. No sabemos con certeza cuál es el caso, solo estamos viendo este error.
En esta publicación, te ayudaré a solucionar problemas de tu teléfono que está plagado de este error. Analizaremos todas las posibilidades y las descartaremos una por una hasta que lleguemos a un punto en el que sea mucho más fácil determinar el problema porque, en ese caso, podríamos formular una solución que podría eliminar la error y evitar que vuelva a suceder en el futuro. Si usted es uno de los propietarios de este teléfono y actualmente tiene problemas con este problema, continúe leyendo a continuación, ya que esta publicación puede ayudarlo.
Antes de pasar directamente a nuestra solución de problemas, si tiene otros problemas, visite nuestra página de solución de problemas del Galaxy J3 porque ya hemos abordado muchos problemas con este teléfono desde que comenzamos a admitirlo. Intente encontrar problemas que sean similares a los suyos y utilice los procedimientos de resolución de problemas o las soluciones que sugerimos. Si necesita más ayuda de nuestra parte, complete nuestro cuestionario de problemas de Android y presione enviar. No se preocupe, es gratis.
Cómo solucionar problemas de su Galaxy J3 con el error "La galería se ha detenido"
Problema: Hola. Mi teléfono es un Galaxy J3 que compré en diciembre. No tengo ningún problema con él excepto uno y sigue mostrando "Desafortunadamente, la galería se ha detenido" cuando abro la cámara. En consecuencia, no puedo tomar fotos ni grabar videos porque en el momento en que abro la cámara, aparece el error, pero no dice nada sobre la cámara. Es un poco confuso de mi parte porque no soy muy bueno con la tecnología. ¿Me puede ayudar?
Solución de problemas: las aplicaciones de la cámara y la galería funcionan juntas cuando toma fotografías o graba videos. El primero toma las fotos reales mientras que el segundo las administra. No hace falta decir que cuando abres la cámara, la galería también debe estar ejecutándose y el hecho es que ambos se cargan cuando se inicia el teléfono. Por lo tanto, no es realmente sorprendente que una aplicación pueda hacer que la otra se bloquee y tal es el caso de su teléfono. Para ello, esto es lo que debe hacer ...
Paso 1: borre el caché y los datos de la aplicación Galería
Si bien está claro que la cámara es la que desencadena el error, tenemos que buscar la aplicación que realmente falla, así que en este caso, es la aplicación Galería. Es una aplicación integrada, por lo que no podemos quitarla ni desinstalarla. En cambio, solo necesitamos borrar su caché y datos para restablecerlo. Si el problema se limita solo a la aplicación, este procedimiento es suficiente para solucionar el problema y eliminar el error. Intente seguir estos pasos para restablecer la Galería ...
- Desde cualquier pantalla de inicio, presiona el ícono Aplicaciones.
- Toque Configuración.
- Toque Aplicaciones.
- Toque Galería.
- Toque Almacenamiento.
- Presiona Borrar caché.
- Toque Borrar datos y luego toque Aceptar.
Debe saber inmediatamente si el problema se solucionó abriendo la cámara o la galería, pero asumiendo que el problema persiste, el siguiente paso es necesario.
Paso 2: borre el caché y los datos de la aplicación de la cámara
Ahora es el momento de buscar la aplicación que desencadena el problema, ya que el error se sigue produciendo después de restablecer la galería. No se preocupe, ninguna de sus imágenes y videos se eliminará cuando haga esto, por lo que es realmente seguro.
- Desde cualquier pantalla de inicio, presiona el ícono Aplicaciones.
- Toque Configuración.
- Toque Aplicaciones.
- Toque Galería.
- Toque Almacenamiento.
- Presiona Borrar caché.
- Toque Borrar datos y luego toque Aceptar.
Si el error sigue apareciendo después de esto, es hora de analizar este problema desde un ángulo diferente.
Paso 3: Ejecute su teléfono en modo seguro y active el error
Es posible que haya una aplicación de terceros que esté causando el problema, por lo que ahora es el momento de aislar el problema. Simplemente ejecute su teléfono en modo seguro para deshabilitar temporalmente todas las aplicaciones de terceros. Si este error es causado por una o algunas de las aplicaciones que instaló, entonces no debería aparecer en modo seguro.
- Apague el dispositivo.
- Mantén presionada la tecla de encendido más allá de la pantalla con el nombre del dispositivo.
- Cuando aparezca "SAMSUNG" en la pantalla, suelte la tecla de encendido.
- Inmediatamente después de soltar la tecla de encendido, mantenga presionada la tecla para bajar el volumen.
- Continúe presionando la tecla para bajar el volumen hasta que el dispositivo termine de reiniciarse.
- El modo seguro se mostrará en la esquina inferior izquierda de la pantalla.
- Suelta la tecla para bajar el volumen cuando veas "Modo seguro".
Suponiendo que el error no aparece en este modo, está claro que una o algunas de las aplicaciones que instalaste están causando el problema. Si no tiene ni idea de cuál de esas aplicaciones está causando, será mejor que averigüe si hay aplicaciones que deban actualizarse, ya que podría ser solo un problema de compatibilidad.
- Desde cualquier pantalla de inicio, presiona el ícono Aplicaciones.
- Toque Play Store.
- Toque la tecla Menú y luego toque Mis aplicaciones. Para mantener sus aplicaciones actualizadas automáticamente, toque la tecla Menú, toque Configuración y luego toque Actualizar aplicaciones automáticamente para seleccionar la casilla de verificación.
- Escoja una de las siguientes opciones:
- Toque Actualizar [xx] para actualizar todas las aplicaciones con actualizaciones disponibles.
- Toque una aplicación individual y luego toque Actualizar para actualizar una sola aplicación.
Sin embargo, si ya sospecha de una aplicación o dos, intente borrar su caché y sus datos o incluso desinstálela para averiguar si es la culpable.
Cómo borrar cachés de aplicaciones y datos en Galaxy J3
- Desde cualquier pantalla de inicio, presiona el ícono Aplicaciones.
- Toque Configuración.
- Toque Aplicaciones.
- Toque la aplicación deseada en la lista predeterminada o toque el ícono Menú> Mostrar aplicaciones del sistema para mostrar las aplicaciones preinstaladas.
- Toque Almacenamiento.
- Toque Borrar datos y luego toque Aceptar.
- Presiona Borrar caché.
Cómo desinstalar aplicaciones de su Galaxy J3
- Desde cualquier pantalla de inicio, presiona el ícono Aplicaciones.
- Toque Configuración.
- Toque Aplicaciones.
- Toque la aplicación deseada en la lista predeterminada o toque el ícono Menú> Mostrar aplicaciones del sistema para mostrar las aplicaciones preinstaladas.
- Toque Desinstalar.
- Toque Desinstalar nuevamente para confirmar.
Si el error sigue apareciendo en modo seguro o después de hacer todo esto, es hora de solucionar el problema del firmware.
Paso 3: Limpiar la partición de caché
Es posible que este problema sea causado por algunos cachés corruptos y, dado que no podemos saber qué caché está dañado y cuál no, solo tenemos que eliminarlos todos a la vez. No se preocupe, se reconstruirán automáticamente una vez que el teléfono se inicie y no se eliminará ninguno de sus archivos ni datos, por lo que es un procedimiento seguro. Todo lo que necesita hacer es iniciar su teléfono en modo de recuperación y borrar la partición de caché:
- Apague el dispositivo.
- Mantenga presionada la tecla Subir volumen y la tecla Inicio, luego presione y mantenga presionada la tecla Encendido.
- Cuando aparezca la pantalla del logotipo del dispositivo, suelte solo la tecla Encendido.
- Cuando aparezca el logotipo de Android, suelte todas las teclas ("Instalando actualización del sistema" se mostrará durante unos 30 - 60 segundos antes de mostrar las opciones del menú de recuperación del sistema Android).
- Presione la tecla Bajar volumen varias veces para resaltar "borrar partición de caché".
- Presione la tecla de encendido para seleccionar.
- Presione la tecla para bajar el volumen para resaltar "sí" y presione la tecla de encendido para seleccionar.
- Cuando se completa la eliminación de la partición de caché, se resalta "Reiniciar el sistema ahora".
- Presione la tecla de encendido para reiniciar el dispositivo.
Paso 4: Haga una copia de seguridad de sus archivos y datos y reinicie su teléfono
Después de limpiar la partición de caché y el teléfono todavía muestra el error "La galería se detuvo", es hora de restablecer el teléfono. El error suele ser un problema menor y un reinicio siempre lo solucionará. La razón por la que este procedimiento siempre llega al final de nuestra solución de problemas es por la molestia que conlleva hacer una copia de seguridad de sus archivos y datos antes del restablecimiento y restaurarlos después.
Antes de restablecer su teléfono, asegúrese de deshabilitar la Protección de restablecimiento de fábrica para que no se bloquee su dispositivo ...
- Desde cualquier pantalla de inicio, presiona el ícono Aplicaciones.
- Toque Configuración.
- Toque Nube y cuentas.
- Toque Cuentas.
- Toque Google.
- Toque la dirección de correo electrónico de su ID de Google.Si tiene varias cuentas configuradas, deberá repetir estos pasos para cada cuenta.
- Toque Menú.
- Toque Eliminar cuenta.
- Toca ELIMINAR CUENTA.
Cómo realizar el reinicio maestro en su Galaxy J3
- Realice una copia de seguridad de los datos en la memoria interna. Si ha iniciado sesión en una cuenta de Google en el dispositivo, ha activado Antirrobo y necesitará sus credenciales de Google para finalizar el reinicio maestro.
- Apague el dispositivo.
- Mantenga presionada la tecla Subir volumen y la tecla Inicio, luego presione y mantenga presionada la tecla Encendido.
- Cuando aparezca la pantalla del logotipo del dispositivo, suelte solo la tecla de encendido
- Cuando aparezca el logotipo de Android, suelte todas las teclas ("Instalando actualización del sistema" se mostrará durante unos 30 - 60 segundos antes de mostrar las opciones del menú de recuperación del sistema Android).
- Presiona la tecla para bajar el volumen varias veces para resaltar "borrar datos / restablecimiento de fábrica".
- Presione el botón de encendido para seleccionar.
- Presiona la tecla para bajar el volumen hasta que se resalte "Sí - eliminar todos los datos del usuario".
- Presione el botón de Encendido para seleccionar e iniciar el reinicio maestro.
- Cuando se completa el reinicio maestro, se resalta "Reiniciar el sistema ahora".
- Presione la tecla de encendido para reiniciar el dispositivo.
También puede restablecer su teléfono desde el menú Configuración si lo desea ...
- Desde cualquier pantalla de inicio, presiona el ícono Aplicaciones.
- Toque Configuración.
- Toque Nube y cuentas.
- Toca Hacer copia de seguridad y restaurar.
- Si lo deseas, presiona Hacer copia de seguridad de mis datos para mover el control deslizante a ACTIVADO o DESACTIVADO.
- Si lo desea, toque Restaurar para mover el control deslizante a ENCENDIDO o APAGADO.
- Toque la tecla Atrás dos veces para volver al menú Configuración, luego toque Administración general.
- Toque Restablecer.
- Presiona Restablecer datos de fábrica.
- Presiona Restablecer dispositivo.
- Si tiene el bloqueo de pantalla activado, ingrese su PIN o contraseña.
- Toque Continuar.
- Toca Eliminar todo.
Espero que esto ayude.
Conéctate con nosotros
Siempre estamos abiertos a sus problemas, preguntas y sugerencias, así que no dude en contactarnos llenando este formulario. Este es un servicio gratuito que ofrecemos y no le cobraremos un centavo por ello. Pero tenga en cuenta que recibimos cientos de correos electrónicos todos los días y es imposible para nosotros responder a todos y cada uno de ellos. Pero tenga la seguridad de que leemos todos los mensajes que recibimos. Para aquellos a quienes hemos ayudado, corran la voz compartiendo nuestras publicaciones con sus amigos o simplemente haciendo clic en Me gusta en nuestra página de Facebook y Google+ o síganos en Twitter.