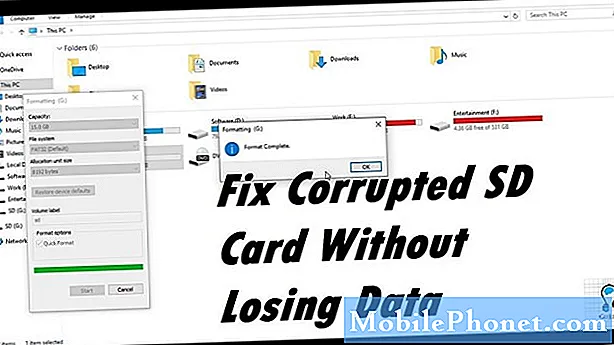Contenido
La Galería es el administrador de imágenes y videos integrado. Funciona con la cámara la mayor parte del tiempo porque cada vez que toma fotos o graba videos, la Galería siempre estará ahí para administrarlos. El mensaje de error "Desafortunadamente, la galería se detuvo" básicamente te dice que la aplicación se bloqueó y no está claro de inmediato por qué sucede.
Hemos recibido muchas quejas de nuestros lectores con respecto a este error. No solo le sucede a un dispositivo, sino a casi todos los dispositivos Galaxy disponibles en el mercado hoy en día. Pero en esta publicación, lo guiaré en la resolución de problemas de su Samsung Galaxy J3 que está plagado de este error. Es posible que ya hayamos abordado este problema con otros dispositivos antes, pero abordaremos este tema una vez más para beneficio de nuestros lectores que se comunicaron con nosotros al respecto. Por lo tanto, si tiene un teléfono como este y actualmente tiene problemas con este error, continúe leyendo a continuación, ya que esta publicación puede ayudarlo.
Antes de pasar directamente a nuestra solución de problemas, si tiene otros problemas, visite nuestra página de solución de problemas del Galaxy J3 porque ya hemos abordado muchos problemas con este teléfono desde que comenzamos a admitirlo. Intente encontrar problemas que sean similares a los suyos y utilice los procedimientos de resolución de problemas o las soluciones que sugerimos. Si necesita más ayuda de nuestra parte, complete nuestro cuestionario de problemas de Android y presione enviar. No se preocupe, es gratis.
Cómo solucionar problemas de su Galaxy J3 con el error "La galería se ha detenido"
Problema: Espero que ustedes solucionen mi problema. Tengo un teléfono Galaxy J3 y, aunque lo he cuidado desde que lo compré a principios de este año, ahora tengo un problema cada vez que tomo fotografías. La cámara funciona bien, pero en el momento en que tomo una foto, aparece el error "Desafortunadamente, la galería se ha detenido". Pero la cuestión es que, cuando busco la carpeta donde se guardan las imágenes, están allí. Lo que significa que la cámara captura con éxito las imágenes a pesar del error. No entiendo por qué sucede esto, pero si saben qué hacer al respecto, por favor díganmelo. Gracias.
Solución de problemas: el error "La galería se ha detenido", según nuestra experiencia, es un problema menor que afecta tanto a la Galería como a la aplicación Cámara. Ambas aplicaciones funcionan en paralelo y existe la posibilidad de que cualquiera de ellas sea la causa o el desencadenante. Sin embargo, para este problema, esto es lo que debe hacer:
Paso 1: borre el caché y los datos de la aplicación Galería
La aplicación que se menciona específicamente en el error es la Galería, por lo que ese sería nuestro punto de partida. Intentemos ver si el problema se puede solucionar simplemente restableciéndolo. Todo lo que necesita hacer es borrar su caché y sus datos, pero no se preocupe, no se eliminará ninguna de sus fotos y videos ...
- Desde cualquier pantalla de inicio, presiona el ícono Aplicaciones.
- Toque Configuración.
- Toque Aplicaciones.
- Toque Galería.
- Toque Almacenamiento.
- Presiona Borrar caché.
- Presiona Borrar datos y luego presiona Aceptar.
Después de esto, reinicie su teléfono y abra la aplicación de la galería. Si el error sigue apareciendo, intente con el siguiente paso.
Paso 2: reinicia la aplicación de la cámara
Como dije, es posible que la cámara sea la que cause este problema. Entonces, como hicimos en el primer paso, simplemente debes restablecer la aplicación de la cámara borrando su caché y sus datos.
- Desde cualquier pantalla de inicio, presiona el ícono Aplicaciones.
- Toque Configuración.
- Toque Aplicaciones.
- Toque Cámara.
- Toque Almacenamiento.
- Presiona Borrar caché.
- Toque Borrar datos y luego toque Aceptar.
Después del reinicio y el teléfono aún muestra el error, es hora de ver el problema desde un ángulo diferente.
Paso 3: reinicia tu teléfono en modo seguro
Es posible que una o algunas de las aplicaciones que instaló estén causando el problema.Por lo tanto, debe aislar el problema para ver si puede determinar la causa. Suponiendo que el problema es causado por una aplicación de terceros, entonces el error no debería aparecer cuando el teléfono está en modo seguro. Siga estos pasos para que su teléfono funcione en este entorno:
- Apague el dispositivo.
- Mantén presionada la tecla de encendido más allá de la pantalla con el nombre del dispositivo.
- Cuando aparezca "SAMSUNG" en la pantalla, suelte la tecla de encendido.
- Inmediatamente después de soltar la tecla de encendido, mantenga presionada la tecla para bajar el volumen.
- Continúe presionando la tecla para bajar el volumen hasta que el dispositivo termine de reiniciarse.
- El modo seguro se mostrará en la esquina inferior izquierda de la pantalla.
- Suelta la tecla para bajar el volumen cuando veas "Modo seguro".
Suponiendo que el error desaparece en este modo, está claro que una o algunas de las aplicaciones de terceros están causando el problema. Intente actualizar la aplicación que debe actualizarse, ya que puede ser un problema de compatibilidad:
- Desde cualquier pantalla de inicio, presiona el ícono Aplicaciones.
- Toque Play Store.
- Toque la tecla Menú y luego toque Mis aplicaciones. Para mantener sus aplicaciones actualizadas automáticamente, toque la tecla Menú, toque Configuración y luego toque Actualizar aplicaciones automáticamente para seleccionar la casilla de verificación.
- Escoja una de las siguientes opciones:
- Toque Actualizar [xx] para actualizar todas las aplicaciones con actualizaciones disponibles.
- Toque una aplicación individual y luego toque Actualizar para actualizar una sola aplicación.
Si ya sospecha de una aplicación o dos, puede proceder a borrar sus cachés y datos o incluso desinstalarlos para ver si el error desaparece.
Cómo borrar datos y caché de aplicaciones en Galaxy J3
- Desde cualquier pantalla de inicio, presiona el ícono Aplicaciones.
- Toque Configuración.
- Toque Aplicaciones.
- Toque la aplicación deseada en la lista predeterminada o toque el ícono Menú> Mostrar aplicaciones del sistema para mostrar las aplicaciones preinstaladas.
- Toque Almacenamiento.
- Toque Borrar datos y luego toque Aceptar.
- Presiona Borrar caché.
Cómo desinstalar aplicaciones de su Galaxy J3
- Desde cualquier pantalla de inicio, presiona el ícono Aplicaciones.
- Toque Configuración.
- Toque Aplicaciones.
- Toque la aplicación deseada en la lista predeterminada o toque el ícono Menú> Mostrar aplicaciones del sistema para mostrar las aplicaciones preinstaladas.
- Toque Desinstalar.
- Toque Desinstalar nuevamente para confirmar.
Paso 4: elimine todos los cachés del sistema, ya que algunos pueden estar corruptos
Si hay cachés del sistema corruptos, su teléfono puede sufrir problemas relacionados con el rendimiento y algunas aplicaciones pueden seguir fallando. Para descartar esta posibilidad, intente eliminar todos los cachés del sistema para que su teléfono pueda crear nuevos que sean completamente compatibles con él. Simplemente ejecute su teléfono en modo de recuperación y limpie la partición de caché:
- Apague el dispositivo.
- Mantenga presionada la tecla Subir volumen y la tecla Inicio, luego presione y mantenga presionada la tecla Encendido.
- Cuando aparezca la pantalla del logotipo del dispositivo, suelte solo la tecla Encendido.
- Cuando aparezca el logotipo de Android, suelte todas las teclas ("Instalando actualización del sistema" se mostrará durante unos 30 - 60 segundos antes de mostrar las opciones del menú de recuperación del sistema Android).
- Presione la tecla Bajar volumen varias veces para resaltar "borrar partición de caché".
- Presione la tecla de encendido para seleccionar.
- Presione la tecla para bajar el volumen para resaltar "sí" y presione la tecla de encendido para seleccionar.
- Cuando se completa la eliminación de la partición de caché, se resalta "Reiniciar el sistema ahora".
- Presione la tecla de Encendido para reiniciar el dispositivo.
Espere a que el teléfono se active y luego intente abrir la aplicación Galería para ver si el error aún aparece y, de ser así, debe realizar el siguiente paso.
Paso 5: es hora de reiniciar tu Galaxy J3
Para este tipo de problema, rara vez puede llegar a este punto, pero si lo hizo, entonces este es su último recurso. El error "La galería se ha detenido" es un problema bastante menor y un reinicio puede solucionarlo. Sin embargo, debe pasar por la molestia de hacer una copia de seguridad de sus archivos y datos importantes, ya que se eliminarán. Antes de realizar el restablecimiento, asegúrese de tomar nota de su ID y contraseña de Google o, mejor aún, desactive la Protección de restablecimiento de fábrica (FRP) para que no se bloquee su dispositivo.
Cómo deshabilitar la protección de restablecimiento de fábrica del Galaxy J3
- Desde cualquier pantalla de inicio, presiona el ícono Aplicaciones.
- Toque Configuración.
- Toque Nube y cuentas.
- Toque Cuentas.
- Toque Google.
- Toque la dirección de correo electrónico de su ID de Google. Si tiene varias cuentas configuradas, deberá repetir estos pasos para cada cuenta.
- Toque Menú.
- Toque Eliminar cuenta.
- Toca ELIMINAR CUENTA.
Cómo realizar el reinicio maestro en su Galaxy J3
- Apague el dispositivo.
- Mantenga presionada la tecla Subir volumen y la tecla Inicio, luego presione y mantenga presionada la tecla Encendido.
- Cuando aparezca la pantalla del logotipo del dispositivo, suelte solo la tecla de encendido
- Cuando aparezca el logotipo de Android, suelte todas las teclas ("Instalando actualización del sistema" se mostrará durante unos 30 a 60 segundos antes de mostrar las opciones del menú de recuperación del sistema Android).
- Presiona la tecla para bajar el volumen varias veces para resaltar "borrar datos / restablecimiento de fábrica".
- Presione el botón de encendido para seleccionar.
- Presiona la tecla para bajar el volumen hasta que se resalte "Sí - eliminar todos los datos del usuario".
- Presione el botón de Encendido para seleccionar e iniciar el reinicio maestro.
- Cuando se completa el reinicio maestro, se resalta "Reiniciar el sistema ahora".
- Presione la tecla de Encendido para reiniciar el dispositivo.
También puede restablecer su teléfono desde el menú Configuración ...
- Desde cualquier pantalla de inicio, presiona el ícono Aplicaciones.
- Toque Configuración.
- Toque Nube y cuentas.
- Toca Hacer copia de seguridad y restaurar.
- Si lo deseas, presiona Hacer copia de seguridad de mis datos para mover el control deslizante a ACTIVADO o DESACTIVADO.
- Si lo desea, toque Restaurar para mover el control deslizante a ENCENDIDO o APAGADO.
- Toque la tecla Atrás dos veces para volver al menú Configuración, luego toque Administración general.
- Toque Restablecer.
- Presiona Restablecer datos de fábrica.
- Presiona Restablecer dispositivo.
- Si tiene el bloqueo de pantalla activado, ingrese su PIN o contraseña.
- Toque Continuar.
- Toca Eliminar todo.
Espero que esto ayude.
Conéctate con nosotros
Siempre estamos abiertos a sus problemas, preguntas y sugerencias, así que no dude en contactarnos llenando este formulario. Este es un servicio gratuito que ofrecemos y no le cobraremos un centavo por ello. Pero tenga en cuenta que recibimos cientos de correos electrónicos todos los días y es imposible para nosotros responder a todos y cada uno de ellos. Pero tenga la seguridad de que leemos todos los mensajes que recibimos. Para aquellos a quienes hemos ayudado, corran la voz compartiendo nuestras publicaciones con sus amigos o simplemente haciendo clic en Me gusta en nuestra página de Facebook y Google+ o síganos en Twitter.