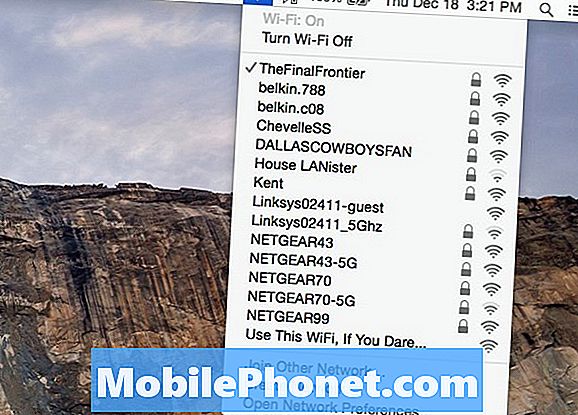Contenido
El mensaje de error "Desafortunadamente, la configuración se detuvo" parece estar molestando a algunos de nuestros lectores que poseen el Samsung Galaxy A7. Si bien no está claro por qué sigue apareciendo el error, obviamente es una preocupación relacionada con la aplicación, pero lo que lo hace un poco más complicado es el hecho de que Configuración es en realidad una aplicación incorporada y cubre todas las aplicaciones, funciones y características de su teléfono. Es el que tiene todas sus configuraciones y preferencias y es responsable de implementarlas en el momento en que se inicia el teléfono. Cuando falla, hay una mayor probabilidad de que algunas otras aplicaciones se vean afectadas.
Ahora, analizaremos este problema e intentaremos considerar todas las posibilidades. Intentemos ver si podemos determinar qué desencadena el error, así como encontrar una solución que solucione el problema y haga que su teléfono vuelva a funcionar perfectamente como antes. Puede que no sea tan fácil como el problema que puede encontrar con sus aplicaciones de vez en cuando, pero tenga la seguridad de que podemos solucionarlo. Siempre que su teléfono no haya sufrido daños físicos o por líquidos, este problema se limita a las aplicaciones o al firmware. Continúe leyendo, ya que le proporcionaremos algunos pasos que lo ayudarán a solucionar este problema.
Pero antes de pasar a nuestra solución de problemas, si tiene otros problemas con su dispositivo, intente visitar nuestra página de solución de problemas del Galaxy A7, ya que ya hemos abordado los problemas más comúnmente reportados con este dispositivo. Intente encontrar problemas que sean similares a los suyos y utilice las soluciones y soluciones alternativas que sugerimos. Si no funcionan para usted o si necesita más ayuda, no dude en contactarnos completando nuestro cuestionario de problemas de Android. Solo danos la información que necesitamos y te ayudaremos a resolver tu problema.
Solucionar problemas del Galaxy A7 que muestra el error "La configuración se ha detenido"
Por complicado que parezca, este tipo de problema es más fácil de solucionar que la mayoría de los problemas relacionados con el firmware del Galaxy A7. Todo lo que tenemos que hacer es determinar la causa por la que la aplicación Configuración se bloquea y, a partir de ahí, es posible que podamos formular una solución que elimine el error. Con todo lo dicho, esto es lo que le sugiero que haga al respecto ...
Paso 1: restablece la aplicación de configuración
La regla general es buscar la aplicación que sigue fallando o que se menciona específicamente en el error y, en este caso, es Configuración. Restablecer una aplicación significa borrar su caché y datos, lo que la devolverá a su configuración predeterminada o de fábrica. Sin embargo, no se preocupe, ya que ninguno de sus archivos y datos se eliminará cuando lo haga ...
- Desde la pantalla de inicio, toque la bandeja de aplicaciones.
- Toque Configuración> Aplicaciones.
- Toque Configuración.
- Toque Almacenamiento.
- Presiona Borrar caché.
- Toque Borrar datos y luego toque Aceptar.
Entiendo que tiene que acceder a la Configuración para poder hacer esto y eso podría ser un desafío para usted en este punto, considerando el hecho de que el error puede aparecer en el momento en que abre la aplicación. Si pudo realizar el procedimiento anterior pero el problema persiste o si no puede acceder a la configuración debido a un error, debe continuar con el siguiente paso.
Paso 2: averigüe si el error aparece en modo seguro
Hay ocasiones en las que las aplicaciones de terceros hacen que las aplicaciones integradas se bloqueen y, en este caso, es posible. Es por eso que quiero que observe su teléfono para saber si el mensaje de error todavía aparece en modo seguro. Pero recuerde, arrancar en modo seguro por sí solo no solucionará el problema. Solo le dará una idea de cuál es la causa del problema y, si lo sabe, será mucho más fácil solucionarlo. Entonces, así es como ejecuta su teléfono en modo seguro:
- Apague el dispositivo.
- Mantenga presionada la tecla Encendido más allá de la pantalla del nombre del modelo.
- Cuando aparezca "SAMSUNG" en la pantalla, suelte la tecla de encendido.
- Inmediatamente después de soltar la tecla de encendido, mantenga presionada la tecla para bajar el volumen.
- Continúe presionando la tecla para bajar el volumen hasta que el dispositivo termine de reiniciarse.
- El modo seguro se mostrará en la esquina inferior izquierda de la pantalla.
- Suelta la tecla para bajar el volumen cuando veas Modo seguro.
Si el error sigue apareciendo mientras el teléfono está en este modo, entonces el problema podría ser un problema con el firmware. Sin embargo, si no aparece, puede deberse a una o algunas de las aplicaciones que instaló. Lo primero que debe hacer en este caso es actualizar todas las aplicaciones que deben actualizarse, ya que podría ser solo un problema de compatibilidad.
- Desde la pantalla de inicio, toque la bandeja de aplicaciones.
- Toque Play Store.
- Toque la tecla Menú y luego toque Mis aplicaciones. Para mantener sus aplicaciones actualizadas automáticamente, toque Menú> Configuración y luego toque Actualizar aplicaciones automáticamente para seleccionar la casilla de verificación.
- Escoja una de las siguientes opciones:
- Toque Actualizar [xx] para actualizar todas las aplicaciones con actualizaciones disponibles.
- Toque una aplicación individual y luego toque Actualizar para actualizar una sola aplicación.
Si ya sospecha de una aplicación o dos, debe borrar el caché y los datos de cada aplicación e iniciarla en modo normal para ver si el problema está solucionado. Si eso no resuelve el problema, debe desinstalar cada uno de ellos.
Cómo borrar la caché y los datos de la aplicación en Galaxy A7
- Desde la pantalla de inicio, toque la bandeja de aplicaciones.
- Toque Configuración> Aplicaciones.
- Toque la aplicación deseada en la lista predeterminada o toque el icono de 3 puntos> Mostrar aplicaciones del sistema para mostrar las aplicaciones preinstaladas.
- Toque Almacenamiento.
- Toque Borrar datos y luego toque Aceptar.
- Presiona Borrar caché.
Cómo desinstalar aplicaciones de su Galaxy A7
- Desde la pantalla de inicio, toque la bandeja de aplicaciones.
- Toque Configuración> Aplicaciones.
- Toque la aplicación deseada en la lista predeterminada o toque el icono de 3 puntos> Mostrar aplicaciones del sistema para mostrar las aplicaciones preinstaladas.
- Toque la aplicación deseada.
- Toque Desinstalar.
- Toque Desinstalar nuevamente para confirmar.
Paso 3: intente eliminar todas las cachés del sistema para que sean reemplazadas
Si el mensaje de error sigue apareciendo en modo seguro de ir y continúa atormentándolo incluso después de realizar todos los procedimientos anteriores, entonces esto es lo siguiente que debe hacer. Debe eliminar todas las cachés del sistema para que sean reemplazadas por otras nuevas. Es muy posible que este problema sea causado por algunos cachés corruptos, por eso es necesario eliminarlos para que el firmware pueda volver a crearlos. Así es como lo hace y no se preocupe, es seguro tanto para su dispositivo como para sus archivos, pero es efectivo ...
- Apague el dispositivo.
- Mantenga presionada la tecla Subir volumen y la tecla Inicio, luego presione y mantenga presionada la tecla Encendido.
- Cuando aparezca el logotipo de Android, suelte todas las teclas ("Instalando la actualización del sistema" se mostrará durante unos 30 a 60 segundos, luego "Sin comando" antes de mostrar las opciones del menú de recuperación del sistema Android).
- Presione la tecla Bajar volumen varias veces para resaltar "borrar partición de caché".
- Presione el botón de encendido para seleccionar.
- Presione la tecla para bajar el volumen para resaltar "sí" y presione la tecla de encendido para seleccionar.
- Cuando se completa la limpieza de la partición de la caché, se resalta "Reiniciar el sistema ahora".
- Presione la tecla de encendido para reiniciar el dispositivo.
Es posible que el teléfono demore un poco en iniciarse, pero espere y continúe con su observación para saber si el error aún aparece. Si es así, no tiene otra opción que hacer el siguiente paso.
Paso 4: Haga una copia de seguridad de sus archivos y datos y luego realice el reinicio maestro
En este punto, es necesario reiniciar para solucionar el problema y, según nuestra experiencia, solucionaría este problema mientras no se modifique el firmware. Sin embargo, debe asegurarse de hacer una copia de seguridad de todos sus archivos y datos importantes, ya que se eliminarán durante el restablecimiento. Después de la copia de seguridad, desactive la protección de restablecimiento de fábrica de su teléfono para que no se bloquee y luego, reinícielo a voluntad.
Cómo deshabilitar la protección de restablecimiento de fábrica del Galaxy A7
- Desde la pantalla de inicio, toque la bandeja de aplicaciones.
- Toque Configuración> Nube y cuentas.
- Toque Cuentas.
- Toque Google.
- Toque la dirección de correo electrónico de su ID de Google si se configuran varias cuentas. Si tiene varias cuentas configuradas, deberá repetir estos pasos para cada cuenta.
- Toque el icono de 3 puntos.
- Toque Eliminar cuenta.
- Toca ELIMINAR CUENTA.
Cómo reiniciar tu Galaxy A7
- Apague el dispositivo.
- Mantenga presionada la tecla Subir volumen y la tecla Inicio, luego presione y mantenga presionada la tecla Encendido.
- Cuando aparezca el logotipo de Android, suelte todas las teclas ("Instalando la actualización del sistema" se mostrará durante unos 30 a 60 segundos, luego "Sin comando" antes de mostrar las opciones del menú de recuperación del sistema Android).
- Presione la tecla para bajar el volumen varias veces para resaltar "borrar datos / restablecimiento de fábrica".
- Presione el botón de encendido para seleccionar.
- Presiona la tecla para bajar el volumen hasta que se resalte "Sí - eliminar todos los datos del usuario".
- Presione el botón de Encendido para seleccionar e iniciar el reinicio maestro.
- Cuando se completa el reinicio maestro, se resalta "Reiniciar sistema ahora".
- Presione la tecla de encendido para reiniciar el dispositivo.
Espero que esta guía de solución de problemas pueda ayudarlo de una forma u otra.
Conéctate con nosotros
Siempre estamos abiertos a sus problemas, preguntas y sugerencias, así que no dude en contactarnos llenando este formulario. Este es un servicio gratuito que ofrecemos y no le cobraremos un centavo por ello. Pero tenga en cuenta que recibimos cientos de correos electrónicos todos los días y es imposible para nosotros responder a todos y cada uno de ellos. Pero tenga la seguridad de que leemos todos los mensajes que recibimos. Para aquellos a quienes hemos ayudado, corran la voz compartiendo nuestras publicaciones con sus amigos o simplemente haciendo clic en Me gusta en nuestra página de Facebook y Google+ o síganos en Twitter.