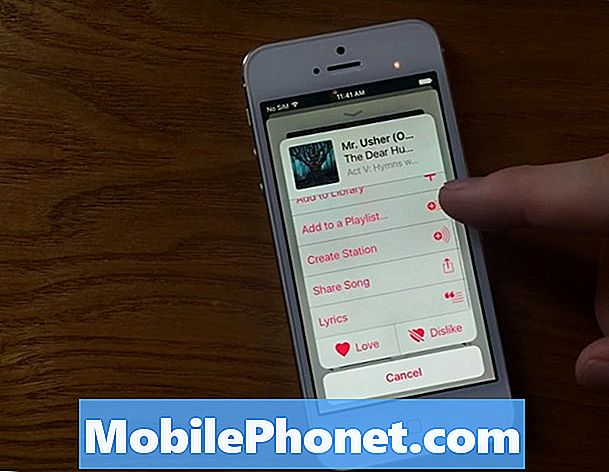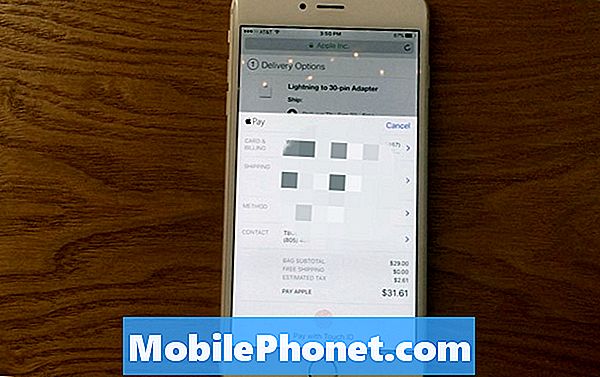Contenido
- Tener menos programas al inicio cuando Windows 10 sí
- Desinstale programas innecesarios que se ejecutan en segundo plano en Windows 10
- Cambie su configuración de energía en Windows 10
- Agregue más RAM si puede o una unidad de estado sólido a su PC con Windows 10
Desde el momento en que encendemos nuestras máquinas hasta el momento en que las guardamos al final de la jornada laboral para ver la televisión o leer un libro, la velocidad es importante para nosotros. Queremos saber que el dispositivo en el que gastamos nuestro dinero duramente ganado puede ayudarnos a superar nuestro ajetreado día de trabajo y nuestra vida personal sin necesidad de ser entrenados o retrasar nuestro progreso. Esto se aplica a los dispositivos con Windows 10, tal como lo fue para todos los dispositivos que se hayan creado teniendo en cuenta la productividad.
Hay muchas cosas que Windows 10 hace en segundo plano para mantener su dispositivo funcionando sin problemas.Supervisa sus unidades de almacenamiento interno en busca de problemas. Si ha descargado aplicaciones de la Tienda Windows, el sistema operativo es realmente agresivo para asegurarse de que no afecte su experiencia cuando no están en uso, incluso si no las cerró explícitamente. Hay algunas cosas que puede hacer para asegurarse de que su PC con Windows 10 se mantenga rápida y rápida también.

Tener menos programas al inicio cuando Windows 10 sí
Nuestra percepción de la rapidez con la que se encuentran nuestras computadoras portátiles, computadoras de escritorio y tabletas comienza con la rapidez con la que están listos para dejarnos trabajar. No hay nada peor que hacerlo a través de la pantalla de carga de tu dispositivo solo para pasar un minuto sólido o más de carga porque has iniciado sesión y decenas de programas quieren iniciarse al mismo tiempo.
Microsoft notó que esto era un problema hace algún tiempo y actuó en consecuencia. Hay una pestaña dentro del Administrador de tareas que permite a los usuarios avanzados ver qué programas se están iniciando. Esta pantalla también tiene su propio indicador de qué tan negativo está afectando un programa al inicio de su dispositivo, desde Alto a Ninguno.

Si tiene un mouse y un teclado, presione CTRL + ALT + Borrar botones al mismo tiempo. Entonces seleccione Administrador de tareas. También puede hacer clic con el botón derecho en el botón Inicio para obtener un menú emergente y buscar Administrador de tareas. Aquellos sin contacto deben usar la barra de búsqueda etiquetada Pregúntame lo que sea para buscar el administrador de tareas.
Dentro del Administrador de tareas, haga clic o toque en el Puesta en marcha lengüeta. Está buscando cualquier cosa que tenga un impacto de alto a medio en su experiencia de inicio que no sea necesario. Solo deseas deshabilitar las aplicaciones que no usas regularmente. Por ejemplo, Skype Empresarial no es algo que haya usado, pero se inicia en mi máquina automáticamente. Como tal, lo seleccioné en la lista, luego lo deshabilité usando el botón en la esquina inferior derecha del Administrador de tareas.
Desinstale programas innecesarios que se ejecutan en segundo plano en Windows 10
Mientras esté en el Administrador de tareas, lo siguiente que debe hacer es mirar los programas que se están ejecutando en su PC ahora mismo. Esto le da una mejor idea de con qué tipo de base de rendimiento está trabajando.
Haga clic o toque en el Procesos pestaña para obtener una lista de aplicaciones y programas que se están ejecutando en su sistema en este momento. Si su PC se ralentiza por alguna razón, mire aquí para ver qué aplicaciones y programas están causando las mayores ralentizaciones. Debajo de la lista de aplicaciones hay una lista de procesos en segundo plano que se están ejecutando en su dispositivo pero que no tienen una ventana abierta para que cierre. Los procesos en segundo plano son normales, pero revise esta lista para ver cualquier cosa que se esté ejecutando en su PC que no quiera que se ejecute en segundo plano.

Absolutamente no quieres ir matando nada y todo en esta lista, solo úsalo como una forma de encontrar cosas que quieras desinstalar. Ya no soy usuario de los productos de Adobe, pero por alguna razón hay un servicio de actualización de Adobe que se ejecuta en segundo plano en mi PC. En lugar de terminar la tarea aquí, simplemente desinstalé la aplicación desde el Panel de control.
Cambie su configuración de energía en Windows 10
Durante mucho tiempo, Windows usó la configuración de energía como una forma de ayudarlo a administrar mejor su máquina. La idea era simple, ahorrar vida de la batería significa hacer algunos sacrificios en el brillo y el rendimiento de la pantalla. Una configuración de Energía equilibrada limitaría artificialmente el rendimiento en su PC porque Windows creía que estaba tratando de obtener la mayor duración posible de la batería.

Verifique en qué Modo de Energía está encendido su dispositivo haciendo clic derecho en el ícono de la batería en el lado derecho de la barra de tareas y seleccionando Opciones de poder. También puedes buscar Opciones de poder desde el área Pregúntame cualquier cosa en la barra de tareas. Apague el modo de alimentación equilibrada si su dispositivo lo tiene encendido.
Tenga en cuenta que algunos fabricantes de PC incluyen su propio perfil que permite que sus portátiles y otros dispositivos se activen y salgan del modo equilibrado por sí mismos. Si eso es cierto para su dispositivo, no necesita realizar ningún cambio.
Agregue más RAM si puede o una unidad de estado sólido a su PC con Windows 10
Las soluciones de software son excelentes, pero no hay nada de malo en buscar una solución de hardware para solucionar sus problemas de rendimiento.

La mayoría de los equipos de escritorio y portátiles permiten a los usuarios cambiar la cantidad de RAM y disco duro que tienen. Si ese es el caso de su máquina, busque actualizar la cantidad de RAM que tiene con la compañía que creó su hardware o un servicio de tecnología como Geek Squad. La mayoría de las computadoras antiguas tienen discos duros con un disco físico dentro. Hay unidades de estado sólido que también aumentarán la velocidad de inicio y el tiempo que tarda en mover los archivos.
Tenga en cuenta que un número creciente de dispositivos no le permiten mejorar sus especificaciones después de la compra. La Surface Pro 4 de Microsoft y dispositivos similares, no pueden actualizarse después del hecho. Los ultrabooks por lo general tampoco pueden actualizarse.
Buena suerte acelerando tu PC con Windows 10.