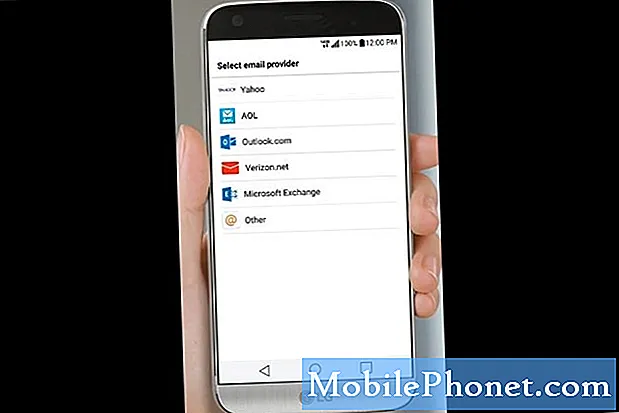Contenido
- Galaxy S7 muestra la notificación "Tarjeta SD para transferir fotos y medios"
- Las fotos y videos guardados en la tarjeta microSD desaparecieron
- Aprenda a verificar si su Samsung Galaxy S7 (#Samsung # GalaxyS7) detecta correctamente su tarjeta #microSD, formatee y mueva o copie archivos en ella.
- Qué hacer para solucionar la notificación "Tarjeta SD: para transferir fotos y medios" que parece aparecer cada pocos minutos.
- Qué tienes que hacer si las fotos y videos guardados en tu tarjeta microSD desaparecieron sin motivo aparente.

Dicho esto, necesito su ayuda para copiar mis fotos y videos a la tarjeta SD que me dio mi hijo. Me acaba de enviar la tarjeta diciendo que necesito hacer una copia de seguridad de mis archivos en ella o en mi computadora. Bueno, no tengo una computadora en casa, por eso me dio esta tarjeta. Ya lo inserté, pero creo que todavía no está haciendo nada porque ni siquiera puedo encontrarlo en mi dispositivo. Por favor ayúdenme chicos. ¡Muchas gracias!” — María
UN: ¡Hola María! Buena decisión al contactarnos ya que siempre estamos dispuestos a ayudar.
La mayoría de las tarjetas microSD disponibles en el mercado hoy en día están preformateadas, por lo que cuando las inserta en su teléfono, debe detectarse o leerse inmediatamente. Cuando lo insertó, debe haber recibido una notificación que dice "Tarjeta SD para transferir fotos y medios" y tiene dos opciones para 'EXPLORAR' o 'EXPULSAR'. Si se le solicitó, significa que el teléfono detectó que insertó un dispositivo de almacenamiento externo y funciona correctamente.Pero si no ha notado una notificación como esa, hay otra forma de verificar si está montada correctamente.
- Desde la pantalla de inicio, presiona el ícono Aplicaciones.
- Encuentra Mis archivos y tócalo para abrirlo.
- En Almacenamiento local, puede ver Almacenamiento del dispositivo, que es el almacenamiento interno de su teléfono, y Tarjeta SD, que es la que montó.
- Toque la tarjeta SD y si puede verla (incluso si todavía está vacía), entonces está funcionando correctamente.
Antes que nada, para asegurarse de que su tarjeta SD funcione correctamente, intente formatearla antes de hacer una copia de seguridad de sus imágenes y videos en ella. Puede hacerlo siguiendo estos pasos:
- Desde la pantalla de inicio, presiona el ícono Aplicaciones.
- Busque Configuración y tóquela.
- Desplázate y presiona Almacenamiento.
- Ahora toca la tarjeta SD.
- Tiene dos opciones; para "Desmontarlo" o "Formatearlo". Elija el último.
- El teléfono le advertirá que perderá todos los archivos dentro de su tarjeta SD si continúa con el proceso, pero como todavía no tiene nada, es seguro continuar. Entonces, presione Formato en la esquina inferior derecha.
- Espere hasta que se complete el proceso de formateo.
Ahora que ha formateado correctamente la tarjeta SD, es hora de transferir sus imágenes y videos a ella. Así es cómo…
- Desde la pantalla de inicio, presiona el ícono Aplicaciones.
- Busque Mis archivos y tóquelo para abrirlo.
- Toca Almacenamiento del dispositivo para ver el contenido del almacenamiento interno de tu teléfono.
- Como desea mover las imágenes tomadas por la cámara, navegue hasta la carpeta DCIM y luego Cámara.
- Debería ver las fotos y videos que tomó ahora. Mantenga presionada una de las imágenes de las que desea hacer una copia de seguridad.
- Deben aparecer casillas de verificación antes de cada archivo. Marque las casillas correspondientes a los archivos que desea copiar.
- Ahora toca Más en la esquina superior derecha.
- Elija "Mover" o "Copiar".
- Ahora navegue hasta la ubicación donde desea mover o copiar esos archivos. En este caso, es la tarjeta SD.
- Puede crear una nueva carpeta si lo desea y luego tocar "MOVER AQUÍ".
- Sus imágenes y videos se moverán o copiarán a la ubicación que eligió y, dependiendo de sus números, es posible que demore de unos a varios minutos en completarse.
Mary, espero que podamos ayudarte.
Galaxy S7 muestra la notificación "Tarjeta SD para transferir fotos y medios"
Q: “Hola TDG. Te he estado siguiendo desde que obtuve mi Galaxy S5 ahora estoy usando el nuevo Galaxy S7 y hasta ahora todo va bien. Sin embargo, solo tengo una preocupación menor. Tengo esta tarjeta SD de 64 GB que compré recientemente e intenté insertarla en mi teléfono. Como era de esperar, mi teléfono lo detectó, pero lo molesto es que me sigue diciendo "Tarjeta SD para transferir fotos y medios" cada 15 minutos aproximadamente. No veo nada que pueda evitar que me notifique. ¿Qué debo hacer para detener esta notificación? Realmente es muy molesto. ¡Gracias chicos!”
UN: En realidad, no eres el único que tiene este problema. Puede ser un problema de firmware o un problema con su tarjeta microSD. Esto es lo que debe hacer para solucionarlo:
- Apaga tu Galaxy S7.
- Retire la tarjeta SD.
- Con un adaptador, deje que su computadora lea la tarjeta.
- Si la máquina puede leerlo bien, haga una copia de seguridad de los datos y vuelva a formatear.
- Después de reformatear, vuelva a insertar la tarjeta en su teléfono y vea si la notificación todavía aparece después de varios minutos.
- Si el problema persiste o si la computadora no puede leer la tarjeta, entonces debes usar una tarjeta microSD diferente.
- Por otro lado, si la tarjeta funciona con otros dispositivos, excepto su teléfono, comuníquese con su distribuidor, proveedor o Samsung para que revisen el teléfono.
Las fotos y videos guardados en la tarjeta microSD desaparecieron
Q: “Tengo un problema con mis chicos del Galaxy S7, espero que puedan ayudar. Hago fotos aquí y allá y, a veces, grabo videos. No hace falta decir que tengo un montón de ellos en mi teléfono y, como precaución, compré una tarjeta SD y los transferí. Un día, noté que hay imágenes “rotas” en la galería y descubrí que son las que guardé en la tarjeta microSD. ¿Lo que podría haber ocurrido? ¿Saben cómo solucionar esto? ¿Y todavía puedo recuperar mis imágenes?”
UN: Solo significa una cosa, su teléfono ya no puede leer desde su tarjeta SD por alguna razón. Antes de hacer nada, quiero que desmonte la tarjeta SD y deje que su computadora lea en ella. Verificará dos cosas: le dirá de inmediato si el problema está en la tarjeta SD o en su teléfono y sabrá en ese momento si aún puede recuperar algunos o todos sus archivos y fotos.
En el caso de que la computadora no pueda leer desde su tarjeta SD, no toque su teléfono ya que el problema está en el almacenamiento externo. Para los usuarios promedio, es casi imposible recuperar archivos de tarjetas SD dañadas, pero puede encontrar un técnico que pueda recuperarlos. Como aún no lo ha hecho, le sugiero que utilice una tarjeta SD diferente para su teléfono.
Por otro lado, si la computadora puede leerlo, haga una copia de seguridad de todos sus datos inmediatamente mientras pueda. Luego, monta tu tarjeta SD e intenta formatearla en tu teléfono. Si el problema persiste, le sugiero que intente restablecer su teléfono, ya que podría ser un problema de firmware.
- Apaga tu Samsung Galaxy S7.
- Mantenga presionadas las teclas Inicio y Subir volumen, luego presione y mantenga presionada la tecla Encendido.
NOTA: No importa cuánto tiempo mantenga presionadas las teclas Inicio y Subir volumen, no afectará al teléfono, pero cuando presione y mantenga presionada la tecla Encendido, es cuando el teléfono comienza a responder.
- Cuando el Samsung Galaxy S7 aparezca en la pantalla, suelte la tecla de Encendido pero continúe presionando las teclas Inicio y Subir volumen.
- Cuando aparezca el logotipo de Android, puede soltar ambas teclas y dejar el teléfono en funcionamiento durante unos 30 a 60 segundos.
NOTA: El mensaje "Instalando actualización del sistema" puede aparecer en la pantalla durante varios segundos antes de mostrar el menú de recuperación del sistema Android. Esta es solo la primera fase de todo el proceso.
- Con la tecla para bajar el volumen, navega por las opciones y resalta "borrar datos / restablecimiento de fábrica".
- Una vez resaltado, puede presionar la tecla Encendido para seleccionarlo.
- Ahora resalte la opción "Sí, eliminar todos los datos del usuario" con la tecla para bajar el volumen y presione el botón de encendido para seleccionarla.
- Espere hasta que su teléfono termine de realizar el reinicio maestro. Una vez completado, resalte "Reiniciar sistema ahora" y presione la tecla Encendido.
- El teléfono ahora se reiniciará más de lo habitual.
Conéctate con nosotros
Siempre estamos abiertos a sus problemas, preguntas y sugerencias, así que no dude en contactarnos llenando este formulario. Este es un servicio gratuito que ofrecemos y no le cobraremos un centavo por ello. Pero tenga en cuenta que recibimos cientos de correos electrónicos todos los días y es imposible para nosotros responder a todos y cada uno de ellos. Pero tenga la seguridad de que leemos todos los mensajes que recibimos. Para aquellos a quienes hemos ayudado, corran la voz compartiendo nuestras publicaciones con sus amigos o simplemente haciendo clic en Me gusta en nuestra página de Facebook y Google+ o síganos en Twitter.