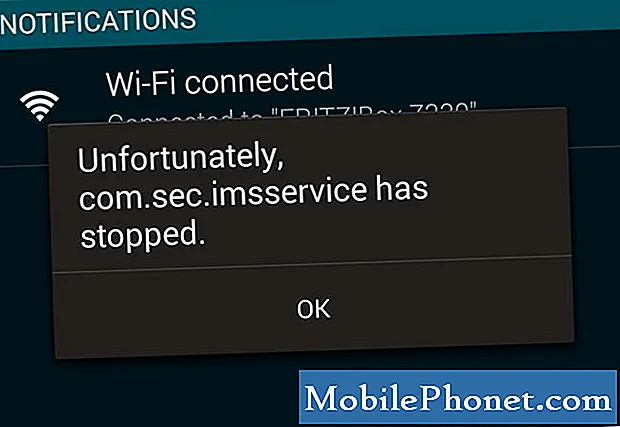Contenido
El artículo de solución de problemas de hoy le mostrará cómo manejar el problema de la pantalla negra de Galaxy Tab S5e. Para muchos, este problema generalmente termina con una reparación, pero aprenda algunas de las cosas que puede probar antes de pensar en enviar el teléfono. Como cualquier otro problema de Android, problema de pantalla negra, lo que significa que la pantalla de su dispositivo parece haber dejado de funcionar y permanece en negro, puede deberse a un error de software, una falla de la aplicación o un mal funcionamiento del hardware. Esta publicación lo ayudará a identificar de dónde proviene el problema para que sepa qué hacer a continuación.
Antes de continuar, queremos recordarle que si está buscando soluciones a su propio problema de #Android, puede ponerse en contacto con nosotros mediante el enlace que se proporciona en la parte inferior de esta página. Cuando describa su problema, sea lo más detallado posible para que podamos identificar fácilmente una solución relevante. Si puede, incluya amablemente los mensajes de error exactos que está recibiendo para darnos una idea de por dónde empezar. Si ya ha probado algunos pasos de solución de problemas antes de enviarnos un correo electrónico, asegúrese de mencionarlos para que podamos omitirlos en nuestras respuestas.
Cómo reparar la pantalla negra del Galaxy Tab S5e »Wiki Ùtil Pantalla negra de la muerte (BSoD)
¿Tiene problemas con la pantalla de su tableta? Aprenda a solucionar el problema de la pantalla negra del Galaxy Tab S5e siguiendo nuestras sugerencias a continuación.
Problema de pantalla negra de Tab S5e, solución n. ° 1: compruebe si hay daños en el hardware
Uno de los componentes más estables de su tableta es su pantalla. Está diseñado para ser así por Samsung, ya que no solo funciona como pantalla, sino también como puerta de entrada al sistema. En nuestros años de experiencia reparando dispositivos Samsung, la mayoría de los problemas de pantalla no son causados por un software o una aplicación defectuosos, sino por un mal funcionamiento del hardware. En muchos de estos casos, lo mínimo que se puede hacer es reemplazar la pantalla. Por lo tanto, si el problema de la pantalla negra de su Galaxy Tab S5e ocurre justo después de que el dispositivo se cayó o se dañó físicamente, no debe perder el tiempo buscando soluciones de software. No hay cantidad de cambios de software o configuración que pueda hacer para solucionar permanentemente un componente dañado físicamente. Si bien hay algunos casos raros en los que un dispositivo roto aún puede funcionar por un corto tiempo, eventualmente fallará. Si hay un daño obvio en la pantalla de su tableta en este momento, ahórrese la molestia de perder su tiempo y esfuerzo en arreglarlo con soluciones de software. En su lugar, lo que desea hacer es visitar su tienda Samsung local o el Centro de servicio para que un técnico pueda solucionar el problema.
Problema de pantalla negra de Tab S5e, solución n. ° 2: verifique si el dispositivo aún se enciende
Algunos usuarios de Android pueden identificar erróneamente el problema de No Power con el problema de Black Screen. El primero puede ser más grave, aunque tener un problema de pantalla negra debido a daños físicos también puede requerir reparación. Para saber cuál de los dos puede estar sucediendo en su tableta, puede aislar un poco. Para distinguir uno del otro, todo lo que desea hacer es verificar si el dispositivo aún emite notificaciones de sonido, vibra o suena cuando llama a su número. Si ocurre alguna de estas cosas pero la pantalla permanece negra, tiene un problema de pantalla negra. Debe seguir tratando su caso como está.
Solución del problema de la pantalla negra de Tab S5e # 3: realizar un reinicio forzado
Si el problema de la pantalla negra de su Galaxy Tab S5e persiste en este momento, no es una mala idea continuar solucionando el problema reiniciando el sistema. Sugerimos que en lugar de hacer el reinicio regular, se intente un reinicio forzado. Si bien reiniciar su Tab S5e normalmente debería estar bien, es mejor si puede simular los efectos de un "tirón de la batería", también conocido como reinicio suave. Esto borra la RAM, por lo que si un error temporal está vinculado a la sesión actual del sistema operativo Android, esto podría ayudar. En los dispositivos Galaxy S más antiguos, este tipo de reinicio se realiza fácilmente quitando la batería. Dado que el Galaxy Tab S5e no tiene una batería extraíble, desea hacer una combinación de botones de hardware para reiniciarlo. Para hacer eso, simplemente presione y mantenga presionados los botones de Encendido y Bajar volumen durante unos 10 segundos. Una vez que el teléfono se haya reiniciado, suelte los botones.
Para algunos Galaxy Tab S5e, puede haber una forma ligeramente diferente de llegar al mismo método. Así es cómo:
- Mantenga presionados los botones de Encendido + Bajar volumen durante aproximadamente 10 segundos o hasta que se apague el dispositivo. Espere varios segundos para que aparezca la pantalla del modo de arranque de mantenimiento.
- En la pantalla Modo de inicio de mantenimiento, seleccione Inicio normal. Puede usar los botones de volumen para recorrer las opciones disponibles y el botón inferior izquierdo (debajo de los botones de volumen) para seleccionar. Espere hasta 90 segundos para que se complete el reinicio.
Solución del problema de la pantalla negra de la Tab S5e # 4: cargue su tableta
En algunos casos, el teléfono puede parecer muerto o su pantalla funciona mal debido a la falta de carga de la batería. Asegúrese de cargar su teléfono durante al menos 30 minutos antes de volver a encenderlo. No intente encender el teléfono mientras intenta cargarse para evitar interrumpirlo.
Puede haber un problema con el conjunto actual de cable de carga y adaptador. Para comprobar si ese es el caso, cargue su teléfono con un nuevo juego de cable y adaptador. Asegúrese de estar utilizando los accesorios oficiales de Samsung para esta solución de problemas. Si no puede obtener un cable y un adaptador nuevos, visite su tienda Samsung local e intente cargar su dispositivo con sus accesorios.
Otra razón común por la que un dispositivo Galaxy no se enciende es la falta de energía y es porque hay algo en la carga que evita que se cargue. Intente comprobar el puerto de carga con una lupa si es posible. Si ve que hay suciedad, pelusa u objetos extraños en el interior, esa es probablemente la razón por la que la batería se ha agotado. Utilice una lata de aire comprimido para eliminar la suciedad o la pelusa. Evite introducir nada en el interior para no dañar el sistema.
Si tiende a cargar en un área en particular la mayor parte del tiempo, existe la posibilidad de que haya un problema con el tomacorriente. Muévase a otra ubicación y vea si un tomacorriente diferente permitirá la carga.
Problema de pantalla negra de Tab S5e, solución n. ° 5: arranque en modo seguro
Si el problema de la pantalla negra de la Tab S5e ocurrió después de instalar una nueva aplicación, eliminar esa aplicación podría ayudar. Sin embargo, dado que la pantalla ya no funciona, no hay forma de que pueda hacerlo. En su lugar, lo que desea hacer es reiniciar el teléfono en modo seguro primero. En este modo, todas las aplicaciones de terceros (las que agregó) no se ejecutarán en absoluto. Si nuestra sospecha sobre esa mala aplicación es cierta, su teléfono debería arrancar en modo seguro con éxito. Una vez que eso suceda, puede encontrar la aplicación y eliminarla del sistema. Aprenda a arrancar en modo seguro a continuación.
- Apague el dispositivo.
- Mantenga presionada la tecla Encendido más allá de la pantalla del nombre del modelo que aparece en la pantalla.
- Cuando aparezca SAMSUNG en la pantalla, suelte la tecla Encendido.
- Inmediatamente después de soltar la tecla de encendido, mantenga presionada la tecla para bajar el volumen.
- Continúe presionando la tecla para bajar el volumen hasta que el dispositivo termine de reiniciarse.
- Cuando aparezca el modo seguro en la esquina inferior izquierda de la pantalla, suelte la tecla para bajar el volumen.
- Mientras está en modo seguro, ahora puede desinstalar aplicaciones que están causando problemas.
Si su teléfono no arranca en modo seguro y la pantalla permanece negra, omita esta sugerencia y continúe con las siguientes a continuación.
Sin embargo, si puede reiniciar con éxito en modo seguro, pero no puede averiguar cuál de las aplicaciones puede estar causando el problema, desea reducir los sospechosos con estos pasos:
- Arranque en modo seguro.
- Verifique el problema.
- Una vez que haya confirmado que la culpa es de una aplicación de terceros, puede comenzar a desinstalar aplicaciones individualmente. Le sugerimos que comience con los más recientes que agregó.
- Después de desinstalar una aplicación, reinicie el teléfono al modo normal y verifique el problema.
- Si su Tab S5e sigue teniendo problemas, repita los pasos del 1 al 4.
Problema de pantalla negra de Tab S5e, solución # 6: arranque en otros modos de software
Si el problema de la pantalla negra de su Galaxy Tab S5e persiste en este punto, el otro paso de solución de problemas que debe hacer es reiniciar el dispositivo en modo de recuperación, modo Odin o ambos. Si la pantalla funciona en cualquiera de estos entornos de software, debe haber un problema con el sistema operativo Android.
Cómo iniciar un Galaxy Tab S5e en modo de recuperación
- Apague el dispositivo. Esto es importante. Si no puede apagarlo, nunca podrá iniciar el modo de recuperación. Si no puede apagar el dispositivo con regularidad mediante el botón de encendido, espere hasta que se agote la batería del teléfono. Luego, cargue el teléfono durante 30 minutos antes de iniciar el modo de recuperación.
- Mantenga presionada la tecla Subir volumen y la tecla Bixby, luego presione y mantenga presionada la tecla Encendido.
- Cuando aparezca el logotipo verde de Android, suelte todas las teclas ("Instalando actualización del sistema" se mostrará durante unos 30 a 60 segundos antes de mostrar las opciones del menú de recuperación del sistema Android).
Cómo iniciar un Galaxy Tab S5e en modo de descarga
- Apague el dispositivo. Esto es importante. Si no puede apagarlo, nunca podrá iniciar el modo de recuperación. Si no puede apagar el dispositivo con regularidad mediante el botón de encendido, espere hasta que se agote la batería del teléfono. Luego, cargue el teléfono durante 30 minutos antes de iniciar el modo de recuperación.
- Mantenga presionada la tecla Bajar volumen y la tecla Bixby, luego presione y mantenga presionada la tecla Encendido.
- Sabrá si está en modo de descarga cuando vea una pantalla que dice "Descargando ...".
- Recuerde, si la pantalla funciona en cualquiera de estos modos, es una clara señal de que tiene un problema con el sistema operativo Android. Asegúrese de restablecer de fábrica el dispositivo en modo de recuperación para solucionarlo.
Restablecimiento maestro o de fábrica. Si la pantalla de su teléfono funciona en modo de recuperación, eso significa que puede haber un error desconocido de Android que causa el problema. Para solucionar el problema, debe realizar un reinicio maestro del dispositivo. Lamentablemente, no podrá realizar una copia de seguridad de sus datos personales en este momento, ya que la pantalla no funcionará en modo normal en primer lugar.
Para realizar un reinicio maestro de su Galaxy Tab S5e:
- Apague el dispositivo.
- Mantenga presionada la tecla Subir volumen y la tecla Bixby, luego presione y mantenga presionada la tecla Encendido.
- Cuando aparezca el logotipo verde de Android, suelte todas las teclas ("Instalando actualización del sistema" se mostrará durante unos 30 a 60 segundos antes de mostrar las opciones del menú de recuperación del sistema Android).
- Presiona la tecla para bajar el volumen varias veces para resaltar "borrar datos / restablecimiento de fábrica".
- Presione el botón de encendido para seleccionar.
- Presiona la tecla para bajar el volumen hasta que se resalte "Sí - eliminar todos los datos del usuario".
- Presione el botón de Encendido para seleccionar e iniciar el reinicio maestro.
- Cuando se completa el reinicio maestro, se resalta "Reiniciar el sistema ahora".
- Presione la tecla de encendido para reiniciar el dispositivo.
Problema de pantalla negra de Tab S5e, solución # 7: reparar el dispositivo
Todas las correcciones anteriores, excepto la primera, son soluciones de software. Si ninguno de ellos ha ayudado y la pantalla sigue en negro, la causa debe ser algo más profundo en la placa base. Como usuario final, hay mucho que puede hacer para intentar solucionar este problema por su cuenta. Deje que un profesional maneje la situación con la ayuda de Samsung.
Si usted es uno de los usuarios que tiene un problema con su dispositivo, avísenos. Ofrecemos soluciones para problemas relacionados con Android de forma gratuita, por lo que si tiene un problema con su dispositivo Android, simplemente complete el breve cuestionario en este enlace e intentaremos publicar nuestras respuestas en las próximas publicaciones. No podemos garantizar una respuesta rápida, por lo que si su problema es urgente, busque otra forma de resolverlo.
Si encuentra útil esta publicación, ayúdenos a correr la voz entre sus amigos. TheDroidGuy también tiene presencia en las redes sociales, por lo que es posible que desee interactuar con nuestra comunidad en nuestras páginas de Facebook y Google+.