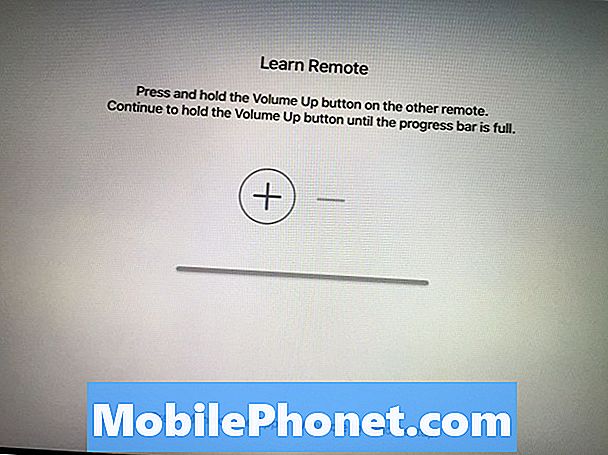Contenido
- Cómo reparar el Galaxy Note10 + Play Store que no se abre ni se descarga | Play Store sigue fallando
Puede haber muchas formas de errores y problemas de Google Play Store para cualquier dispositivo Android. En este artículo de solución de problemas en particular, le mostraremos qué hacer si su aplicación Galaxy Note10 + Play Store no se abre por alguna razón. Proporcionamos una lista casi exhaustiva de soluciones que puede intentar para hacer frente a este problema. Esperamos que los encuentre útiles.
Cómo reparar el Galaxy Note10 + Play Store que no se abre ni se descarga | Play Store sigue fallando
Si su aplicación Galaxy Note10 + Google Play Store no se abre ni se descarga, debe solucionar el problema siguiendo nuestras sugerencias a continuación.
Galaxy Note10 + Play Store no abre la solución # 1: Verifique la conexión a Internet
Las únicas ocasiones en las que un usuario de Android normalmente necesita abrir la aplicación Google Play Store es cuando hay actualizaciones de aplicaciones disponibles o cuando intenta instalar una aplicación. Asegúrese de que al hacer cualquiera de estos, la conexión a Internet en su dispositivo sea estable y lo suficientemente rápida. Si tiene una conexión celular o de datos móviles, intente cambiar a wifi para evitar cargos adicionales y para asegurarse de tener una velocidad de descarga de Internet más rápida. Si tiene wifi pero la velocidad de internet es lenta o intermitente, intente conectarse a otra red wifi o solicite ayuda a su proveedor de servicios de internet.
Galaxy Note10 + Play Store no abre la solución n. ° 2: realiza un reinicio suave
Uno de los pasos básicos de solución de problemas que puede realizar en esta situación es reiniciar el teléfono. Esto puede ayudar si se desarrolla un error que causa el problema después de que el dispositivo se haya dejado funcionando durante mucho tiempo. Intente reiniciarlo normalmente primero presionando el botón de Encendido para acceder al menú de inicio. Luego, seleccione la opción Reiniciar y vea si funciona.
Otra forma de reiniciar el dispositivo es presionando y manteniendo presionado el botón para bajar el volumen y la tecla de encendido al mismo tiempo durante 10 segundos o hasta que se encienda la pantalla del dispositivo. Esto simula el efecto de haber desconectado la batería del dispositivo. Si esto funciona, esto puede desbloquear el dispositivo.
Si hacer el reinicio regular no ayuda, intente esto:
- Primero, mantén presionado el botón para bajar el volumen y no lo sueltes.
- Mientras lo mantiene presionado, presione y mantenga presionada la tecla Encendido.
- Mantenga presionadas ambas teclas durante 10 segundos o más.
El segundo procedimiento de reinicio intenta simular los efectos de retirar la batería. En dispositivos más antiguos, desconectar la batería suele ser una forma eficaz de reparar los dispositivos que no responden. Sin embargo, si nada cambió, continúe con las siguientes sugerencias.
Reiniciar su dispositivo con regularidad al menos una vez a la semana puede ser beneficioso. Si tiende a olvidar cosas, le sugerimos que configure su teléfono para que se reinicie por sí solo. Puede programarlo para realizar esta tarea siguiendo estos pasos:
- Abra la aplicación Configuración.
- Toca Cuidado del dispositivo.
- Toque el 3 punto en la parte superior.
- Seleccione Reinicio automático.
Galaxy Note10 + Play Store no abre la solución n. ° 3: solucionar problemas de la aplicación Play Store
Hay tres formas de solucionar directamente los problemas de la aplicación Google Play Store en esta situación. A continuación se muestran las cosas que puede hacer:
- Forzar la salida
- Borrar caché de la aplicación
- Borrar datos
Forzar la salida. Reiniciar Play Store puede ayudar si la aplicación no se abre o no se descarga. Asegúrese de forzar el cierre de la aplicación con el problema siguiendo los pasos a continuación.
Método 1: cierre una aplicación con la tecla Aplicaciones recientes
- En su pantalla, toque la tecla suave Aplicaciones recientes (la que tiene tres líneas verticales a la izquierda del botón Inicio).
- Una vez que se muestre la pantalla Aplicaciones recientes, deslícese hacia la izquierda o hacia la derecha para buscar la aplicación. Debería estar aquí si logró ejecutarlo anteriormente.
- Luego, deslice hacia arriba en la aplicación para cerrarla. Esto debería obligar a cerrarlo. Si no está allí, simplemente toque la aplicación Cerrar todo para reiniciar también todas las aplicaciones.
Método 2: cierre una aplicación usando el menú de información de la aplicación
Otra forma de forzar el cierre de una aplicación es ir dentro de la configuración de la aplicación. Es un camino más largo en comparación con el primer método anterior, pero es igualmente efectivo. Desea utilizar este método si planea hacer otra solución de problemas para dicha aplicación, como borrar su caché o datos. Así es como se hace:
- Abra la aplicación Configuración.
- Toque Aplicaciones.
- Presiona el ícono Más configuraciones (ícono de tres puntos, arriba a la derecha).
- Toque Mostrar aplicaciones del sistema.
- Busque y toque la aplicación.
- Toca Forzar detención.
Borrar caché de la aplicación. Borrar el caché de la aplicación Play Store es otra forma de solucionar problemas. Como cualquier aplicación, Play Store puede encontrar un rendimiento lento u otros problemas debido a un caché dañado. Para asegurarse de que la caché permanezca actualizada, esto es lo que debe hacer:
- Ve a la pantalla de inicio.
- Presiona el ícono Aplicaciones.
- Abra la aplicación Configuración.
- Toque Aplicaciones.
- Si está buscando un sistema o una aplicación predeterminada, toque Más configuraciones en la esquina superior derecha (icono de tres puntos).
- Seleccione Mostrar aplicaciones del sistema.
- Busque y toque la aplicación adecuada.
- Toque Almacenamiento.
- Toque el botón Borrar caché.
- Reinicie el dispositivo y verifique el problema.
Borrar datos. Un buen paso de seguimiento para la solución de problemas en este caso debería ser eliminar los datos de la aplicación. Esto restablecerá la aplicación a los valores predeterminados. Así es como se hace:
- Ve a la pantalla de inicio.
- Presiona el ícono Aplicaciones.
- Abra la aplicación Configuración.
- Toque Aplicaciones.
- Si está buscando un sistema o una aplicación predeterminada, toque Más configuraciones en la esquina superior derecha (icono de tres puntos).
- Seleccione Mostrar aplicaciones del sistema.
- Busque y toque la aplicación adecuada.
- Toque Almacenamiento.
- Toque el botón Borrar datos.
Galaxy Note10 + Play Store no abre la solución # 4: Restablecer el administrador de descargas
Si la aplicación Play Store aún no se abre en este momento, lo siguiente que debe hacer es restablecer el Administrador de descargas de su dispositivo. Así es cómo:
- Ve a la pantalla de inicio.
- Presiona el ícono Aplicaciones.
- Abra la aplicación Configuración.
- Toque Aplicaciones.
- Si está buscando un sistema o una aplicación predeterminada, toque Más configuraciones en la esquina superior derecha (icono de tres puntos).
- Seleccione Mostrar aplicaciones del sistema.
- Desplácese hacia abajo y seleccione Administrador de descargas. Compruebe que la aplicación esté habilitada (queremos que la opción se muestre como Deshabilitar).
- Seleccione Forzar detención para cerrar solo esta aplicación. Esto no afectará a la información del dispositivo.
- Seleccione Forzar detención en el mensaje para confirmar.
Galaxy Note10 + Play Store no abre la solución # 5: Verifique la fecha y hora del sistema
Es posible que la aplicación Google Play Store no funcione si la fecha y la hora del sistema de su teléfono son incorrectas. Para asegurarse de que la fecha y la hora sean correctas, siga estos pasos:
- Abra la aplicación Configuración.
- Seleccione Gestión general.
- Toque Fecha y hora.
- Asegúrese de que la fecha y la hora automáticas estén activadas (alternadas a la derecha y azul).
Galaxy Note10 + Play Store no abre la solución # 6: verifique el espacio de almacenamiento disponible
Otra razón del problema puede tener algo que ver con el espacio de almacenamiento limitado o inexistente. Si es un usuario intensivo que guarda videos o archivos grandes con regularidad, es posible que su Note10 + simplemente se haya quedado sin espacio de almacenamiento. Esto puede evitar que Google Play Store descargue actualizaciones o instale aplicaciones. Para comprobar si ese es el caso, siga estos pasos:
- Abra la aplicación Configuración.
- Seleccione Mantenimiento del dispositivo.
- Seleccione Almacenamiento en la parte inferior de la pantalla.
- Verifique el almacenamiento disponible. Si su dispositivo tiene menos de 1 GB de almacenamiento disponible, deberá liberar algo de espacio.
Galaxy Note10 + Play Store no abre la solución # 7: eliminar y volver a agregar la cuenta de Google
Un error con una cuenta de Google a veces puede ser el culpable de los errores de Play Store. Intente eliminar su cuenta de Google del dispositivo y luego vuelva a agregarla después de reiniciar para ver si eso ayuda.
Eliminar una cuenta de Google es tan fácil como agregar una. Según la cuenta que desee eliminar, es posible que deba ingresar la contraseña de su cuenta Samsung o la cuenta principal de Google. Estos son los pasos para comenzar a eliminar una cuenta de Google de su dispositivo:
- Desde una pantalla de inicio, deslícese hacia arriba o hacia abajo desde el centro de la pantalla para acceder a la pantalla de aplicaciones.
- Abra la aplicación Configuración.
- Toca Cuentas y copia de seguridad.
- Toque Cuentas.
- Seleccione la dirección de Gmail adecuada. Si hay varias cuentas, asegúrese de elegir la que desea eliminar del dispositivo.
- Toque Eliminar cuenta.
- Para confirmar, revisa la notificación y luego toca Eliminar cuenta.
Una vez que haya eliminado la cuenta, primero debe reiniciar el dispositivo antes de volver a agregarlo.
Galaxy Note10 + Play Store no abre la solución # 8: Borrar datos de la aplicación Google Services Framework
Algunos problemas relacionados con Google en el pasado se solucionaron tratando con otra aplicación llamada Google Services Framework. Si la aplicación Play Store aún no se abre en este momento, considere borrar los datos de Google Service Framework. Esto devolverá la aplicación a sus valores predeterminados. Así es cómo:
- Ve a la pantalla de inicio.
- Presiona el ícono Aplicaciones.
- Abra la aplicación Configuración.
- Toque Aplicaciones.
- Si está buscando un sistema o una aplicación predeterminada, toque Más configuraciones en la esquina superior derecha (icono de tres puntos).
- Seleccione Mostrar aplicaciones del sistema.
- Busque el marco de servicios de Google.
- Toque Almacenamiento.
- Toque el botón Borrar datos.
Galaxy Note10 + Play Store no abre la solución # 9: Restablecer las preferencias de la aplicación
Las aplicaciones no funcionan de forma aislada. A menudo, requieren otras aplicaciones o servicios predeterminados para funcionar. A veces, sin embargo, un error puede deshabilitar una aplicación predeterminada necesaria. Esto puede generar problemas para otras aplicaciones o para Android en general. Para asegurarse de que todas las aplicaciones predeterminadas estén habilitadas, siga estos pasos:
- Abra la aplicación Configuración.
- Toque Aplicaciones.
- Toque Más configuraciones en la parte superior derecha (icono de tres puntos).
- Seleccione Restablecer preferencias de la aplicación.
- Reinicie su Galaxy Note10 y verifique el problema.
Galaxy Note10 + Play Store no abre la solución # 10: restablecer la configuración de red
En ocasiones, borrar la configuración de red actual ayuda a solucionar problemas relacionados con Google. Intente restablecer la configuración de red con estos pasos y vea si ayuda:
- En la pantalla de inicio, toque el icono Aplicaciones.
- Abra la aplicación Configuración.
- Presiona Administración general.
- Toque Restablecer.
- Presiona Restablecer configuración de red.
- Toque Restablecer configuración para confirmar.
Galaxy Note10 + Play Store no abre la solución # 11: Limpiar la partición de caché
A veces, Android puede encontrar problemas de rendimiento o problemas con la aplicación si el caché del sistema está dañado. Para asegurarse de que esta caché esté en buen estado, intente borrar la partición de la caché de vez en cuando. Así es como se hace:
- Apague el dispositivo.
- Mantenga presionada la tecla Subir volumen y la tecla Bixby / Encendido.
- Cuando aparezca el logotipo verde de Android, suelte ambas teclas ("Instalando actualización del sistema" se mostrará durante unos 30 a 60 segundos antes de mostrar las opciones del menú de recuperación del sistema Android).
- Ahora aparecerá el menú de la pantalla de recuperación. Cuando vea esto, suelte los botones.
- Use el botón para bajar el volumen hasta que esté resaltando "Limpiar partición de caché".
- Presione el botón de encendido para seleccionar "Limpiar partición de caché".
- Use Bajar volumen para resaltar Sí.
- Presione el botón de Encendido para confirmar la acción de borrar el caché.
- Espere un segundo mientras el sistema borra la caché.
- Presione el botón de Encendido nuevamente para reiniciar el dispositivo. Esto devolverá el dispositivo a la interfaz normal.
- ¡Eso es!
Galaxy Note10 + Play Store no abre la solución n. ° 12: busque una aplicación incorrecta
Una aplicación de terceros incorrecta a veces puede causar problemas con Android u otras aplicaciones. Para ver si ese es el caso, ejecute su Note10 en modo seguro. En este modo, se suspenderán todas las aplicaciones de terceros, es decir, las aplicaciones que agregó después de configurar el teléfono. Si la aplicación Play Store funciona normalmente cuando su Note10 se ejecuta en modo seguro, puede asumir que una de las aplicaciones de terceros es la culpable. Estos son los pasos para reiniciar en modo seguro:
- Apague el dispositivo.
- Mantenga presionada la tecla Encendido más allá de la pantalla del nombre del modelo que aparece en la pantalla.
- Cuando aparezca SAMSUNG en la pantalla, suelte la tecla Encendido.
- Inmediatamente después de soltar la tecla de encendido, mantenga presionada la tecla para bajar el volumen.
- Continúe presionando la tecla para bajar el volumen hasta que el dispositivo termine de reiniciarse.
- Cuando aparezca el modo seguro en la esquina inferior izquierda de la pantalla, suelte la tecla para bajar el volumen.
- Deje que su teléfono funcione, inicie la aplicación Play Store y verifique el problema.
Si no hay ningún problema y su Galaxy Note10 + funciona normalmente solo en modo seguro, puede continuar reduciendo las aplicaciones sospechosas con estos pasos:
- Arranque en modo seguro.
- Verifique el problema.
- Una vez que haya confirmado que la culpa es de una aplicación de terceros, puede comenzar a desinstalar aplicaciones individualmente. Le sugerimos que comience con los más recientes que agregó.
- Después de desinstalar una aplicación, reinicie el teléfono al modo normal y verifique el problema.
- Si su Galaxy Note10 sigue teniendo problemas, repita los pasos del 1 al 4.
Galaxy Note10 + Play Store no abre la solución # 13: restablecimiento de fábrica
Limpiar su dispositivo y restablecer el software a los valores predeterminados puede ayudar si su aplicación Play Store aún no se abre hasta este momento. A continuación se muestran las dos formas de restablecer de fábrica su Note10:
Método 1: Cómo hacer un restablecimiento completo en Samsung Galaxy Note10 + a través del menú de configuración
Esta es la forma más fácil de limpiar su Galaxy Note10 +. todo lo que tiene que hacer es ir al menú Configuración y seguir los pasos a continuación. Recomendamos este método si no tiene problemas para ir a Configuración.
- Cree una copia de seguridad de sus datos personales y elimine su cuenta de Google.
- Abra la aplicación Configuración.
- Desplázate y presiona Administración general.
- Toque Restablecer.
- Seleccione Restablecer datos de fábrica de las opciones dadas.
- Lea la información y luego toque Restablecer para continuar.
- Toque Eliminar todo para confirmar la acción.
Método 2: Cómo hacer un restablecimiento completo en Samsung Galaxy Note10 + usando botones de hardware
Si su caso es que el teléfono no se está iniciando, o se inicia pero el menú de Configuración es inaccesible, este método puede ser útil. Primero, debe iniciar el dispositivo en modo de recuperación. Una vez que acceda con éxito a la recuperación, será el momento en que comience el procedimiento de reinicio maestro adecuado. Es posible que tenga que intentarlo antes de poder acceder a Recuperación, así que tenga paciencia y vuelva a intentarlo.
- Si es posible, cree una copia de seguridad de sus datos personales con anticipación. Si su problema le impide hacer eso, simplemente omita este paso.
- Además, desea asegurarse de eliminar su cuenta de Google. Si su problema le impide hacer eso, simplemente omita este paso.
- Apague el dispositivo. Esto es importante. Si no puede apagarlo, nunca podrá iniciar el modo de recuperación. Si no puede apagar el dispositivo con regularidad mediante el botón de encendido, espere hasta que se agote la batería del teléfono. Luego, cargue el teléfono durante 30 minutos antes de iniciar el modo de recuperación.
- Mantenga presionada la tecla Subir volumen y la tecla Bixby / Encendido.
- Cuando aparezca el logotipo verde de Android, suelte ambas teclas ("Instalando actualización del sistema" se mostrará durante unos 30 a 60 segundos antes de mostrar las opciones del menú de recuperación del sistema Android).
- Ahora aparecerá el menú de la pantalla de recuperación. Cuando vea esto, suelte los botones.
- Use el botón para bajar el volumen hasta que esté resaltando "Borrar datos / restablecimiento de fábrica".
- Presiona el botón de encendido para seleccionar "Borrar datos / restablecimiento de fábrica".
- Use Bajar volumen para resaltar Sí.
- Presione el botón de Encendido para confirmar el restablecimiento de fábrica.
- Siga el resto de las instrucciones para finalizar la tarea.
Si usted es uno de los usuarios que tiene un problema con su dispositivo, avísenos. Ofrecemos soluciones para problemas relacionados con Android de forma gratuita, por lo que si tiene un problema con su dispositivo Android, simplemente complete el breve cuestionario en este enlace e intentaremos publicar nuestras respuestas en las próximas publicaciones. No podemos garantizar una respuesta rápida, por lo que si su problema es urgente, busque otra forma de resolverlo.
Si encuentra útil esta publicación, ayúdenos a correr la voz entre sus amigos. TheDroidGuy también tiene presencia en las redes sociales, por lo que es posible que desee interactuar con nuestra comunidad en nuestra página de Facebook.