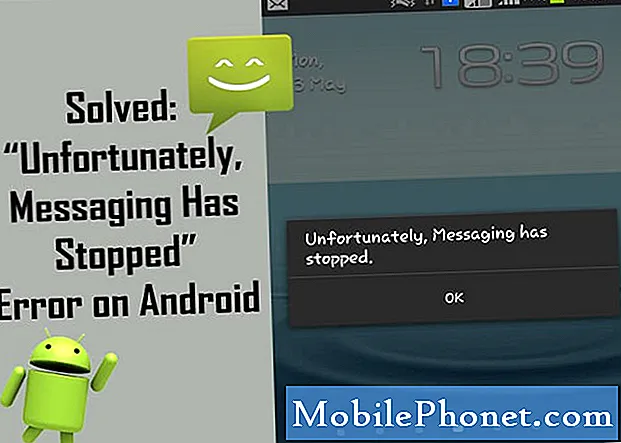Contenido
Solucionar problemas de conectividad wifi no es tan difícil. Si el wifi de su Galaxy M40 no funciona y no tiene idea de cómo solucionarlo, ha venido al lugar correcto. Aprenda a solucionar su problema siguiendo nuestras sugerencias en esta guía.
Antes de continuar, queremos recordarle que si está buscando soluciones a su propio problema de #Android, puede ponerse en contacto con nosotros mediante el enlace que se proporciona en la parte inferior de esta página. Cuando describa su problema, sea lo más detallado posible para que podamos identificar fácilmente una solución relevante. Si puede, incluya amablemente los mensajes de error exactos que está recibiendo para darnos una idea de por dónde empezar. Si ya ha probado algunos pasos de solución de problemas antes de enviarnos un correo electrónico, asegúrese de mencionarlos para que podamos omitirlos en nuestras respuestas.
Cómo reparar el wifi del Galaxy M40 no funciona | no se conecta a wifi
Solucionar problemas de wifi suele ser sencillo. Si se pregunta cómo solucionar el problema de que la conexión wifi no funciona en su Galaxy M40, siga nuestras sugerencias a continuación.
El wifi del Galaxy M40 no funciona, solución n. ° 1: Verifique que el wifi esté funcionando
Al lidiar con cualquier problema de wifi en su Galaxy M40, lo primero que debe hacer es verificar si la causa proviene o no del lado del enrutador. Una buena pregunta sería: ¿hay otros dispositivos inalámbricos que tengan el mismo problema que usted? Si hay otros teléfonos que muestran exactamente el mismo problema que el de tu M40, entonces tu solución de problemas debe enfocarse en solucionar el problema de la red wifi. Puede haber un error del enrutador detrás del problema o su conexión a Internet de su proveedor de servicios de Internet (ISP) puede ser problemática. Si tiene acceso al enrutador, intente desenchufarlo del tomacorriente durante 10 segundos. Una vez que se haya reiniciado, verifique el problema en su teléfono. Si no tiene acceso directo al enrutador, informe al administrador de wifi del problema.
El wifi del Galaxy M40 no funciona, solución n. ° 2: compruebe si hay errores
Si no hay ningún problema con el enrutador o el ISP, su próximo paso es ver si hay algún error que se muestre cada vez que usa wifi. Los errores están ahí para ayudar a identificar el motivo de un problema. Si su Galaxy M40 muestra un código o mensaje de error en particular, intente anotarlo. Luego, haz una búsqueda rápida en Google al respecto. Asegúrese de escribir el error exacto. Si tiene suerte y el código es conocido, es posible que haya una solución alternativa que pueda seguir. Si no hay ninguno, o si no hay ningún error, continúe con el resto de los pasos de solución de problemas a continuación.
El wifi del Galaxy M40 no funciona, solución n. ° 3: realizar un restablecimiento parcial
Si ya realizó los dos primeros pasos anteriores, los siguientes pasos de solución de problemas que le gustaría hacer son forzar el reinicio de su Galaxy M40. Esta ha sido una forma eficaz de solucionar problemas de wifi. Algunos errores de red se desarrollan cuando un sistema se ejecuta durante mucho tiempo. Actualizar el sistema con un reinicio se usa a menudo como una solución rápida.
Para forzar el reinicio de su dispositivo:
- Mantenga presionados los botones de Encendido + Bajar volumen durante aproximadamente 12 segundos o hasta que el dispositivo se apague. Nota: Espere varios segundos para que aparezca la pantalla Modo de inicio de mantenimiento.
- En la pantalla Modo de inicio de mantenimiento, seleccione Inicio normal. Nota: Utilice los botones de volumen para recorrer las opciones disponibles y el botón inferior izquierdo (debajo de los botones de volumen) para seleccionar. Espere hasta 90 segundos para que se complete el reinicio.
Si la pantalla del modo de arranque de mantenimiento no se muestra, entonces su dispositivo no la tiene. Simplemente espere a que el dispositivo se apague por completo.
El wifi del Galaxy M40 no funciona, solución n. ° 4: restablecer la configuración de red
Otro paso importante de solución de problemas que desea realizar en este caso es restablecer todas las configuraciones de red. Este paso de solución de problemas borrará todas las configuraciones de red no predeterminadas y, con suerte, borrará posibles errores. Si aún no lo ha probado en esta etapa, siga estos pasos:
- Abra la aplicación Configuración.
- Presiona Administración general.
- Toque Restablecer.
- Presiona Restablecer configuración de red.
- Toque Restablecer configuración para confirmar.
El wifi del Galaxy M40 no funciona, solución n. ° 5: borrar la partición de caché
Si el wifi de su Galaxy M40 aún no funciona, continúe con la solución de problemas borrando la partición de caché. Esta es una parte del almacenamiento interno de su dispositivo que mantiene el caché del sistema.
A veces, las actualizaciones o cambios en el sistema pueden dañar el caché del sistema, lo que a su vez puede provocar errores. Android depende de un conjunto de archivos temporales llamados caché del sistema para cargar aplicaciones rápidamente. Si esta caché se corrompe o se desactualiza, un dispositivo puede retrasarse repentinamente, congelarse o mostrar signos de rendimiento lento. En otras ocasiones, pueden producirse fallos poco comunes y también puede verse afectado el rendimiento general del sistema. Para asegurarse de que su M40 tenga un buen caché del sistema, le sugerimos que lo borre una vez cada pocos meses. A continuación, le indicamos cómo hacerlo:
- Apague el dispositivo.
- Mantenga presionada la tecla Subir volumen y la tecla Bixby, luego presione y mantenga presionada la tecla Encendido.
- Cuando aparezca el logotipo verde de Android, suelte todas las teclas ("Instalando actualización del sistema" se mostrará durante unos 30 a 60 segundos antes de mostrar las opciones del menú de recuperación del sistema Android).
- Presione la tecla para bajar el volumen varias veces para resaltar "borrar partición de caché".
- Presione el botón de encendido para seleccionar.
- Presione la tecla para bajar el volumen hasta que se resalte "sí" y presione el botón de encendido.
- Cuando se completa la limpieza de la partición de la caché, se resalta "Reiniciar el sistema ahora".
- Presione la tecla de encendido para reiniciar el dispositivo.
El wifi del Galaxy M40 no funciona, solución n. ° 6: vuelva a conectar el wifi
Otro paso básico de solución de problemas que puede hacer en este caso es olvidar su wifi. Esto ha demostrado ser efectivo para solucionar problemas con wifi. Lo que hace es actualizar las credenciales wifi guardadas en su teléfono. Al desconectar su wifi, está obligando al dispositivo a guardar el nombre de usuario, la contraseña y la configuración wifi actualizados.
Para olvidar su red wifi:
- Baje la barra de notificaciones desde la parte superior de la pantalla.
- Mantenga pulsado el icono de wifi.
- Toca el nombre de tu red wifi (con la que tienes problemas).
- Toque el botón OLVIDAR.
- Reinicia tu teléfono.
- Vuelve a conectarte a tu wifi y comprueba que funciona ahora.
El wifi del Galaxy M40 no funciona, solución n. ° 7: verifique la conexión wifi en modo seguro
A veces, una aplicación de terceros incorrecta puede causar problemas con otras aplicaciones o con Android. Si Galaxy M40 wifi no funciona, el problema comenzó después de instalar una nueva aplicación, esa puede ser la razón del problema. Elimínelo y vea si soluciona el problema.
Si no recuerda qué aplicación se instaló, simplemente reinicie el teléfono en modo seguro. En este modo, no se pueden ejecutar aplicaciones de terceros. Si el wifi funciona normalmente, significa que tiene un problema con la aplicación.
Estos son los pasos para reiniciar en modo seguro:
- Apague el dispositivo.
- Mantén presionada la tecla de encendido más allá de la pantalla con el nombre del dispositivo.
- Cuando aparezca "SAMSUNG" en la pantalla, suelte la tecla de encendido.
- Inmediatamente después de soltar la tecla de encendido, mantenga presionada la tecla para bajar el volumen.
- Continúe presionando la tecla para bajar el volumen hasta que el dispositivo termine de reiniciarse.
- El modo seguro se mostrará en la esquina inferior izquierda de la pantalla.
- Suelta la tecla para bajar el volumen cuando veas "Modo seguro".
Si el wifi de su Galaxy M40 funciona normalmente en modo seguro y cree que tiene un problema con la aplicación, debe investigar más. Para identificar al culpable, puede utilizar el método de eliminación. Así es cómo:
- Arranque en modo seguro.
- Verifique el problema.
- Una vez que haya confirmado que la culpa es de una aplicación de terceros, puede comenzar a desinstalar aplicaciones individualmente. Le sugerimos que comience con los más recientes que agregó.
- Después de desinstalar una aplicación, reinicie el teléfono al modo normal y verifique el problema.
- Si tu M40 sigue teniendo problemas, repite los pasos del 1 al 4.
El wifi del Galaxy M40 no funciona, solución n. ° 8: restablecimiento de fábrica
El último paso de solución de problemas que puede realizar en su dispositivo es el restablecimiento de fábrica. Si la causa del problema es un error de software desconocido, esto podría ayudar. Asegúrese de crear una copia de seguridad de sus datos personales antes de realizar este restablecimiento.
A continuación se muestran los dos métodos para realizar un restablecimiento de fábrica en tu M40:
Método 1: Cómo hacer un restablecimiento completo en Samsung Galaxy S10 a través del menú de configuración
Esta es la forma más fácil de limpiar su Galaxy S10. todo lo que tiene que hacer es ir al menú Configuración y seguir los pasos a continuación. Recomendamos este método si no tiene problemas para ir a Configuración.
- Cree una copia de seguridad de sus datos personales y elimine su cuenta de Google.
- Abra la aplicación Configuración.
- Desplázate y presiona Administración general.
- Toque Restablecer.
- Seleccione Restablecer datos de fábrica de las opciones dadas.
- Lea la información y luego toque Restablecer para continuar.
- Toque Eliminar todo para confirmar la acción.
Método 2: Cómo hacer un restablecimiento completo en Samsung Galaxy S10 usando botones de hardware
Si su caso es que el teléfono no se está iniciando, o se inicia pero el menú de Configuración es inaccesible, este método puede ser útil. Primero, debe iniciar el dispositivo en modo de recuperación. Una vez que acceda con éxito a la recuperación, será el momento en que comience el procedimiento de reinicio maestro adecuado. Es posible que tenga que intentarlo antes de poder acceder a Recuperación, así que tenga paciencia y vuelva a intentarlo.
- Si es posible, cree una copia de seguridad de sus datos personales con anticipación. Si su problema le impide hacer eso, simplemente omita este paso.
- Además, desea asegurarse de eliminar su cuenta de Google. Si su problema le impide hacer eso, simplemente omita este paso.
- Apague el dispositivo. Esto es importante. Si no puede apagarlo, nunca podrá iniciar el modo de recuperación. Si no puede apagar el dispositivo con regularidad mediante el botón de encendido, espere hasta que se agote la batería del teléfono. Luego, cargue el teléfono durante 30 minutos antes de iniciar el modo de recuperación.
- Mantenga presionado el botón Subir volumen y el botón Bixby al mismo tiempo.
- Mientras mantiene presionadas las teclas Subir volumen y Bixby, presione y mantenga presionado el botón de Encendido.
- Ahora aparecerá el menú de la pantalla de recuperación. Cuando vea esto, suelte los botones.
- Use el botón para bajar el volumen hasta que esté resaltando "Borrar datos / restablecimiento de fábrica".
- Presiona el botón de encendido para seleccionar "Borrar datos / restablecimiento de fábrica".
- Use Bajar volumen para resaltar Sí.
- Presione el botón de Encendido para confirmar el restablecimiento de fábrica.
IMPORTANTE: Después de reiniciar el teléfono, configúrelo nuevamente y asegúrese de instalar las actualizaciones de aplicaciones y Android disponibles.
El wifi del Galaxy M40 no funciona, solución n. ° 9: obtenga ayuda de Samsung
Si su wifi Galaxy M40 aún no funciona incluso después de un restablecimiento de fábrica, debe haber un problema con el hardware. Visite su tienda o centro de servicio Samsung local para que pueda programar una cita para la reparación.
Si usted es uno de los usuarios que tiene un problema con su dispositivo, avísenos. Ofrecemos soluciones para problemas relacionados con Android de forma gratuita, por lo que si tiene un problema con su dispositivo Android, simplemente complete el breve cuestionario en este enlace e intentaremos publicar nuestras respuestas en las próximas publicaciones. No podemos garantizar una respuesta rápida, por lo que si su problema es urgente, busque otra forma de resolverlo.
Si encuentra útil esta publicación, ayúdenos a correr la voz entre sus amigos. TheDroidGuy también tiene presencia en las redes sociales, por lo que es posible que desee interactuar con nuestra comunidad en nuestras páginas de Facebook y Google+.