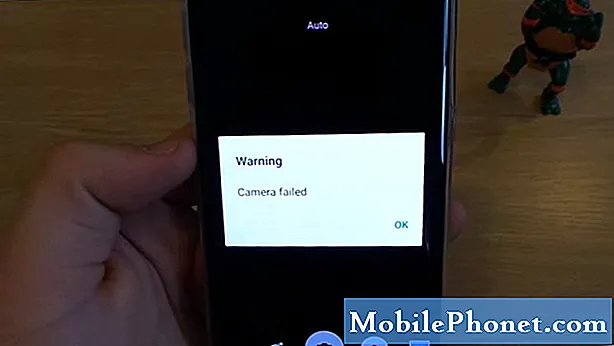
- Aprenda a solucionar problemas de un #Samsung #Galaxy S7 Edge (# S7Edge) que graba videos durante solo 1 segundo y se detiene.
- ¿Por qué la aplicación de la cámara agrega el nombre de la foto tomada aumentando un número?
- Cómo lidiar con el mensaje de error "Advertencia: ¡La cámara falló!"
- ¿Qué hacer cuando los videos grabados están borrosos?
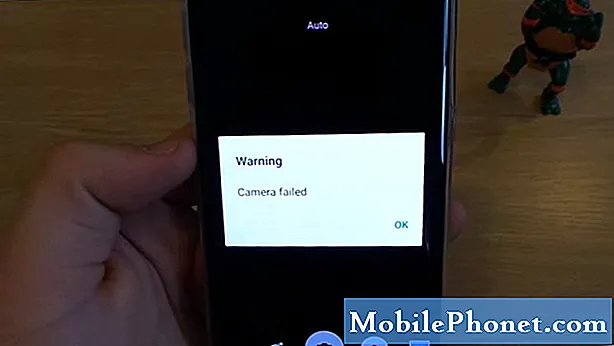
UN: Más a menudo, este tipo de problema es causado por una tarjeta SD dañada, sin embargo, en su caso, incluso el almacenamiento interno del teléfono parece tener un problema. Dado que comenzó después de la actualización, existe la posibilidad de que algunos cachés o datos corruptos lo estén causando, por lo que debe borrar la partición del caché, pero antes de eso, primero retire su tarjeta microSD:
- Apaga tu Samsung Galaxy S7 Edge.
- Mantenga presionadas las teclas Inicio y Subir volumen, luego presione y mantenga presionada la tecla Encendido.
- Cuando el Samsung Galaxy S7 Edge aparezca en la pantalla, suelte la tecla de Encendido pero continúe presionando las teclas Inicio y Subir volumen.
- Cuando aparezca el logotipo de Android, puede soltar ambas teclas y dejar el teléfono en funcionamiento durante unos 30 a 60 segundos.
- Con la tecla para bajar el volumen, navegue por las opciones y resalte "borrar partición de caché".
- Una vez resaltado, puede presionar la tecla Encendido para seleccionarlo.
- Ahora resalte la opción "Sí" usando la tecla para bajar el volumen y presione el botón de encendido para seleccionarla.
- Espere hasta que su teléfono termine de limpiar la partición de caché. Una vez completado, resalte "Reiniciar sistema ahora" y presione la tecla Encendido.
- El teléfono ahora se reiniciará más de lo habitual.
Ahora que ha terminado de limpiar la partición de caché, intente grabar un video nuevamente y vea si puede sin tener que experimentar el mismo problema. Si es así, intente volver a insertar su tarjeta SD y haga lo mismo. Sin embargo, si el problema persiste después de limpiar la partición de caché, haga una copia de seguridad de sus datos, archivos, imágenes y todo lo que no desea perder y realice el reinicio maestro.
- Haga una copia de seguridad de sus datos.
- Elimina tu cuenta de Google.
- Desactiva el bloqueo de pantalla.
- Apaga tu Samsung Galaxy S7 Edge.
- Mantenga presionadas las teclas Inicio y Subir volumen, luego presione y mantenga presionada la tecla Encendido.
NOTA: No importa cuánto tiempo mantenga presionadas las teclas Inicio y Subir volumen, no afectará al teléfono, pero cuando presione y mantenga presionada la tecla Encendido, es cuando el teléfono comienza a responder.
- Cuando el Samsung Galaxy S7 Edge aparezca en la pantalla, suelte la tecla de Encendido pero continúe presionando las teclas Inicio y Subir volumen.
- Cuando aparezca el logotipo de Android, puede soltar ambas teclas y dejar el teléfono en funcionamiento durante unos 30 a 60 segundos.
NOTA: El mensaje "Instalando actualización del sistema" puede aparecer en la pantalla durante varios segundos antes de mostrar el menú de recuperación del sistema Android. Esta es solo la primera fase de todo el proceso.
- Con la tecla para bajar el volumen, navega por las opciones y resalta "borrar datos / restablecimiento de fábrica".
- Una vez resaltado, puede presionar la tecla Encendido para seleccionarlo.
- Ahora resalte la opción "Sí, eliminar todos los datos del usuario" con la tecla para bajar el volumen y presione el botón de encendido para seleccionarla.
- Espere hasta que su teléfono termine de realizar el reinicio maestro. Una vez completado, resalte "Reiniciar sistema ahora" y presione la tecla Encendido.
- El teléfono ahora se reiniciará más de lo habitual.
Q: “Cuando tomo fotos con la cámara incorporada, a veces agrega un dígito como _01 y, a veces (no siempre) aparece un mensaje sobre el modo de ráfaga que se almacenará en el dispositivo.”
UN: Si su teléfono cambia el nombre de los archivos aumentando un número, significa que ya existe un archivo con ese nombre y, para evitar que se sobrescriba, lo está haciendo. En cuanto a la indicación del modo de ráfaga, solo asegúrese de que la cámara no esté configurada en ese modo. Si cambió la configuración y no sabe cómo volver a cambiarla, simplemente restablezca la aplicación borrando su caché y sus datos:
Borrar datos y caché de aplicaciones
- Desde la pantalla de inicio, presiona el ícono Aplicaciones.
- Busque y toque Configuración.
- Toque Aplicaciones y luego Administrador de aplicaciones.
- Desliza el dedo a la pestaña TODOS.
- Busque y toque Cámara.
- Toque primero el botón Forzar cierre.
- Luego, toque Almacenamiento.
- Toque Borrar caché y luego Borrar datos, Eliminar.
Q: “La cámara falla muy a menudo. Tres veces por semana necesito restablecer la configuración de fábrica para que el error desaparezca durante uno o dos días y vuelva a ocurrir. Cambié de iOS a Android hace tres semanas y ese fue el mayor error que cometí después de casarme.”
UN: Bueno, Android no es para todos, ¿sabes? Si su teléfono todavía tiene tres semanas de antigüedad y este problema ha estado sucediendo tres veces por semana, creo que aún puede negociar un reemplazo con su proveedor porque creo que el problema está en el hardware. O haga que un técnico local lo revise por usted.
PUBLICACIÓN RELACIONADA: Solucionar problemas del Samsung Galaxy S7 Edge "Advertencia: Falló la cámara" error
Q: “Regularmente recibo el error de cámara fallida en mi nuevo S7 Edge. Descubrí que borrar todas las configuraciones funciona para solucionarlo, ¡pero lo molesto que también restablece todas las configuraciones! Probé todos los pasos de la guía de solución de problemas. La limpieza de caché funcionó para mí. Con suerte, el error no vuelve. ¡Gracias! - Dibujó ”
UN: Hola Drew. Nos alegra haber podido ayudarlo a solucionarlo. Continúe observando su teléfono para ver si el error aún aparece y si lo hace, intente hacer el reinicio maestro.
Q: “A veces, los videos se ven borrosos. Y cuando se envían por mensaje de texto, también lo son. La estabilización se ha desactivado y todavía está borrosa.”
UN: Hay muchas razones por las que un video se vuelve borroso y simplemente no podemos asumir cuál es la razón con el tuyo, además, dijiste que sucede "a veces", por lo que no podemos ayudarte si no hay suficiente información al respecto.Observe su teléfono más de cerca y si lo desea, puede contactarnos nuevamente al respecto y esta vez, indique con qué frecuencia el video se vuelve borroso, cómo está configurada su cámara, qué le sucedió a su teléfono antes del problema y otra información relacionada. En cuanto a los videos enviados por mensaje de texto, a menudo se reducen. ¿Por qué no enviarlos como archivos adjuntos de correo electrónico?
Conéctate con nosotros
Siempre estamos abiertos a sus problemas, preguntas y sugerencias, así que no dude en contactarnos llenando este formulario. Este es un servicio gratuito que ofrecemos y no le cobraremos un centavo por ello. Pero tenga en cuenta que recibimos cientos de correos electrónicos todos los días y es imposible para nosotros responder a todos y cada uno de ellos. Pero tenga la seguridad de que leemos todos los mensajes que recibimos. Para aquellos a quienes hemos ayudado, corran la voz compartiendo nuestras publicaciones con sus amigos o simplemente haciendo clic en Me gusta en nuestra página de Facebook y Google+ o síganos en Twitter.


