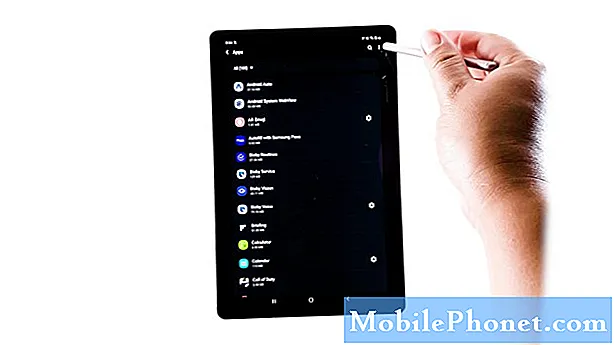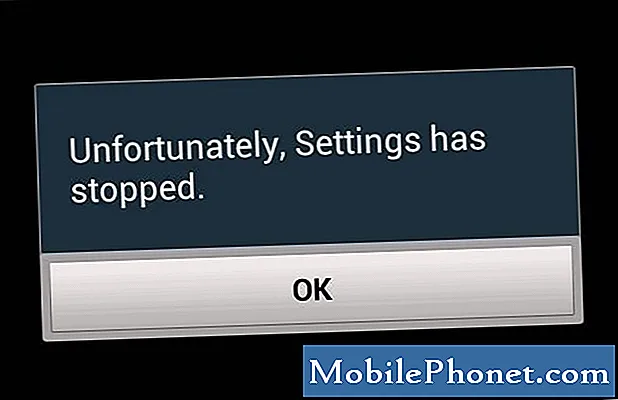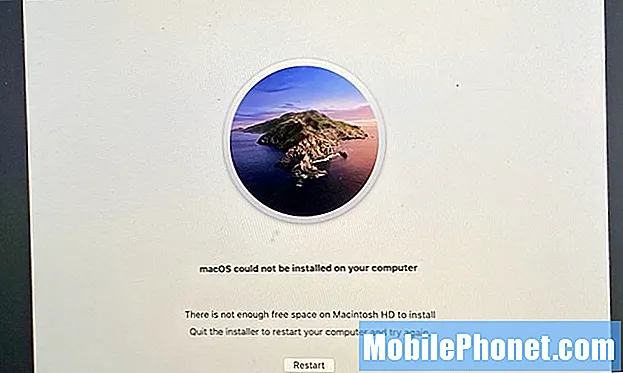
Contenido
- Cómo solucionar problemas de descarga de macOS Catalina
- Cómo solucionar problemas de instalación de macOS Catalina
- Cómo reparar el signo de interrogación parpadeante después de instalar macOS Catalina
- Cómo solucionar problemas de copias de seguridad de arranque de macOS Catalina
- Cómo solucionar problemas de rendimiento de macOS Catalina
- Cómo solucionar problemas de duración de la batería de macOS Catalina
- Cómo solucionar problemas de transferencia de archivos y suspensión de macOS 10.15.5
- Cómo solucionar problemas de WiFi de macOS Catalina
- Cómo solucionar problemas de macOS Catalina Sidecar
- Cómo reparar la pérdida de datos de correo en macOS Catalina
- Cómo solucionar problemas de Bluetooth de macOS Catalina
- Cómo solucionar problemas de notificación de macOS Catalina
- Cómo solucionar problemas de acceso a archivos de macOS Catalina
- Cómo solucionar problemas de la aplicación macOS Catalina
- Cómo solucionar problemas de la aplicación Adobe de macOS Catalina
- Cómo solucionar los molestos problemas de Catalina
Así es como puede solucionar los problemas de macOS Catalina en su Mac. En 2020, estamos viendo nuevos problemas de macOS 10.5.5 que incluyen problemas de transferencia de archivos y problemas de suspensión.
A veces, tendrá que esperar a que Apple lance una nueva actualización, pero en su mayor parte, puede resolver los problemas de macOS Catalina por su cuenta con esta guía. Incluso ofrecemos una solución para un nuevo problema de macOS 10.15.5.
Ya sea que necesite solucionar un problema inmediatamente después de la actualización o si está buscando resolver los problemas que surgieron mientras usaba su dispositivo en macOS 10.15.5.
- Cómo solucionar problemas de descarga de macOS Catalina
- Cómo solucionar problemas de instalación de macOS Catalina
- Cómo arreglar el signo de interrogación parpadeante después de instalar macOS Catalina
- Cómo solucionar problemas de copia de seguridad de arranque de macOS 10.15.5
- Cómo solucionar problemas de rendimiento de macOS Catalina
- Cómo solucionar problemas de duración de la batería de macOS Catalina
- Cómo solucionar problemas de sueño de macOS
- Cómo solucionar problemas de WiFi de macOS Catalina
- Cómo solucionar problemas de macOS Catalina Sidecar
- Cómo reparar la pérdida de datos de la aplicación de correo en macOS Catalina
- Cómo solucionar problemas de Bluetooth de macOS Catalina
- Cómo solucionar problemas de notificación de macOS Catalina
- Cómo solucionar problemas de acceso a archivos de macOS Catalina
- Cómo solucionar problemas de la aplicación macOS Catalina
- Cómo solucionar problemas de la aplicación Adobe de macOS Catalina
- Cómo solucionar los molestos problemas de Catalina
La guía lo guiará a través de soluciones para problemas, errores y problemas comunes de macOS Catalina que están experimentando los usuarios para que pueda resolver su propio problema. En algunos casos, deberá esperar una actualización, o es posible que deba cambiar a macOS Mojave mientras espera una solución.
Cómo solucionar problemas de descarga de macOS Catalina

Cómo solucionar problemas de descarga de macOS Catalina.
Nos encontramos con problemas de descarga de macOS Catalina dos veces al intentar instalar la actualización el año pasado. No es un problema importante, pero es posible que veas problemas de descarga si tu conexión no es excelente. El error "Se perdió la conexión de red". apareció al intentar descargar, y luego tuvimos que reiniciar. También vimos descargas lentas. Hay dos soluciones y, según su situación, es posible que solo pueda hacer una de ellas.
La opción más sencilla es conectar un cable ethernet para descargar la actualización de macOS Catalina. Esto puede resolver algunos problemas de descarga y acelerar las descargas lentas. Si no tiene un adaptador de Ethernet, es posible que esto no sea práctico.
Otra opción es simplemente intentarlo de nuevo más tarde. Esto es molesto, pero intentarlo más tarde o con una conexión diferente puede ayudar.
Una solución final puede ser reiniciar su equipo de red o simplemente llevar su Mac al trabajo o a una biblioteca o escuela con una conexión a Internet más rápida.
Cómo solucionar problemas de instalación de macOS Catalina

Soluciona los problemas de instalación de macOS Catalina.
También nos encontramos con un problema de instalación de macOS Catalina a mitad de camino. El instalador decidió que no teníamos suficiente espacio libre y que iniciaríamos un bucle en la pantalla de inicio de sesión de Mojave y volveríamos al instalador.
Resolvimos el problema saliendo del instalador y luego usando la Utilidad de Discos en los menús de recuperación de macOS para eliminar una partición que no necesitábamos. También puede intentar restaurar la Actualización de Time Machine que realizó justo antes de comenzar, lo que lo llevará de nuevo a macOS Mojave y le permitirá eliminar algunos archivos.
Otros usuarios pueden tener buena suerte iniciando en modo seguro y eliminando algunos archivos. Para iniciar en modo seguro en Mac, mantenga presionada la tecla Mayús cuando vea el logotipo de Apple.
Cómo reparar el signo de interrogación parpadeante después de instalar macOS Catalina
Escuchamos algunos informes de usuarios que ven un signo de interrogación parpadeante después de actualizar a macOS Catalina. Este es un problema muy molesto y esencialmente significa que su Mac está bloqueado, también conocido como roto.
Necesitará la ayuda de Apple o la de un taller de reparaciones para solucionar este problema. Si bien su computadora portátil puede estar fuera de garantía si está cerca de una tienda Apple, podría ser el mejor primer paso para ver si lo ayudarán, ya que sucedió durante la actualización. Puede intentar seguir la guía anterior, pero en la mayoría de los casos, verá un problema de EFI que no le permitirá usar los atajos de teclado.
Un usuario informa que un taller de reparación de terceros pudo reprogramar el EFI y reparar su Mac.
Cómo solucionar problemas de copias de seguridad de arranque de macOS Catalina
Estamos aprendiendo que macOS 10.15.5 incluye un gran problema al intentar hacer una nueva copia de seguridad de arranque. Carbon Copy Cloner describe este problema en su totalidad. Para ser claros, esto no interrumpe las copias de seguridad existentes, solo la creación de una nueva copia de seguridad.
Para solucionar este problema, puede utilizar la última versión beta de Carbon Copy Cloner para hacer la versión beta. Consulte ese enlace para obtener más información sobre este problema y cómo se puede solucionar.
Cómo solucionar problemas de rendimiento de macOS Catalina

Cómo solucionar problemas de rendimiento de macOS Catalina.
No es extraño sentir que tu Mac es más lenta justo después de instalar una actualización como Catalina. De hecho, probablemente vio una advertencia como la anterior cuando inició macOS 10.15 por primera vez.
En general, debe esperar aproximadamente un día para ver si mejora el rendimiento. Una vez que se acabe este tiempo, intente reiniciar su Mac y ver si funciona mejor. También puede intentar instalar actualizaciones de la aplicación, muchas de las cuales incluirán optimizaciones para Catalina.
Si su Mac sigue siendo lenta, es posible que deba realizar una instalación limpia de macOS Catalina para deshacerse de los problemas.
Cómo solucionar problemas de duración de la batería de macOS Catalina

Cómo reparar la mala duración de la batería de macOS Catalina.
De manera similar al rendimiento, es posible que vea una mala duración de la batería de macOS Catalina durante el primer o segundo día, ya que todo encaja en su lugar y se procesan las tareas en segundo plano. Si esto continúa después de unos días, puede intentar actualizar sus aplicaciones y reiniciar su Mac.
Cuando haces clic en el ícono de la batería en la barra de menú, te mostrará las aplicaciones que usan la energía de tu Mac. Si ve Spotlight, su computadora portátil aún está trabajando en tareas en segundo plano. Si ve aplicaciones como Chrome o Photoshop, es posible que deba actualizar sus aplicaciones o cerrarlas cuando necesite una mayor duración de la batería.
A continuación, se ofrece un análisis más detallado de cómo reparar la duración y el consumo de batería de macOS Catalina.
Cómo solucionar problemas de transferencia de archivos y suspensión de macOS 10.15.5
Hemos escuchado sobre muchos problemas de suspensión de macOS 10.15.4 y problemas para transferir archivos de más de 30 GB.
La mejor manera de solucionar estos problemas es cambiar a macOS 10.15.3 hasta que Apple ofrezca una corrección de errores. Esto no es ideal, pero es una solución alternativa hasta que Apple realmente solucione el problema.
Una cosa que hice la última vez que mi MacBook Pro 16 se bloqueó mientras me despertaba de la suspensión fue desconectar los monitores externos o las bases antes de ponerlo en suspensión o simplemente apagarlo y luego iniciarlo con la opción de ventanas abiertas al reiniciar marcada.
Cómo solucionar problemas de WiFi de macOS Catalina
Afortunadamente, no estamos viendo muchas quejas específicas de problemas de WiFi de macOS Catalina, pero si tiene problemas para conectarse a WiFi o a un punto de acceso personal, es probable que pueda solucionar el problema en un minuto.
Haga clic en WiFi en la barra de menú y apague WiFi. Espere de 10 a 15 segundos y vuelva a encenderlo. Muchas veces esto nos resuelve el problema y nos ayudó a salvarnos cuando usamos un punto de acceso personal.
Si aún tiene problemas, vea si puede conectarse a otra red WiFi, si otros dispositivos pueden conectarse a la red a la que no puede conectarse e intente reiniciar su Mac y el enrutador.
Cómo solucionar problemas de macOS Catalina Sidecar

Cómo solucionar problemas de sidecar de macOS Catalina.
Si macOS Catalina Sidecar no funciona, es posible que necesite una Mac más nueva o un iPad más nuevo, pero en algunos casos, solo necesita reiniciar sus dispositivos.
Sidecar solo funciona con iPad 6, iPad 7, iPad mini 5, iPad Air 3 y todos los modelos de iPad Pro. En el lado de Mac, necesita una Mac bastante reciente en esta lista;
- iMac 27 ″ (2015) y posteriores
- MacBook Pro (2016) y posteriores
- Mac Mini (2018)
- Mac Pro (2019)
- MacBook Air (2018) y posteriores
- MacBook (2016) y posteriores
- iMac Pro (2017) y posteriores
Si no tiene el hardware adecuado, esto no funcionará. Nos hemos encontrado con otro problema de Sidecar mientras lo usamos hasta ahora. Sidecar se congeló mientras lo usábamos con nuestra MacBook Pro. Tuve que desconectarme usando las opciones del menú y luego me permitió reiniciar y funcionó.
Cómo reparar la pérdida de datos de correo en macOS Catalina

Cómo reparar la pérdida de datos de correo en macOS Catalina sin restaurar una copia de seguridad completa.
El desarrollador Michael Tsai comparte informes sobre usuarios con problemas de correo en macOS Catalina, específicamente mensajes faltantes o mensajes incompletos. En algunos casos, solo verá encabezados y un mensaje en blanco. Tsai recomienda no actualizar a macOS Catalina todavía, pero si ya lo hizo, comparte una forma de solucionar este problema.
"Puede usar Time Machine para acceder a versiones anteriores de las carpetas en el almacén de datos de Mail y luego usar elArchivo ‣ Importar buzones ... comando para importarlos selectivamente a Catalina Mail. Dado que se importan como buzones de correo locales nuevos, esto no debería afectar a los mensajes que están en el servidor ".
Si va a intentar restaurar una copia de seguridad de Time Machine como le dijo el soporte de Apple a algunos de sus usuarios, es posible que desee ir directamente a una degradación de macOS Catalina a macOS Mojave y permanecer allí por un tiempo.
Cómo solucionar problemas de Bluetooth de macOS Catalina
@AppleSupport Hola, después de actualizar a macOS Catalina, el Bluetooth no funciona en mi MacBook Pro. ¡Ayuda! pic.twitter.com/qRP1Huy4Ek
- sai kasyap (@raghusaikasyap) 8 de octubre de 2019
Estamos viendo informes de falta de Bluetooth en macOS Catalina, auriculares Bluetooth entrecortados e incluso quejas sobre teclados.
Puede intentar apagar y volver a encender Bluetooth. Esto puede ayudar con algunos problemas, solo asegúrese de tener una forma de conectar un mouse a su computadora para volver a encenderlo.
Si el audio está entrecortado, intente quitar el dispositivo Bluetooth y luego emparejarlo con su Mac nuevamente. Para hacer eso,
- Haga clic en el icono de Bluetooth en el área superior derecha de su pantalla y luego en las preferencias de Bluetooth abiertas.
- Haga clic en el dispositivo y elimínelo, luego inicie el proceso de emparejamiento.
Si no puede hacer que Bluetooth funcione en absoluto, es posible que deba eliminar el archivo plist para Bluetooth. En versiones anteriores, esto existía en la ubicación a continuación, pero aún no podemos encontrarlo en macOS Catalina.
- Vaya a la carpeta Configuración del sistema - / Library / Preferences / SystemConfiguration / para eliminar un grupo de archivos. Puede copiar la ubicación de esa carpeta y luego presionar Comando + Shift + G mientras está en el Finder, luego pegar esa ubicación para ir a la carpeta correcta.
- Eliminar - com.apple.Bluetooth.plist
- Reinicia tu Mac.
Apple sugiere reiniciar la Mac y luego crear otro usuario para ver si Bluetooth funciona para un nuevo usuario en la Mac.
Cómo solucionar problemas de notificación de macOS Catalina

Soluciona problemas y errores de macOS Catalina Bluetooth.
Parte de la actualización de macOS Catalina es un nuevo control sobre las notificaciones. Si no recibe notificaciones de una aplicación, es posible que las haya desactivado por accidente. Puede cambiar estas opciones en la configuración para volver a habilitar rápidamente las notificaciones de la aplicación.
- Configuración abierta.
- Haga clic en Notificaciones.
- Haga clic en la aplicación.
- Activa Notificaciones.
También puede cambiar la configuración para controlar el tipo de notificación si desea sonidos y otras opciones.
Cómo solucionar problemas de acceso a archivos de macOS Catalina

Cambie la configuración de acceso a archivos de la aplicación en macOS Catalina.
La actualización de macOS Catalina cambia la forma en que las aplicaciones pueden acceder a los archivos en su Mac. Cuando abre una nueva aplicación, es posible que deba darle acceso a muchas carpetas oa una carpeta específica para que funcione.
Si eligió no y necesita agregar acceso, o si cambia de opinión y desea limitar el acceso, puede hacerlo en la configuración.
- Abra Preferencias del sistema.
- Haga clic en Seguridad y privacidad
- Haga clic en Archivos y carpetas
- Haga clic en la aplicación y luego realice los cambios que desee.
Deberá reiniciar la aplicación para que los cambios surtan efecto.
Cómo solucionar problemas de la aplicación macOS Catalina
¿Tus aplicaciones no funcionan en macOS Catalina? Lo primero que debe hacer es buscar una actualización. Esto es lo que tuve que hacer con LastPass para Safari, y es posible que deba hacerlo con varias aplicaciones.
Busque actualizaciones mediante la aplicación o en el sitio web del desarrollador. También puede registrarse con el soporte de la aplicación y en Twitter, donde muchas empresas están comunicando información sobre compatibilidad.
En algunos casos, es posible que deba gastar dinero y comprar una versión actualizada de la aplicación, pero la mayoría de las actualizaciones son gratuitas.
Cómo solucionar problemas de la aplicación Adobe de macOS Catalina
Si no puede usar sus aplicaciones de Adobe en macOS Catalina, es probable que sean aplicaciones de 32 bits, que Apple ya no admite en Catalina. Adobe comparte esta información en una página de soporte.
La solución es actualizar a una versión de 64 bits de la aplicación. Esta puede ser una actualización gratuita según su plan, pero es posible que deba ir a Creative Cloud o una versión más reciente.
Cómo solucionar los molestos problemas de Catalina
Si no puede solucionar los errores o problemas de macOS Catalina por su cuenta, puede ponerse en contacto con el Soporte de Apple en Twitter o ir a una Apple Store. Es posible que deba cambiar de macOS Catalina a macOS Mojave hasta que una actualización de macOS o de la aplicación solucione su problema.
Muchas herramientas de audio profesional no son compatibles con macOS Catalina, incluidas algunas conexiones de instrumentos y aplicaciones de DJ, por lo que deberá volver a Mojave hasta que Apple solucione esto.
A continuación, se explica cómo cambiar de Catalina a macOS Mojave.