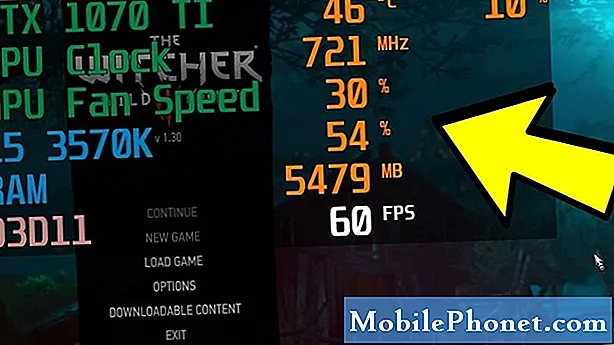
Contenido
Ya sea que tenga curiosidad sobre el rendimiento de los juegos de su computadora o la solución de problemas, no es una mala idea saber cómo verificar la velocidad de cuadros (FPS), el uso de la CPU, el uso de la GPU y otros detalles relevantes sobre su equipo. Si eres un jugador, saber cómo monitorear tu sistema es aún más importante para darte una ventaja o mejorar el rendimiento de tu máquina.
Incluso los jugadores ocasionales encontrarán interesante el monitoreo de su hardware, ya que se les muestra el rendimiento en tiempo real de la tarjeta gráfica, el procesador o el sistema en general.
En este tutorial, le mostraremos cómo ver el funcionamiento de su máquina al monitorear las principales métricas como la velocidad de fotogramas (FPS), el uso de la CPU, el uso de la GPU y otra información mientras está jugando. Usaremos el popular software MSI Afterburner y su par, Rivatuner Statistics Server. Ambos son software bien conocido que originalmente estaban destinados a ayudar a los jugadores a overclockear cómodamente sus GPU. Aunque no estamos aquí para mostrarle cómo hacer overclock, consideramos que MSI Afterburner y Rivatuner Statistics Server son herramientas fáciles para cumplir nuestro propósito.

Paso 1: Descargue e instale MSI Afterburner y Rivatuner Statistics Server (RTSS)
En su navegador, vaya al sitio web oficial de MSI. Luego, desplácese hacia abajo hasta que vea el botón de descarga para MSI Afterburner.

Después de descargar el archivo de instalación, ábralo con su programa preferido, como Winzip o Winrar, luego instale el software.

Asegúrese de instalar tanto MSI Afterburner como RTSS.
Paso 2: configurar Afterburner
Después de la instalación, inicie MSI Afterburner y abra Configuración (icono de engranaje) menú.
Luego, ve al Vigilancia pestaña y seleccione los elementos en la sección Gráfico que desea supervisar.

Por lo tanto, si desea obtener información en tiempo real sobre FPS, uso de CPU y uso de GPU, debe asegurarse de que la marca de verificación para Uso de GPU, uso de CPU, y Cuadros por segundo están activos.

Si desea saber cómo está funcionando cada núcleo de la CPU, también puede habilitar todas las CPU en la lista. Por ejemplo, si tiene 12 CPU, asegúrese de hacer clic en las marcas de verificación para CPU1-12.
Una vez que haya habilitado los elementos que desea monitorear, resáltelo y asegúrese de hacer clic en el cuadro que dice Mostrar en visualización en pantalla.

Asegúrese de hacer esto para todos los elementos de la sección Gráfico que haya habilitado. La pestaña Propiedades de cada elemento debería mostrar en OSD.

Ahora que ha seleccionado la información que necesita, presione el Aplicar en la parte inferior y luego haga clic en Okay.
Paso 3: cambiar el tamaño de fuente en RTSS
¿Recuerda RTSS? Lo necesitará para una cosa (aunque tiene varias otras opciones avanzadas) solamente y es para cambiar su tamaño de fuente preferido en la superposición MSI Afterburner.

Puede hacer que el tamaño de la fuente sea más pequeño o más grande según su elección con RTSS. Para hacer eso,
Abra RTSS y busque Zoom de visualización en pantalla. Mueva el control deslizante hacia la derecha o hacia la izquierda para aumentar o reducir el tamaño de la fuente.
¡Eso es! Ahora puede verificar en tiempo real el FPS de su computadora, el uso de la CPU, el uso de la GPU y más cuando está en juegos.
Lecturas sugeridas:
- Cómo ajustar la velocidad de fotogramas o FPS de su tarjeta gráfica »Wiki Ùtil NVIDIA o AMD
- Cómo reparar el error de memoria 13-71 de Call Of Duty Warzone | Xbox
- Cómo reparar el error 262146 de Call of Duty Warzone | PC PS4 Xbox One
- Cómo solucionar el problema de retraso o congelación de Call Of Duty Mobile
Visite nuestro canal de Youtube de TheDroidGuy para ver más videos de solución de problemas.


