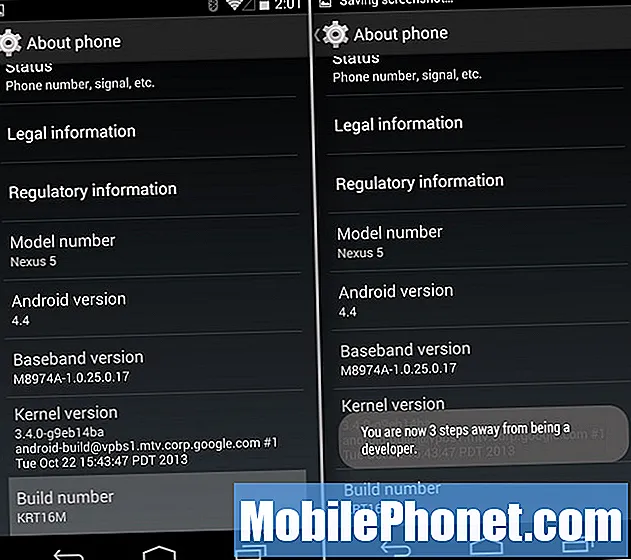Estos consejos y trucos de Google Chrome potenciarán su experiencia de navegación web en su teléfono o tableta. El navegador de Google viene preinstalado en casi todos los dispositivos Android y millones de personas lo usan todos los días. Google Chrome tiene mucho que ofrecer, pero puede mejorarlo aún más con nuestra ayuda.
Si bien la aplicación ha recibido toneladas de funciones nuevas en los últimos años, muchas de esas funciones o controles se esconden a la vista. Si sabe dónde buscar o qué cambiar, Google Chrome se vuelve mucho mejor.
Algunas funciones deben habilitarse y otras están esperando que las descubra. Le mostraremos cómo mover la barra de direcciones URL hacia la parte inferior para acceder fácilmente, cambiar de pestaña más rápido, descargar una página web para verla más tarde y otros consejos útiles.

15 consejos y trucos de Google Chrome para dispositivos móviles
- Mover la barra de direcciones de Chrome a la parte inferior de la pantalla
- Cambiar de pestaña más rápido
- Haga preguntas o busque directamente desde la barra de direcciones
- Habilitar el modo oscuro
- Ocultar ventanas emergentes de "Artículos para usted" recomendados
- Copie y comparta rápidamente una URL o una dirección
- Supercarga Chrome con el modo de lectura
- Agregar / quitar el botón de inicio de Chrome
- Acelere los tiempos de carga de la página web
- Toque Palabras, correos electrónicos, números y más
- Tire hacia abajo para actualizar la página
- Guardar páginas web como PDF
- Obtén privacidad con el modo incógnito
- Bloquear sonidos y sitios web en Chrome
- Descargar una página web cuando vuelva a estar en línea
1. Mueva la barra de direcciones de Google Chrome a la parte inferior de su pantalla
Mover la barra de direcciones de Google Chrome a la parte inferior de la pantalla es realmente útil, especialmente si tiene un teléfono grande.Esto hace que sea más fácil de usar con una sola mano o para aquellos con manos pequeñas, y agrega una interfaz de usuario moderna oculta pero elegante al mismo tiempo.

Para comenzar, simplemente copie y pegue (o escriba)chrome: // flags / # enable-chrome-home en la barra de direcciones, toque el resaltado Opción de inicio de Chrome y seleccione Habilitar. Luego, desplácese hacia abajo un poco más y habiliteflags / # enable-chrome-home-modern-layouty luego reinicie el navegador Chrome dos veces, según las instrucciones en pantalla. Para obtener instrucciones más detalladas, haga clic aquí.
Ahora puede usar Chrome fácilmente con una mano y sus marcadores y la barra de direcciones son más fáciles de alcanzar.
2. Cambie de pestaña más rápido mientras navega
Cuando estás viendo la Web y tienes más de una pestaña abierta, normalmente presionas el pequeño botón cuadrado "pestañas" para alternar entre las pestañas de navegación. Sin embargo, hay dos formas más rápidas de hacerlo.

Desliza hacia arriba para cambiar de pestaña rápidamente
Primero, simplemente deslice el dedo por la barra de direcciones (donde escribe el nombre del sitio web) para cambiar entre pestañas rápidamente. No sabía que podía hacer eso, ¿verdad? De nada. Básicamente, puede deslizar el dedo por las pestañas del navegador web como lo hace con las pantallas de inicio.
O bien, deslice hacia abajo en la barra de direcciones para ver instantáneamente un diseño Rolodex de todas sus ventanas y páginas web abiertas actualmente. Toque el que desea ver.
3. Busque o haga preguntas en la barra de direcciones
Probablemente use la barra de direcciones para escribir sus sitios web favoritos o escriba www.google.com para navegar a Google. Entonces haz tu búsqueda en Google. ¿Sabías que no tienes que hacer nada de eso?

Justo dentro de la barra de direcciones, escribe una ecuación matemática, escribe cómo está el clima o haz casi cualquier otra pregunta que sueles hacer en Google. Ni siquiera tiene que presionar Intro, la respuesta aparece automáticamente. Básicamente, si estás en un sitio web leyendo algo y tienes una pregunta, escríbela en la barra de direcciones. No es necesario abrir otra página ni hacer nada más. Inténtalo tú mismo.
4. Habilita el modo oscuro
Sí, Google finalmente agregó un modo oscuro o modo nocturno a Google Chrome en abril de 2019, pero no está habilitado de forma predeterminada. Simplemente ve a Menú> Configuración> Temas y active el modo oscuro. Solo hazlo ya.

Si tiene un dispositivo más antiguo o no ve el modo oscuro como una opción, aún podemos habilitarlo. Copie y pegue chrome: // flags # enable-android-night-mode en la barra de direcciones URL y toque enter. En la barra desplegable resaltada, cambie esta opción a Habilitado y reinicia Chrome.
5. Ocultar los "artículos recomendados para usted"
Una nueva característica divertida en Google Chrome son los artículos recomendados que aparecen automáticamente cuando abre Chrome o inicia una nueva pestaña. Y, si bien son agradables, es posible que algunas personas quieran ocultarlos y volver a la experiencia de Google limpia y sin interrupciones. Así es cómo.

Abra Chrome en su teléfono y copie esta URL:chrome: // flags / # enable-ntp-remote-Followersy golpea entrar. Ahora, asegúrese de que el menú desplegable lo tenga listado como "deshabilitado" y ya está todo listo. Vuelva a abrir Chrome y disfrute de un aspecto limpio.
6. Copie y comparta rápidamente una URL o una dirección
En lugar de encontrar el botón para compartir y tocar "Copiar al portapapeles" para copiar y pegar o compartir la dirección de un sitio web, te alegrará saber que existe una forma más rápida. Toque o mantenga presionado en la parte superior derecha de la barra de direcciones, luego toque el botón Copiar. O seleccione el botón de menú de 3 puntos y toque seleccionar todo para copiar una URL completa. Ahora, solo comparte el enlace con amigos o en un mensaje de texto o correo electrónico.

Si está en un sitio web que es HTTPS, simplemente toque el pequeño icono de candado y mantenga presionada la URL para copiar la dirección completa del sitio web. Esto le ahorra algunos clics cuando comparte enlaces o realiza cualquier trabajo de copiar / pegar.
Además, en la barra de direcciones escribachrome: // banderas y busque "Sugerencias de URL del portapapeles del cuadro multifunción". Habilite esta función oculta y la próxima vez que copie un enlace, simplemente abra Chrome y observe la magia. Comprueba automáticamente su portapapeles y pega los enlaces del sitio web por usted. Básicamente, abre instantáneamente un sitio web que copiaste en otro lugar de tu teléfono.
7. Potencia Chrome con el modo de lectura
Sabemos que ver sitios web en un dispositivo móvil no siempre es la mejor experiencia. Verá anuncios en todas partes, diferentes colores o tamaños de fuente y videos de reproducción automática. A veces, no existe un estilo o formato estándar, lo que dificulta las cosas.
Puede forzar a Google Chrome a entrar en modo lector, que elimina casi todo para ofrecer una experiencia bastante básica. El modo de lectura aparece automáticamente a veces, pero podemos forzarlo todo el tiempo.
Para comenzar, simplemente copie y pegue (o escriba) chrome: // flags / # reader-mode-heuristics en la barra de direcciones y toque el cuadro resaltado. Como algunos de nuestros consejos anteriores, habilite el modo de lectura activado. Si es demasiado agresivo, vuelva y cámbielo a "Con marcado estructurado del artículo". De esta manera, el modo de lectura se activa cuando cree que estás leyendo un artículo, en lugar de todo el tiempo. Las páginas también se cargarán más rápido ahora.
8. Agregar o quitar el botón de inicio en Chrome
Durante un tiempo, Chrome para dispositivos móviles no tuvo el botón de inicio como una computadora, y tuvimos que piratearlo en el navegador. En estos días, en 2019, está disponible para la mayoría de los dispositivos. Aquí, le mostraremos cómo agregar o quitar el botón de inicio para aquellos que lo quieren o no.

Los fabricantes incluyen un archivo opcional conocido como ChromeCustomizations APK. Este pequeño archivo es lo que le da a Chrome el botón de inicio. Por lo tanto, es posible que ya tenga el botón de inicio. Si no es así, intente esto.
Simplemente copie y pegue chrome: // flags / # force-enable-home-page-button en Chrome, toque Intro y seleccione "Habilitado" en el menú desplegable. Asegúrese de reiniciar Chrome varias veces para que aparezca el cambio.
Consejo extra: Vaya a Configuración> Página de inicio> Abra esta página y configúrela para ir a cualquier sitio web que desee cuando llegue a casa, en lugar de solo a Google.
9. Aumente los tiempos de carga de las páginas web en Chrome
A nadie le gusta esperar una eternidad a que se cargue un sitio web. Queremos información y la queremos rápido. Afortunadamente, también hay una manera de potenciar esto en Chrome para Android.
Data Saver en Google Chrome no es nada nuevo, pero en 2016 Google agregó video a la tecnología. Básicamente, el protector de datos comprime y optimiza el contenido para usted, de forma remota. Luego, lo entrega más rápido mientras usa menos de su plan de datos mensual. Esto hace que navegar por la web sea más rápido y le permite ahorrar dinero.
Abra Chrome y toque el botón de menú de 3 puntos cerca de la parte superior derecha. Golpear Configuracionesy enciende Ahorro de datos.
10. Toque Palabras, correos electrónicos, números de teléfono y más.
Probablemente hayas hecho esto antes y no sabías cómo, o has usado Chrome el tiempo suficiente para conocer muchos de los trucos. En caso de que no lo haga, toque cualquier palabra para buscar instantáneamente en Google esa palabra o frase. Aparece una ventana emergente en la parte inferior de la pantalla, donde puede deslizar hacia arriba para obtener más detalles. Esto es ideal para aprender información sobre una palabra u obtener más información sobre algo como "Android" o cualquier otra cosa que toque.

Esto es mucho más rápido que presionar el botón de configuración de 3 puntos y buscar el botón circular de actualización. Es más rápido, más fácil y tiene sentido. Cuanto más sabes, ¿verdad?
12. Guarde la página web como PDF
¿Sabía que puede guardar páginas web completas como PDF si lo desea? También es bastante fácil. De esa manera, puede leerlo fácilmente cuando lo desee, incluso si no está conectado. Vaya a cualquier página web y utilice la función para compartir integrada de Google para guardarla como PDF.
Simplemente toque el botón de menú de 3 líneas y seleccione "Compartir". Desde aquí, elegirá la opción de impresión integrada, pero la cambiará de una impresora a un PDF. Luego, simplemente guarde el archivo PDF del sitio web en su teléfono para leerlo y compartirlo como desee. Limpio, ¿verdad?
13. Navega de forma privada con el modo incógnito
Todavía me sorprende la cantidad de personas que no conocen o no usan el modo de incógnito en su teléfono inteligente o computadora. Cuando usas el modo incógnito en Google Chrome, nadie rastrea, guarda ni mira tu actividad web. Ya sea que se trate de comprar un regalo durante las vacaciones, o algo que busque en Amazon no termine en su lista de "recomendados" mañana.
Hay docenas de razones para navegar de forma privada, sin mencionar toneladas de beneficios de seguridad. Por lo tanto, toque el botón de menú de 3 puntos y seleccione "Nueva pestaña de incógnito". Esto abre una ventana privada sin terminar con lo que estaba haciendo anteriormente. Haga lo que quiera con esa sesión y ciérrela cuando haya terminado.
14. Bloquear sonido o silenciar un sitio web en Chrome
Este próximo truco de Google Chrome es uno que te encantará, especialmente si odias todos esos anuncios de reproducción automática y demás. Podemos bloquear el sonido por completo o simplemente silenciarlo en sitios web específicos, todo en Chrome para dispositivos móviles.

Si desea deshacerse de todo el sonido o simplemente silenciar algunos sitios web malos, aquí le explicamos cómo. Abra Chrome y vaya a Configuración> Configuración del sitio> Sonido. Puede usar la palanca grande en la parte superior para eliminar todo el sonido, o agregar sitios específicos a la lista presionando el botón + para agregar una excepción. También puede agregar rápidamente el sitio que está visitando actualmente a la lista de silencio, si es necesario.
15. Descargue páginas cuando esté en línea
Por último, pero no menos importante, es una forma de descargar una página web una vez que vuelva a estar en línea. Esto es especialmente útil si está de viaje y tiene una conexión a Internet entrecortada. Todos hemos visto que el aviso "Estás desconectado" no se pudo cargar, con el pequeño icono de dinosaurio en la pantalla. Este es Google Chrome que le dice que no tiene una conexión a Internet estable y que no puede cargar la página. En lugar de intentar constantemente recargar una página y frustrarse, deje que Chrome descargue la página web una vez que tenga una conexión estable.

Si intenta cargar una página web y recibe el aviso "No está conectado", simplemente toque el botón azul "Descargar página más tarde" en la parte inferior de la pantalla. Ahora, Chrome descargará instantánea y automáticamente esa página web específica tan pronto como tenga una conexión a Internet. Está listo y esperando la próxima vez que lo busque.
Todos son muy útiles, ¿verdad? Siga estos 15 consejos y trucos de Google Chrome y navegue por la web como un profesional en su dispositivo móvil. O siéntase libre de compartir estos trucos con amigos y familiares. Envíenos un comentario a continuación con cualquier otra característica que le resulte útil.