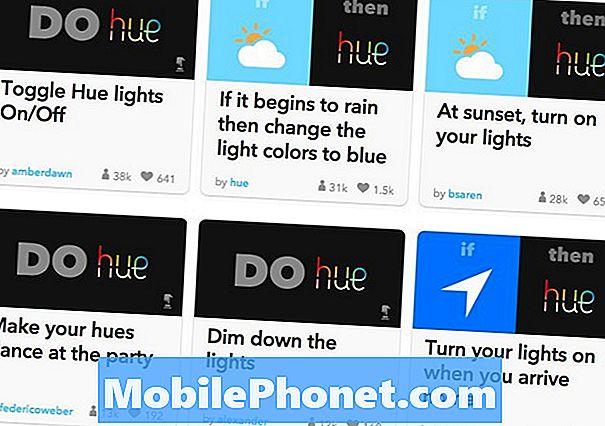Contenido
- Cómo hacer una copia de seguridad y restaurar aplicaciones desde su Samsung Galaxy J5
- Cómo hacer una copia de seguridad y restaurar sus contactos automáticamente desde su Samsung Galaxy J5
- Cómo hacer una copia de seguridad de los contactos en la tarjeta SD montada en su Samsung Galaxy J5
- Cómo hacer una copia de seguridad de medios e imágenes en la tarjeta SD de su Samsung Galaxy J5
- Cómo restaurar archivos multimedia e imágenes exportadas a la tarjeta SD
- Cómo hacer una copia de seguridad de los archivos de su Samsung Galaxy J5 en una computadora - PC o Mac
- Cómo restaurar archivos de su computadora a su Galaxy J5
- Aprende cómo hacer una copia de seguridad de tus aplicaciones, contactos, archivos importantes, imágenes y otros desde tu Samsung Galaxy J5 y restaurarlos más tarde.

Cómo hacer una copia de seguridad y restaurar aplicaciones desde su Samsung Galaxy J5
No es necesario que copie todas las aplicaciones y sus datos en su tarjeta SD o computadora. De hecho, las aplicaciones no están realmente respaldadas en la nube, solo sus datos y otra información guardada en su cuenta de Google para que la próxima vez que inicie sesión en su cuenta, Android simplemente vuelva a descargar las aplicaciones que se han instalado en su teléfono. previamente y luego copie sus datos desde la nube a su teléfono. Entonces, así es como lo haces:
- Desde la pantalla de inicio, presiona el ícono Aplicaciones.
- Toque Configuración.
- Toca Hacer copia de seguridad y restablecer.
- Marca Copia de seguridad de mis datos para hacer una copia de seguridad de los datos de la cuenta, las contraseñas de Wi-Fi y otras configuraciones en los servidores de Google.
- Marque Restauración automática para restaurar la configuración y los datos respaldados cuando reinstale aplicaciones.
Para restaurar sus aplicaciones, solo tiene que iniciar sesión en su cuenta de Google después del reinicio, ya que se restaurarán automáticamente, aunque puede tomar de unos minutos a una hora, dependiendo de la cantidad de aplicaciones que haya instalado anteriormente y de la velocidad de su conexión a Internet. es.
Cómo hacer una copia de seguridad y restaurar sus contactos automáticamente desde su Samsung Galaxy J5
Esta es una forma de hacer una copia de seguridad de su lista de contactos y podemos considerar esto como un proceso "automatizado", ya que solo tiene que sincronizar su teléfono con su cuenta de Google. Luego, su lista se cargará en la nube y estará lista para descargarse después de un restablecimiento o cuando vuelva a iniciar sesión en su cuenta usando su teléfono.
- Desde la pantalla de inicio, toque Contactos.
- Toca MÁS.
- Toque Configuración.
- Presiona Mover los contactos del dispositivo a. Esto guarda los contactos que aún no estén guardados en su cuenta de Google o Samsung. Esta opción solo aparecerá si los contactos aún no han sido respaldados.
- Desde la pantalla de inicio, presiona el ícono Aplicaciones.
- Toque Configuración.
- Toque Cuentas.
- Toque la cuenta que le gustaría sincronizar.
- Presiona el ícono MÁS.
- Toca Sincronizar ahora.
Para restaurar los contactos de los que se ha realizado una copia de seguridad de esta manera, solo tiene que iniciar sesión en su cuenta de Google después del restablecimiento, ya que se realiza automáticamente.
Cómo hacer una copia de seguridad de los contactos en la tarjeta SD montada en su Samsung Galaxy J5
Otra forma de hacer una copia de seguridad de sus contactos es exportarlos a un archivo y luego guardar ese archivo en el almacenamiento externo o en la tarjeta microSD que está montada en su dispositivo. Este proceso, por supuesto, lo realiza el propio sistema, pero hay pasos que debe seguir para que la copia de seguridad sea exitosa.
- Desde cualquier pantalla de inicio, presiona Aplicaciones.
- Toque Contactos.
- Presiona el ícono MÁS> Configuración.
- Si es necesario, presiona Contactos para mostrar> Todos los contactos.
- Toque Importar / Exportar contactos.
- Toque Exportar a tarjeta SD.
- Revise el nombre de archivo de la lista de contactos en el mensaje emergente.
- Toque Aceptar para confirmar la exportación.
- Un mensaje parpadea en la parte superior de la pantalla que indica que los contactos se exportarán.
Para restaurar sus contactos que fueron exportados a la tarjeta SD, siga estos pasos:
- Desde cualquier pantalla de inicio, presiona Aplicaciones.
- Toque Contactos.
- Presiona el ícono MÁS> Configuración.
- Si es necesario, presiona Contactos para mostrar> Todos los contactos.
- Toque Importar / Exportar contactos.
- Toque Importar desde la tarjeta SD.
- Revise el nombre de archivo de la lista de contactos en el mensaje emergente.
- Toque Aceptar para confirmar la exportación.
- Un mensaje parpadea en la parte superior de la pantalla indicando que se importarán los contactos.
Cómo hacer una copia de seguridad de medios e imágenes en la tarjeta SD de su Samsung Galaxy J5
Ahora es el momento de hacer una copia de seguridad de sus archivos multimedia e imágenes y una forma de hacerlo es exportarlos o copiarlos a la tarjeta SD montada en su dispositivo. Dependiendo del número y tamaño de sus archivos, es posible que no quepan en la tarjeta SD, especialmente si esta última solo tiene unos pocos gigabytes disponibles. De todos modos, así es como lo haces:
- Desde cualquier pantalla de inicio, presiona Aplicaciones.
- Toque Mis archivos.
- Presiona Almacenamiento del dispositivo.
- Presiona el ícono MÁS ubicado en la parte superior derecha para expandir el menú desplegable.
- Toque Editar.
- Busque las carpetas que contienen los archivos multimedia y de imágenes deseados.
- Las imágenes que captura con la aplicación Cámara se almacenan en la carpeta DCIM.
- Los archivos multimedia generalmente se almacenan en Notificaciones, Descargas u otros nombres de archivo.
- A la izquierda del archivo o carpeta deseada, seleccione la casilla de verificación.
- Repita como desee.
- Toque el ícono MÁS ubicado en la parte superior derecha para expandir el menú desplegable.
- Toca Copiar.
- Toque Tarjeta SD.
- Si es necesario, navega hasta la carpeta deseada y tócala.
- Toca Pegar aquí.
Cómo restaurar archivos multimedia e imágenes exportadas a la tarjeta SD
Ahora, para restaurar archivos que ha exportado a la tarjeta SD, siga estos pasos:
- Desde cualquier pantalla de inicio, presiona Aplicaciones.
- Toque Mis archivos.
- Toque Todos los archivos.
- Toque Tarjeta SD.
- Toque el ícono MÁS ubicado en la parte superior derecha para expandir el menú desplegable.
- Toque Editar.
- Seleccione la casilla de verificación junto a los archivos en los que están almacenados sus medios o imágenes.
- Las imágenes generalmente se almacenan en un archivo DCIM.
- Los archivos multimedia generalmente se almacenan en el archivo multimedia.
- Toque el ícono MÁS ubicado en la parte superior derecha para expandir el menú desplegable.
- Toque Mover.
- Seleccione Almacenamiento del dispositivo.
- Toque Mover aquí para ir a la memoria principal del teléfono.
- Para mover archivos a una ubicación que no sea la memoria principal del teléfono:
- Toque el nombre de la carpeta o toque Crear carpeta.
- Toca Mover aquí.
Cómo hacer una copia de seguridad de los archivos de su Samsung Galaxy J5 en una computadora - PC o Mac
Como dije en el método anterior, es posible que sus archivos no quepan en la tarjeta SD, por lo que, en ese caso, necesita una computadora donde pueda descargarlos desde su teléfono. Si opta por utilizar este método, así es como lo hace:
- Descargue e instale Samsung Smart Switch que sea compatible con su computadora desde https://www.samsung.com/us/support/smart-switch-support/#!/
- Conecte el cable a un puerto USB compatible en su computadora.
- Conecte el otro extremo del cable a su dispositivo móvil.
- Permita que su computadora instale los controladores necesarios para su dispositivo. Este proceso puede tardar unos minutos.
- Abra Smart Switch en su computadora y permita que haga la conexión.
- Si es necesario, siga estos pasos:
- Toque la barra de estado y arrástrela hacia abajo.
- Presiona Conectado como dispositivo multimedia.
- Seleccione la casilla de verificación Dispositivo multimedia (MTP).
- En la computadora, haga clic en Abrir dispositivo para ver los archivos.
- Navegue a los archivos deseados en su teléfono.
- Arrastre y suelte los archivos en la carpeta de la computadora deseada.
- Cuando termine, desconecte de manera segura el teléfono de la computadora.
Aparentemente, no es tan fácil como el método anterior, pero cuando se trata de la seguridad de sus archivos y datos, este es muy confiable. Realmente espero que considere utilizar este método para realizar copias de seguridad de archivos y datos importantes desde su teléfono.
Cómo restaurar archivos de su computadora a su Galaxy J5
Suponiendo que haya terminado con el restablecimiento o lo que sea que necesite hacer, entonces es hora de restaurar algunos archivos de los que hizo una copia de seguridad y así es como los vuelve a poner en su teléfono:
- Descargue e instale Samsung Smart Switch que sea compatible con su computadora desde https://www.samsung.com/us/support/smart-switch-support/#!/
- Conecte el cable a un puerto USB compatible en su computadora.
- Conecte el otro extremo del cable a su dispositivo móvil.
- Permita que su computadora instale los controladores necesarios para su dispositivo. Este proceso puede tardar unos minutos.
- Abra Smart Switch en su computadora y permita que haga la conexión.
- Si es necesario, siga estos pasos:
- Toque la barra de estado y arrástrela hacia abajo.
- Presiona Conectado como dispositivo multimedia.
- Seleccione la casilla de verificación Dispositivo multimedia (MTP).
- En la computadora, haga clic en Abrir dispositivo para ver los archivos.
- Navegue a los archivos deseados en su computadora:
- El icono de la tarjeta es su tarjeta SD.
- El ícono del teléfono es el almacenamiento interno de su dispositivo.
- Arrastre y suelte los archivos en la carpeta del teléfono deseada.
- Cuando termine, desconecte de manera segura el teléfono de la computadora.
Básicamente, es como hacer una copia de seguridad de lo que está copiando archivos de la computadora a su teléfono.
CONÉCTATE CON NOSOTROS
Siempre estamos abiertos a sus problemas, preguntas y sugerencias, así que no dude en contactarnos llenando este formulario. Este es un servicio gratuito que ofrecemos y no le cobraremos un centavo por ello. Pero tenga en cuenta que recibimos cientos de correos electrónicos todos los días y es imposible para nosotros responder a todos y cada uno de ellos. Pero tenga la seguridad de que leemos todos los mensajes que recibimos. Para aquellos a quienes hemos ayudado, corran la voz compartiendo nuestras publicaciones con sus amigos o simplemente haciendo clic en Me gusta en nuestra página de Facebook y Google+ o síganos en Twitter.