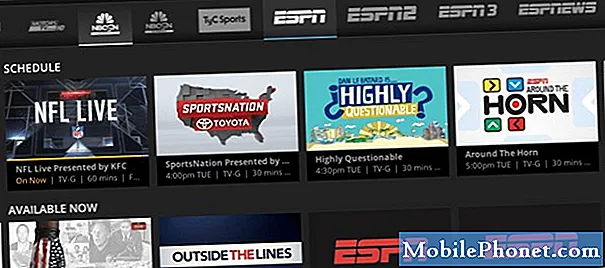Contenido
iOS 7 es una experiencia completamente nueva para usuarios de iPhone, iPad y iPod touch con toneladas de funciones ocultas y nuevos trucos. Tantos que después de escribir 25 características ocultas de iOS 7 una vez, encontramos otras 25 características de iOS 7 que debe conocer.
Si posee un iPhone o iPad con iOS 7, estas funciones ocultas lo ayudarán a hacer más con el dispositivo y, en algunos casos, le brindarán una pequeña muestra de algunas de sus funciones favoritas de iOS 6, que quedaron en segundo plano ante el nuevo diseño de iOS 7.
También hay algunas características ocultas de iOS 7 que no son nuevas para esta actualización, pero vale la pena compartirlas para los usuarios que quieran conocer todos los consejos y trucos que Apple incluye en iOS 7, especialmente si este es su primer dispositivo o si lo es. El primer iPhone o iPad que tienen tiempo para explorar y aprovechar al máximo.

Aquí hay 25 características más ocultas de iOS 7 para iPad, iPhone y iPod touch.
Ninguna de estas características ocultas de iOS 7 requiere que el usuario compre ninguna aplicación o accesorio, aunque sí tenemos una lista de 100 aplicaciones para iPhone que necesita explorar y una lista de accesorios de iPhone geniales para los usuarios que las buscan.
Vale la pena recordar que estas características de iOS 7 no están ocultas detrás de un código secreto o desbloqueadas con toques especiales. Más bien, estas son funciones que están ocultas en los menús o que nuestros lectores descubrieron por accidente y escribieron para compartir su entusiasmo por el Centro de control y muchas otras funciones de IOS 7.
25 funciones más ocultas de iOS 7 Video
El video a continuación muestra 25 nuevas funciones ocultas de iOS 7 que todos los propietarios de iPhone, iPad y iPod touch deben saber. Echa un vistazo a nuestro resumen para obtener más guías de iOS 7 y artículos sobre cómo usar muchas de las características más conocidas de iOS 7.
Usar el Centro de Control
El Centro de control de iOS 7 es una forma rápida de controlar muchas configuraciones comunes de iPhone, iniciar una aplicación de linterna y controlar la reproducción de música. Reemplaza algunas de las funciones de multitarea de iOS 6, y definitivamente vale la pena echarle un vistazo.
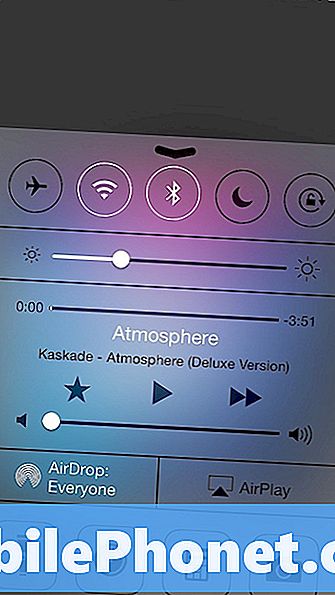
Para usar el Centro de Control, simplemente deslice hacia arriba desde cualquier pantalla en el iPhone. Si no desea esto en su pantalla de bloqueo o durante los juegos, puede desactivar este acceso en Configuraciones -> Centro de Control.
Hacer uso de las nuevas características de Siri
Siri viene con una nueva voz y la opción de elegir un género masculino o femenino, y los usuarios ahora también pueden hacer más con Siri en iOS 7. Ya cubrimos los cambios en los controles del iPhone, pero eso no es todo.
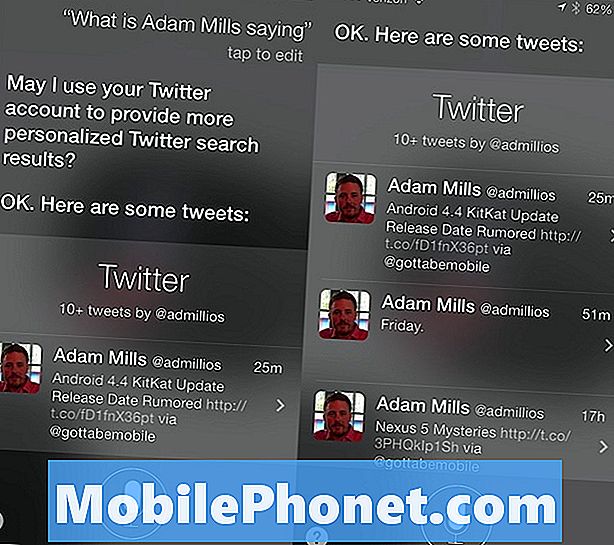
Mantenga presionado el botón de inicio para usar Siri para verificar lo que alguien que siguen en Twitter está diciendo: “¿Qué dice el Nombre de contacto?” Siempre que tenga Twitter conectado y nombres de contacto vinculados a cuentas de Twitter, puede decir su nombre. Siri puede pedir permiso la primera vez.
Agitar para deshacer la eliminación de correo electrónico
Si usa la aplicación de correo predeterminada para su forma preferida de revisar el correo electrónico en el iPhone, es fácil eliminar un correo electrónico accidentalmente, y solía ser una molestia ir a la carpeta de basura y restaurarlo.
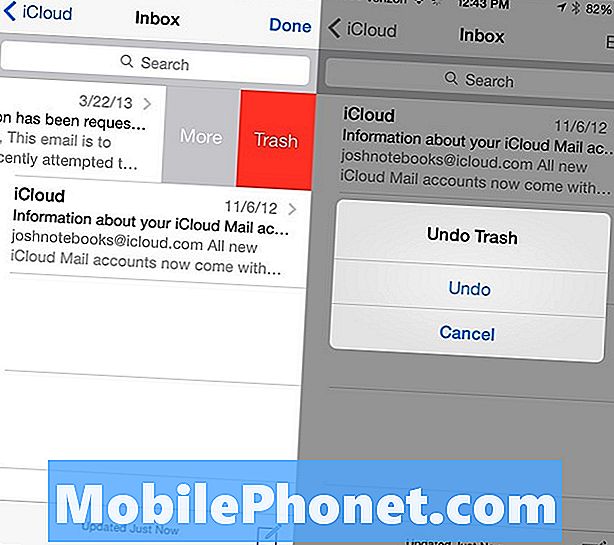
En iOS 7, agite el iPhone inmediatamente después de eliminar un mensaje para que el correo vuelva a su bandeja de entrada. Esto es similar a la opción de escritura Agitar para deshacer que borrará lo que ha escrito en un cuadro de texto con una sacudida.
Usa el modo nocturno en los mapas de Apple
Al usar Apple Maps, los propietarios de iPhone y iPad obtienen un nuevo aspecto que utiliza mejor la pantalla y, cuando se pone el sol, debería cambiar automáticamente al modo nocturno, que cambia los colores para una experiencia nocturna más fácil de usar.
Esto solo funciona mientras está en el modo de indicaciones giro a giro y debería cambiar automáticamente a un modo más oscuro que no distraiga al conducir.
Crea vibraciones personalizadas para contactos
Apple les permite a los usuarios crear una vibración personalizada para los contactos en iOS 7 que pueden usar para llamadas telefónicas y mensajes. Esta es una forma práctica de saber quién llama o envía mensajes de texto sin sacar el iPhone de su bolsillo, especialmente si usa el modo silencioso.
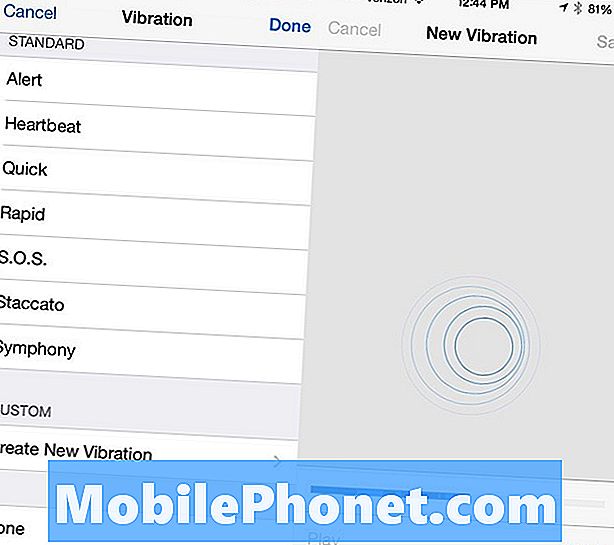
Ir Contactos -> Elija un contacto -> Editar -> Toque en Vibración personalizada -> Desplácese hacia abajo luego siga la guía en pantalla para hacer una alerta de vibración.
Enviar un iMessage como texto
Los mensajes de texto son excelentes para evitar sobrepasar los límites de los mensajes de texto y para hablar con otros usuarios de iPhone, iPad, iPod touch y Mac, pero a veces fallan. Los usuarios pueden activar una configuración que enviará un mensaje como texto como copia de seguridad. Esto debería suceder automáticamente y es una buena manera de evitar las comunicaciones perdidas.
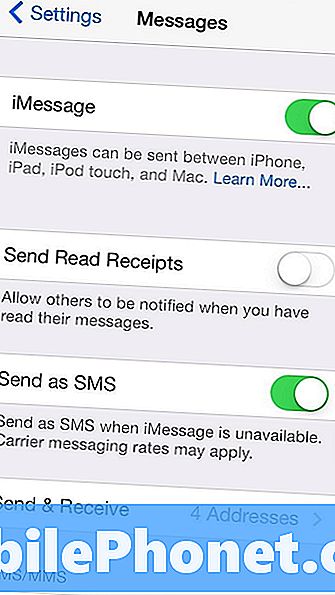
Ir Configuraciones -> Mensajes -> Enviar como SMS. Con esto en adelante, con suerte evitará cualquier iMessage no enviado cuando el servicio sea malo o iMessages no pueda enviarse.
Arrastrar y soltar elementos del calendario
Si usa la aplicación de calendario incorporada en iOS 7, puede mover citas rápidamente con solo arrastrar y soltar. Esto es perfecto para corregir los pequeños errores de Siri.
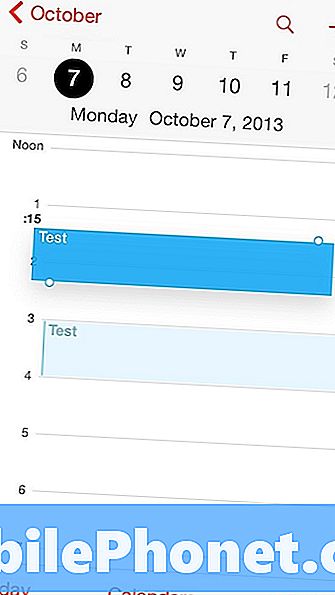
Mantenga presionada una cita y luego arrástrela hacia arriba o hacia abajo para cambiar la hora. Arrastre hasta el borde de la pantalla para cambiar la fecha.
Utilice el flash de la cámara para las alertas
Si pierde las notificaciones LED de los teléfonos inteligentes Android, puede convertir el flash LED en el iPhone en una alerta visual que es imposible pasar por alto.

Toque en Configuraciones -> Accesibilidad -> Flash LED para Alertas para encender esto Solo tenga en cuenta que puede ser muy brillante mientras conduce o intenta dormir.
Haz que tu auto lea mensajes de texto
Si tiene un automóvil con un sistema de entretenimiento en el tablero que se empareja con el iPhone, es posible que pueda leer sus mensajes de texto. Esto no es nuevo en iOS 7, pero es una adición reciente a nuestro vehículo.
Toque en Configuraciones -> Bluetooth -> la i para su sistema de automóvil -> Mostrar notificaciones. Si eso no lo hace, busque los detalles para su sistema de automóvil específico.
Safari puede recordar sus contraseñas y tarjetas de crédito
Safari puede recordar su información personal, incluidas las contraseñas y las tarjetas de crédito, para que nunca tenga que escribirlas nuevamente. Esta función está oculta en la configuración y puede simplificar las compras en línea desde el iPhone o iPad.
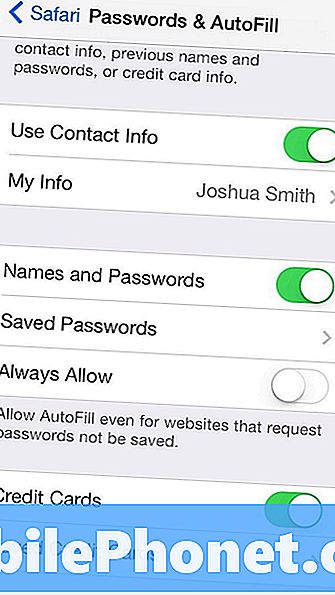
Una actualización debería hacer esta sincronización en iCloud a su Mac, pero por ahora tendrá que ir a Configuraciones -> Safari -> Contraseñas y Autocompletar. Desde aquí puede activar o desactivar funciones individuales, agregar o eliminar contraseñas y tarjetas de crédito y modificar su información personal.
Personaliza el centro de notificaciones
El Centro de notificaciones de iOS 7 viene con una nueva imagen y una vista especial de Hoy que muestra sus próximas citas, el clima, los elementos y la información de stock.
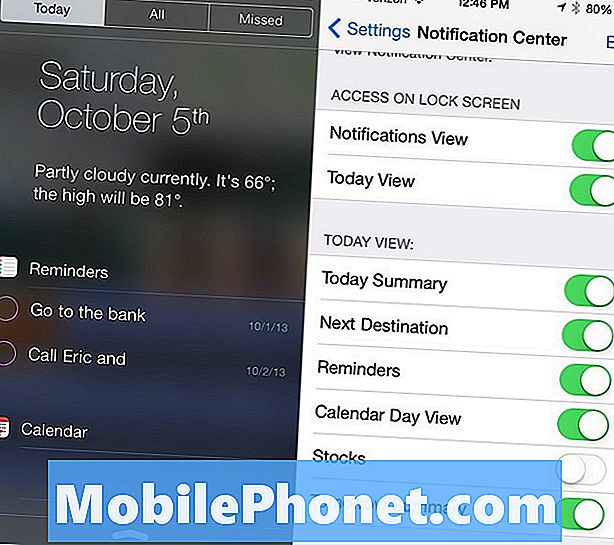
Si no te gusta toda esta información, ve a Configuración -> Centro de notificaciones -> y activa o desactiva los elementos en la sección Vista de hoy. Esto personalizará su Centro de Notificaciones a lo que necesite.
Escribe rápidamente .com como en iOS 6
El teclado iOS 6 incluye un botón .com para ingresar el final de una dirección web o correo electrónico, pero falta el botón en iOS 7. Afortunadamente, puede tocar y mantener para acceder a los finales de direcciones web comunes como .com, .edu y más .
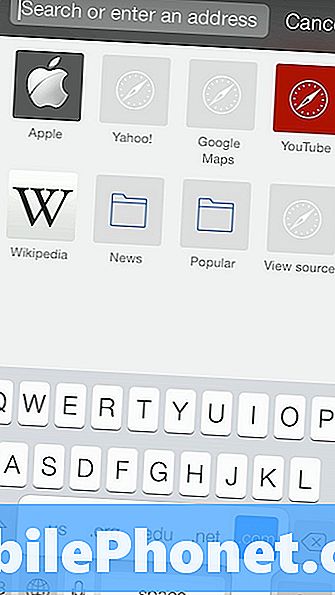
Toque una retención en el período para que aparezca un menú con cinco terminaciones de nombres de dominio. Cuando aparezca, desplácese hasta el que desea y retire el dedo para insertarlo.
Comparte fotos con AirDrop
iOS 7 ofrece AirDrop a muchos de los modelos actuales de iPhone y iPad, lo que facilita el compartir fotos con otro dispositivo iOS 7. Esta función no está disponible en todos los dispositivos iOS 7, pero para aquellos en los que funciona es una forma más fácil de compartir fotos.
Lee: Cómo usar AirDrop en iOS 7.
Esto funciona desde la aplicación Fotos y lo envía a través de WiFi, incluso si no está conectado a una red WiFi. Pronto debería funcionar enviar fotos desde iPhone a Mac.
Establecer timbres personalizados
Ahora que ha configurado una vibración personalizada para las personas que llaman comúnmente, configure un timbre personalizado para que sepa quién llama o envía mensajes de texto sin mirar.
Abra Contactos -> toque en Nombre de contacto -> Editar -> Elija el nuevo tono de llamada. Los usuarios pueden comprar tonos de timbre o crear los suyos propios y cargarlos con iTunes.
Póngase al día con los enlaces compartidos y sus pestañas abiertas de Safari
Si desea una forma más rápida de leer los enlaces compartidos por los usuarios que sigue en Twitter, use la sección de enlaces compartidos de Safari. Esto recopila los enlaces compartidos por las personas que sigues en Twitter y facilita su lectura.
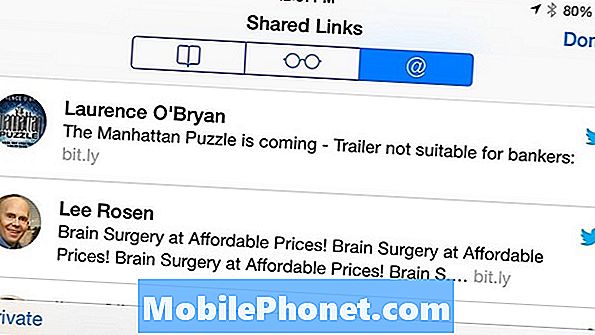
Toque uno para comenzar y cuando se desplace a la parte inferior de la página, puede seguir desplazándose para leer la siguiente historia. Se enciende tan pronto como vinculas tu cuenta de Twitter con el iPhone. Para acceder al menú, toque el ícono de marcadores en la parte inferior de Safari y el símbolo "@" en la siguiente pantalla.
Consulta la historia de la radio de iTunes
Si quieres rastrear la canción que escuchaste en iTunes Radio mientras conduces, Apple hace que sea más fácil ver de qué se trataba, para que puedas comprar la canción por $ 1.29.

La historia aparece en la aplicación de Música en el iPhone y en iTunes, lo que facilita la búsqueda de la canción que le encantó, pero estaba demasiado ocupada para recordar el nombre. En iTunes, haga clic en la imagen de la estación de radio para ver el historial. En Música en el iPhone o iPad, toque Radio e Historia en la esquina superior izquierda. Aquí es también donde puede ver las cosas que ha agregado a la lista de deseos.
Usa Split Keyboard en el iPad
El iPad y el iPad mini aún vienen con una opción para un teclado dividido que puede facilitar la escritura mientras se sostiene el iPad en modo horizontal. Esto es perfecto para caminar con un iPad en una tienda o mientras usas el iPad en otro lugar que no sea tu regazo.

Mientras usa el iPad, toque y mantenga presionado el pequeño ícono del teclado en el lado derecho de la pantalla y elija dividir. Una vez que se divide el teclado, es posible moverlo hacia arriba o hacia abajo en la pantalla para una mejor posición.
Cambia entre Bluetooth, Altavoz y iPhone en el Centro de Control
Cambiar entre el altavoz, el iPhone y los auriculares Bluetooth mientras el iPhone está bloqueado puede ser una molestia, pero si tiene el Centro de control habilitado en la pantalla de bloqueo, es fácil deslizarlo y cambiar la fuente.
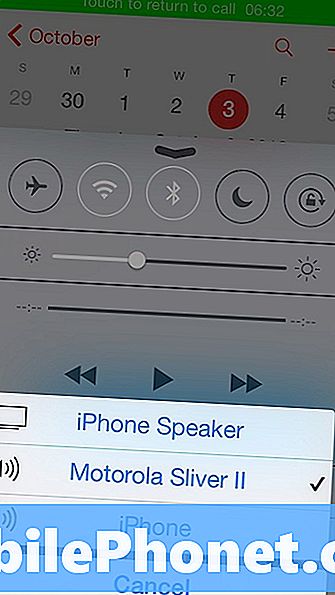
Levante el Centro de control y en la esquina inferior derecha, sobre el ícono de la cámara, hay un interruptor que le permite a los usuarios tocar una vez para abrir un menú y luego tocar la fuente que desea usar.
Cambiar a reloj digital en la aplicación Reloj
De forma predeterminada, la aplicación de reloj del iPhone muestra la hora en modo analógico, y aunque eso es genial si te gusta ver los segundos que pasan al igual que en la escuela primaria, no es tan bueno como comparar dos relojes digitales para ver la diferencia horaria.
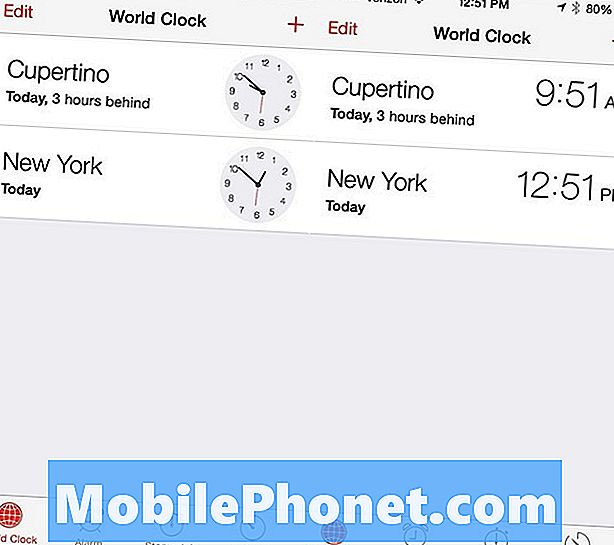
Toque en el reloj para cambiar al modo digital. La aplicación de reloj también muestra qué tan lejos está la zona horaria con un mensaje práctico, "3 horas atrás" o "2 horas por delante".
Comparte todas las fotos de un evento a la vez
La cámara del iPhone es una de las más populares de acuerdo con las subidas a Flicker, lo que significa que es la cámara fotográfica para muchos cumpleaños, viajes de conciertos de vacaciones, obras escolares y casi cualquier otro evento que compartas con amigos y familiares.
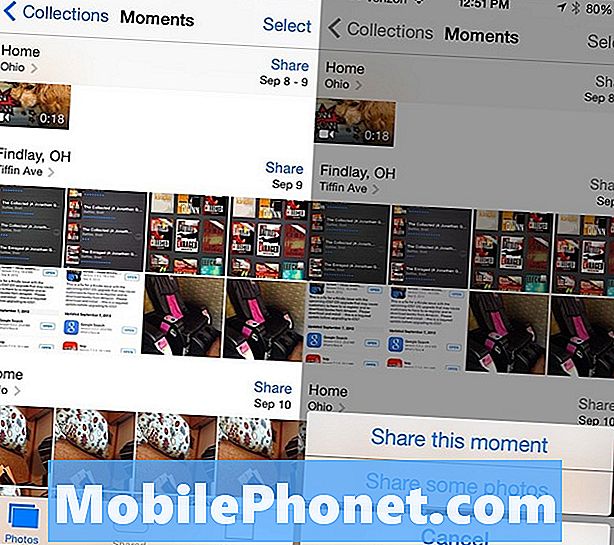
La nueva aplicación de fotos hace que compartir todas las fotos de un evento sea más fácil que nunca. En la aplicación Fotos, toca Fotos -> ve a Momentos y luego toca el botón Compartir al lado del momento en que quieres compartir. Puedes compartir el momento en PhotoStream, Facebook o Flickr.
Mantenga pulsado el botón, para un ‘en el iPad
Otro truco con el teclado del iPad en iOS 7 te ahorrará algunos toques al día si quieres obtener tu puntuación correctamente sin la ayuda de la corrección automática. Normalmente, colocar un apóstrofe requiere tocar el botón de puntuación y luego el apóstrofe.
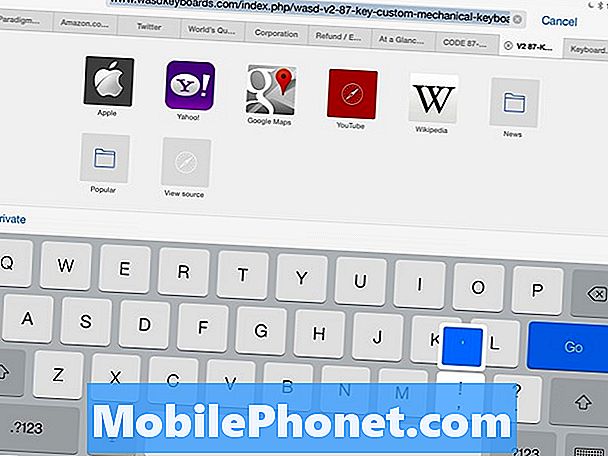
Con este truco puedes saltarte eso para ahorrar tiempo. Mientras usa el iPad, mantenga presionado el botón de coma y deslice hacia arriba para insertar un apóstrofe.
Controla la música y Siri con tus auriculares
Otro truco que muchos propietarios de iPhone y iPad no saben es que pueden controlar gran parte de su dispositivo con los controles de auriculares de tres botones que se suministran con el iPhone. Si conecta estos mismos auriculares en un iPad, hará lo mismo.

Los controles de volumen son sencillos, pero menos personas saben que puedes usar el botón de volumen para tomar una foto, al igual que el botón de volumen en el costado del teléfono. El botón central puede pausar y reproducir música con un toque. Sosteniéndolo iniciará Siri en dispositivos con el servicio.
Ver Lista de Eventos de Calendario Desplazable
Los usuarios que pierden la lista de desplazamiento de eventos del calendario de iOS 6 pueden recuperarlos en iOS 7 tocando el icono de búsqueda en el calendario.
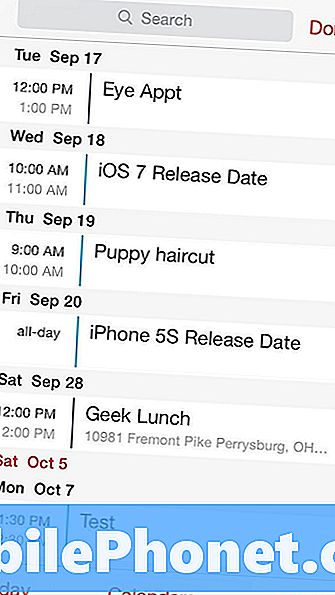
Con un toque rápido en este ícono, ahora puede desplazarse por los eventos en sus calendarios sin buscar por nombre u otro criterio.
La navegación privada de Safari está oculta, no falta
La búsqueda privada en Safari para iOS 7 es más difícil de encontrar, pero no falta en la última actualización de software para iPhone y iPad. Cuando se encuentre en el modo de navegación privada, el iPhone no guardará búsquedas ni direcciones web. Los colores del menú cambiarán a gris. Esto no oculta su identidad, solo lo que ha visto de alguien con acceso a su iPhone.
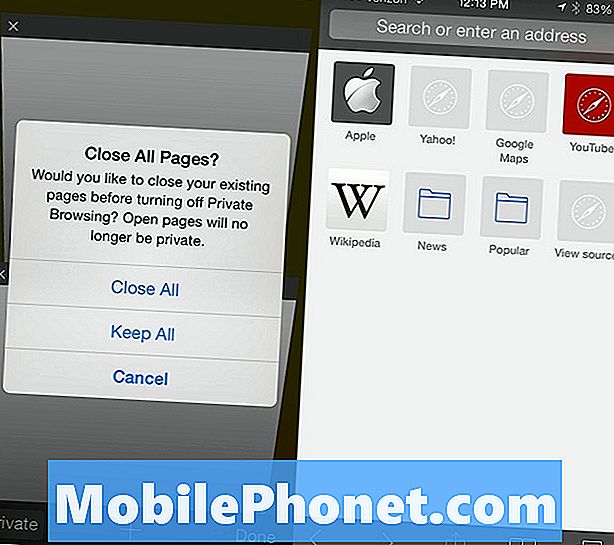
Abra Safari y toque en la pestaña o el icono de marcador y el modo privado se mostrará en la parte inferior izquierda. Los usuarios pueden optar por mantener todas las páginas abiertas o, para cerrarlas todas. Para salir del modo de navegación privada, toque en marcadores o menú nuevamente y luego en Privado y elija mantener o cerrar ventanas nuevamente.
Ocultar NewsStand
Apple sigue presionando a NewsStand como una excelente forma de leer periódicos y revistas, pero si no usas NewsStand, ahora puedes insertar el ícono en una carpeta y ocultarlo.
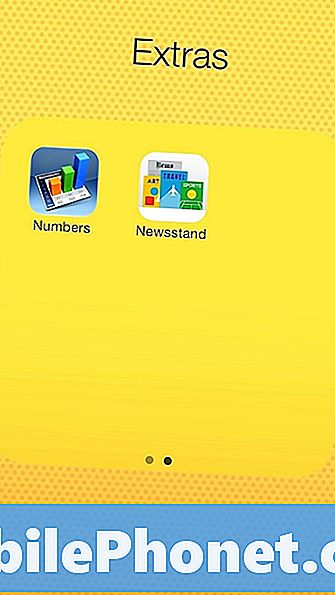
Ahora, NewsStand se comporta como cualquier otra aplicación de Apple. No puede eliminar la aplicación NewsStand, pero puede mantenerla presionada hasta que se mueva. Cuando esté listo, toque y mantenga presionado, arrástrelo a una carpeta y si realmente quiere que no se vea, póngalo en la segunda página de una carpeta.