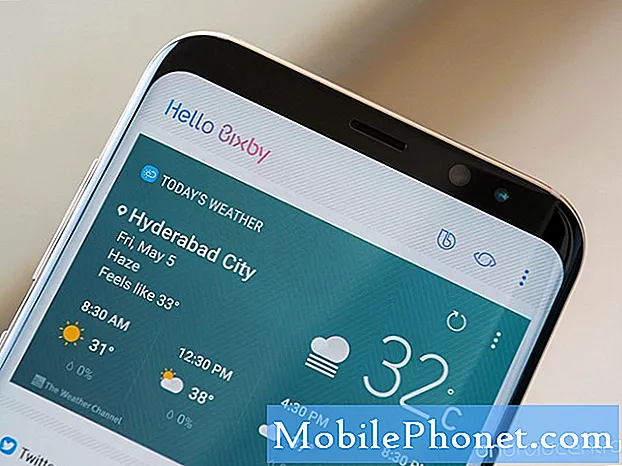Contenido
El iPad Pro es una tableta potente que puede hacer mucho más de lo que la mayoría de la gente piensa. Ya no es la única forma de obtener el Apple Pencil, pero sigue siendo la mejor opción para muchos compradores gracias a la amplia gama de cosas que puede hacer, muchas de las cuales no puede hacer en el iPhone. Estas son las cosas interesantes que puede hacer en el iPad Pro y algunas cosas que no sabía que podía hacer el iPad Pro.
Cuando comprende lo que puede hacer con el iPad Pro, se convierte en algo más que un lugar para ver Netflix o jugar Fortnite Battle Royale, puede ayudarlo a perder peso, ponerse en forma, ahorrar dinero, ser más productivo, ganar más dinero y mucho más.
Estamos aquí para ayudarlo a descubrir qué puede hacer su iPad Pro y cómo puede usar estas funciones. Todas estas características funcionan en todos los modelos de iPad Pro, incluido el iPad Pro más nuevo, que tiene algunos trucos adicionales bajo la manga.
Prueba TIDAL gratis durante 30 días
Puede comprar el iPad Pro a partir de $ 799, pero hay muchas ofertas que ofrecen $ 150 o más de descuento en el iPad Pro básico y otras excelentes ofertas. Consulte las últimas ofertas de iPad Pro en Best Buy, Amazon y B&H Photo.
¿Qué puede hacer el iPad Pro?
El iPad Pro le permite usar dos aplicaciones al mismo tiempo, ver una imagen de video en una imagen mientras navega por la web o trabaja en algo, toma notas escritas a mano, escanea documentos y mucho más.
Esta no es la única tableta que existe, y no es el único iPad, pero es el modelo de iPad más potente que puede comprar. A continuación, presentamos un vistazo más de cerca a las cosas interesantes que puede hacer el iPad Pro, incluidas algunas que definitivamente no conoces.
- Ejecute dos aplicaciones al mismo tiempo
- Úselo como pantalla para su MacBook Pro
- Reproducir una película Picture in Picture
- Escanear documentos
- Toma notas con el Apple Pencil
- Dictar mensajes
- Abrir aplicaciones con Siri
- Activa el modo oscuro
- Dibuja en tu iPad Pro
- Edite documentos de Word, PowerPoint y Excel
- Firmar documentos
- Copiar y pegar desde su iPhone
- Convertir escritura a mano en texto
- Trabajar en varios correos electrónicos a la vez
- Usar widgets de la pantalla de inicio
- Conecte un teclado y un mouse para obtener más productividad
- Conecte su iPad Pro a un televisor
- Examinar todos sus archivos
- Crea una película épica con tus fotos
Haga clic a continuación para obtener más información sobre cada una de estas cosas que puede hacer el iPad Pro y para ver cómo puede hacerlas en su iPad Pro.
 1,236 reseñas Nuevo Apple iPad Pro (11 pulgadas, Wi-Fi, 256GB) - Gris espacial (2.a generación)
1,236 reseñas Nuevo Apple iPad Pro (11 pulgadas, Wi-Fi, 256GB) - Gris espacial (2.a generación) - Pantalla Liquid Retina de borde a borde de 11 pulgadas con ProMotion, True Tone y color ancho P3
- Chip biónico A12Z con motor neuronal
- Cámara ancha de 12 MP, cámara ultra ancha de 10 MP y escáner LiDAR
- Cámara frontal TrueDepth de 7 MP
- Face ID para autenticación segura y Apple Pay
Última actualización el 2020-09-08. Esta publicación puede contener enlaces de afiliados. Haga clic aquí para leer nuestra política de divulgación y obtener más detalles. Imágenes a través de la API de Amazon
 indicador en la parte superior de la ventana Slide Over.
indicador en la parte superior de la ventana Slide Over.