
Contenido
- (Nuevo) Cómo solucionar problemas de parpadeo de la pantalla de Surface Pro 4
- Cómo evitar que Surface Pro 4 se bloquee
- Cómo solucionar problemas de rotación de pantalla de Surface Pro 4
- Cómo solucionar problemas de Windows Hello de Surface Pro 4
- Cómo solucionar problemas de la cubierta con teclado de Surface Pro 4
- Cómo solucionar problemas con el lápiz Surface Pro
- Cómo solucionar problemas de la cámara Surface Pro 4
- Cómo detener los bloqueos de la pantalla de Surface Pro 4
- Surface Pro 4 no se inicia / se atasca en la pantalla de inicio
- Cómo reparar las aplicaciones de Surface Pro 4 que no se abren
- Cómo solucionar problemas de pantalla azul de Surface Pro 4
- Cómo solucionar problemas de pop de los altavoces Surface Pro 4
- Por qué no puede instalar Windows 7 en Surface Pro 4
- Cómo solucionar problemas de activación de Surface Pro 4
- Cómo solucionar problemas débiles de Wi-Fi Surface Pro 4
- Cómo solucionar problemas de Surface Pro 4 relacionados con Bluetooth
- Cómo solucionar problemas de congelación de Microsoft Edge en Surface Pro 4
- Cómo solucionar problemas del modo tableta Surface Pro 4
- Cómo solucionar problemas de almacenamiento bajo de Surface Pro 4
- Cómo solucionar problemas de carga de Surface Pro 4
- Cómo solucionar problemas de Windows Insider en Surface Pro 4
- Tableta ThinkPad X1
Los problemas de Surface Pro 4 pueden hacer que el uso de Windows 10 para entretenerse o hacer el trabajo sea muy frustrante. Le mostraremos cómo solucionar los problemas de Surface Pro 4, incluida una pantalla parpadeante y otros problemas molestos para que pueda volver a hacerlo.
Surface Pro 4 parece una tableta y tiene el corazón de una computadora portátil. Esto hace que la resolución de problemas sea tan difícil como una computadora portátil o de escritorio. Necesita saber dónde encontrar la configuración correcta para evitar que la tableta haga cosas que usted no desea, por ejemplo. Surface Type Cover y Surface Pen añaden otra capa de complejidad. A veces, no funcionan por motivos que no están claros.
Leer: Consejos y trucos de Microsoft Surface Pro 4
(Nuevo) Cómo solucionar problemas de parpadeo de la pantalla de Surface Pro 4
Si la pantalla de Surface Pro 4 parpadea después de usarla durante media hora o más, es posible que tenga un problema muy grave que Microsoft no puede solucionar con una actualización de software.
Estos problemas de parpadeo de la pantalla son tan graves que miles de propietarios de Surface Pro 4 han informado problemas en Flickergate.com, un sitio web dedicado a obligar a Microsoft a retirar las PC rotas. Para ver si su Surface Pro 4 tiene el problema, inícielo y vea si la pantalla parpadea después de 30 minutos de navegar por Internet, escuchar música o ver videos.
Lleve su Surface Pro 4 a la Microsoft Store más cercana para un reemplazo si su pantalla parpadea como la Surface Pro 4 en el video de arriba. Microsoft debería ofrecerle un reemplazo.
Cómo evitar que Surface Pro 4 se bloquee
De lejos, uno de los problemas más molestos de Surface Pro 4 es la congelación. Algunos usuarios informan que su dispositivo se bloquea completamente sin previo aviso.
Cuando suceda, reinicia Surface Pro 4 manteniendo presionado el botón de encendido hasta que la pantalla de Surface Pro 4 se vuelva negra. Presione el botón de encendido para volver a encender el dispositivo.
Las actualizaciones de controladores han solucionado este y algunos otros problemas de Surface Pro 4 desde el lanzamiento. Ve a la Actualizaciones y recuperación área en el Configuraciones aplicación para buscar actualizaciones.
Cómo solucionar problemas de rotación de pantalla de Surface Pro 4
Algunos usuarios informan que Windows 10 no rotará cuando enciendan su Surface Pro 4. Cuando lo intentan, no sucede nada y el botón de bloqueo de rotación de la pantalla desaparece del Centro de actividades.
Si esto te pasa a ti,intente separar su Funda con teclado. El botón Bloqueo de rotación debería volver a aparecer en el Centro de actividades y Windows 10 debería girar automáticamente de nuevo.
Cómo solucionar problemas de Windows Hello de Surface Pro 4
Windows Hello te permite desbloquear tu dispositivo sin contraseña o código de acceso. Desafortunadamente, puede fallar en malas condiciones de iluminación o si necesita otro escaneo de su cara.
Para solucionar este y otros problemas de Windows Hello Surface Pro 4, abra elConfiguracionesaplicación. Abierto Cuentas. Seleccione Opciones de inicio de sesión. En el área de Opciones de inicio de sesión, busque el Mejorar el reconocimiento para el botón Windows Hello.
Trate de obtener el ángulo en el que suele estar su cara cuando usa Surface Pro 4. Si tiene anteojos, realice una exploración con los anteojos puestos y quitados.
Cómo solucionar problemas de la cubierta con teclado de Surface Pro 4
El teclado Type Cover de Surface Pro 4 deja de responder a veces. Si esto te pasa a ti, separar el teclado. Ahora mantén presionado el botón de encendido de tu Surface Pro hasta que veas que aparece una sombra en la parte superior de la pantalla. Arrastre esa sombra hacia abajo para apagar. Los problemas de la Funda con teclado para Surface Pro 4 deberían solucionarse una vez que reinicie el dispositivo.

Cómo solucionar problemas con el lápiz Surface Pro
Elimina y empareja tu Surface Pen con Surface Pro 4 nuevamente para solucionar problemas de conectividad que no te permitirán escribir o dibujar en aplicaciones y programas. UtilizarTienes que ser móvilCómo sincronizar y configurar una guía para Surface Pen para aprender cómo hacerlo.
Leer: Consejos para Surface Pen para Surface Pro 4 y Surface 3
Cómo solucionar problemas de la cámara Surface Pro 4
Windows 10 no le permitirá usar la aplicación Cámara para capturar fotos cuando ya tiene una aplicación abierta que está usando su cámara. Cierra todas las aplicaciones en las que hayas usado la cámara recientemente. Ahora intente abrir la aplicación Cámara nuevamente.
Actualizar:Microsoft solucionará este problema con una actualización gratuita de Windows 10 en marzo o abril de 2018.
Cómo detener los bloqueos de la pantalla de Surface Pro 4
Surface Pro 4 tiene un problema muy, muy desagradable con su controlador de pantalla que falla. El dispositivo reiniciará el controlador por sí mismo, mirándolo como si la pantalla simplemente parpadeara sin ningún motivo. En nuestra experiencia, es el navegador web Edge de Microsoft el que causa este problema. Intente navegar al mismo sitio en Internet Explorer, Firefox o Chrome.
Actualizar: Microsoft emitió una actualización de firmware para solucionar este problema. Busque más actualizaciones dentro del Configuraciones aplicación debajo Actualizaciones y recuperaciónsi todavía te está pasando.
Surface Pro 4 no se inicia / se atasca en la pantalla de inicio
A veces, un problema de firmware impide que Surface Pro 4 se inicie o se inicie correctamente cuando la Funda con teclado está colocada y doblada hacia atrás.
despegar su Funda con teclado. Ahora presione el poder en Surface Pro 4. Debería iniciarse de inmediato.

Cómo reparar las aplicaciones de Surface Pro 4 que no se abren
Si las aplicaciones no se abren en Surface Pro 4, intente reiniciarlas. Mantenga presionado el botón de encendido hasta que aparezca la cortina. Ahora arrastre ese tono a la parte inferior de su pantalla. Finalmente, encienda su Surface Pro 4 nuevamente.
Si esto sigue sucediendo, useTienes que ser móvilCómo restablecer su guía de PC con Windows 10 para reinstalar Windows.
Cómo solucionar problemas de pantalla azul de Surface Pro 4
Algunos usuarios de Surface Pro 4 obtienen una pantalla azul justo después de que intentan despertar su dispositivo del modo de suspensión. Si esto le sucede a menudo, reinicie su Surface Pro 4.
Actualizar: Una actualización del controlador solucionó este problema. Busque más actualizaciones dentro del Configuraciones aplicación debajo Actualización y recuperación para asegurarse de que su dispositivo tenga las últimas correcciones.
Cómo solucionar problemas de pop de los altavoces Surface Pro 4
Todos los dispositivos Surface Pro 4 tienen un problema de controlador que hace que sus parlantes emitan un chasquido cuando inicias sesión.
Actualizar: Microsoft lanzó una actualización de firmware de Surface Pro 4 que resolvió este problema. Busque más actualizaciones dentro del Configuraciones aplicación debajo Actualización y recuperación.
Por qué no puede instalar Windows 7 en Surface Pro 4
Microsoft diseñó Surface Pro 4 para que funcione con Windows 10. Es posible instalar Windows 7. Sin embargo, puede esperar muchos errores de software que Microsoft no solucionará. Su Surface Pen y la cámara de Windows Hello no funcionarán con Windows 7.

Surface Pro 4 con Type Cover y Surface Pen.
Cómo solucionar problemas de activación de Surface Pro 4
Una batería agotada o un problema de carga pueden crear muchos problemas con Surface Pro 4. Asegúrate de que Surface Pro 4 tenga carga si no se enciende. Conéctelo a la alimentación con el cargador que viene con él. Mantenga su dedo en el botón de encendido durante 20 a 30 segundos. La pantalla debería parpadear. Ahora debería ver el logotipo de Surface.
Si los problemas de encendido y activación continúan, considere enviar su Surface Pro 4 para que lo reparen.
Cómo solucionar problemas débiles de Wi-Fi Surface Pro 4
Algunos usuarios de Surface Pro 4 informan caídas en la conectividad inalámbrica sin explicación. Si esto le sucede a su dispositivo, llévelo a su Microsoft Store local o comuníquese con el soporte del dispositivo. La compañía debe ofrecer un reemplazo si su dispositivo aún está en garantía.
Cómo solucionar problemas de Surface Pro 4 relacionados con Bluetooth
Los dispositivos Surface Pro 4 suelen tener problemas de conectividad Bluetooth. Para solucionar estos problemas, intente apagar y encender su dispositivo Bluetooth. Si eso no funciona, verifique que Bluetooth esté activado tocando o haciendo clic en la burbuja de mensaje en la esquina inferior derecha de su pantalla. Busca elExpandirbotón. Toque en el Bluetooth icono para desactivar la función. Toque nuevamente para volver a encenderlo.
Cómo solucionar problemas de congelación de Microsoft Edge en Surface Pro 4
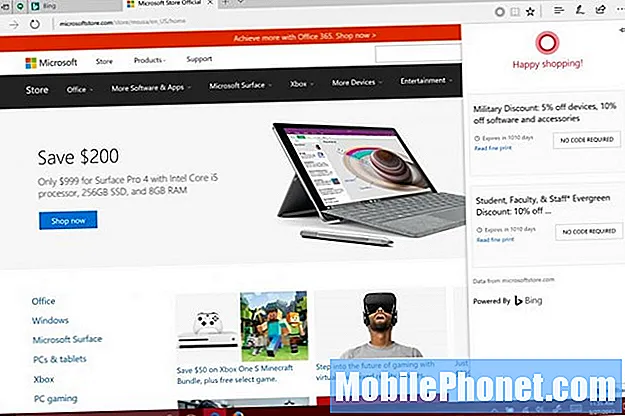
El navegador web Edge de Microsoft se bloquea con frecuencia con la Actualización de aniversario de Windows 10 instalada. Algunos usuarios recomiendan desinstalar cualquier extensión de Edge que haya agregado desde la Tienda Windows para solucionar este problema.Tengo que ser móvilrecomienda instalar Google Chrome o Firefox para navegar.
Cómo solucionar problemas del modo tableta Surface Pro 4
Su Surface Pro 4 puede entrar y salir automáticamente del modo tableta cuando coloca su cubierta. Si esto sucede y no ha cambiado ninguna configuración, desconecte la Funda con teclado. Revisa el conector en la parte inferior de tu Surface Pro 4 para ver si hay restos de suciedad que impidan que la cubierta se conecte de manera confiable.
Cómo solucionar problemas de almacenamiento bajo de Surface Pro 4
Si recibe habitualmente advertencias de poco almacenamiento después de que su PC realizó una actualización, es hora de usar la herramienta de almacenamiento incorporada para comenzar a borrar archivos adicionales de Windows. Ve a la Configuraciones aplicación. Toque o haga clic en Sistema. Toque o haga clic en Almacenamiento. Ahora toque o haga clic en el C conducir en la parte superior de la ventana.
Leer: 4 formas de liberar espacio en Windows 10
Windows 10 analizará qué está ocupando espacio en su dispositivo. Puede elegir eliminar o mover aplicaciones y programas tocando o haciendo clic en cada uno.

Cómo solucionar problemas de carga de Surface Pro 4
Surface Pro 4 viene con un adaptador de corriente que tiene un conector USB para cargar teléfonos inteligentes y tabletas. Aunque son convenientes, los teléfonos inteligentes que exigen mucha energía interfieren con la capacidad del adaptador para cargar Surface Pro. Desenchufe el teléfono inteligente o la tableta para solucionar el problema.
Si no tiene nada conectado al puerto USB del adaptador, intente desconectar el adaptador de la toma de corriente y volver a conectarlo.
Cómo solucionar problemas de Windows Insider en Surface Pro 4

Los miembros de Windows Insider obtienen nuevas funciones antes que nadie. Eso no significa que debas probar estas actualizaciones en tu Surface Pro 4. A menudo tienen errores y no están completas. Apáguelos si tiene problemas.
Abre el Configuraciones aplicación. Luego toque o haga clic en Actualizaciones y seguridad. En la parte inferior del menú de la izquierda hay una entrada para el Programa Windows Insider. Abra esa área y seleccione Detener las compilaciones de Insider Preview.
Las 10 mejores alternativas de Surface Pro en 2020

