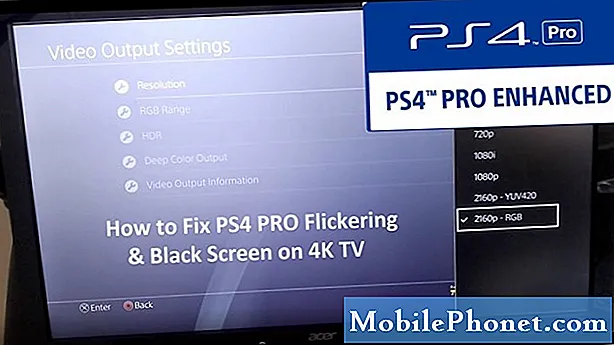Contenido
Si bien la pantalla puede dañarse físicamente fácilmente, especialmente si el dispositivo se cae, también es uno de los componentes más confiables que puede funcionar durante años sin problemas. Si tiene zonas muertas en la pantalla de su Galaxy S9 aunque no se haya caído ni expuesto a elementos, lo más probable es que se deba a un error de aplicación o software.Aprenda a lidiar con una situación como esta a continuación.
Problema: la pantalla del Galaxy S9 tiene zonas muertas y deja de responder al azar
Recientemente, mi teléfono ha tenido algunos problemas con la capacidad de respuesta. Es un poco inconsistente y, a veces, responde si toco varias veces en el lugar. Las zonas muertas aparecerán y desaparecerán, no se registrarán si toco dos veces en lados opuestos de la pantalla, etc. Hay algunas zonas muertas constantes, alrededor de la tecla u, y hacia el centro de la pantalla. Seguí como ocho tutoriales diferentes para solucionarlo. Limpiar la memoria caché (la memoria caché del teléfono, no la memoria caché de la aplicación) no ayudó y no creo que el teléfono me permita quitar la batería. Pero parece que reiniciarlo en modo seguro resuelve el problema, lo que significa que sería una aplicación lo que lo estaría causando. Por mi vida, no puedo entender qué es esa aplicación. Intenté desinstalar 2048, Pokemon Go, mi grabador de pantalla, la aplicación Home Depot y Tik Tok (no me juzgues, lo uso para los memes irónicos). ¿Tiene algún consejo para averiguar qué aplicación está causando las zonas muertas inconsistentes aleatorias? Una forma prolija de preguntar, pero bueno, querías mucha información.
Solución: Si está seguro de que la zona muerta en la pantalla desaparece cuando su Galaxy S9 se ejecuta en modo seguro, puede apostar que es un problema de la aplicación. La falta de respuesta de la pantalla o las zonas muertas pueden deberse a un hardware defectuoso, interferencias de aplicaciones de terceros o errores del sistema operativo. Como ya aisló la causa de las aplicaciones de terceros, todo lo que necesita hacer es identificar al culpable.
Identificar la aplicación problemática en este caso es simple pero requiere paciencia y esfuerzo de su parte. No hay una forma directa de saber cuál de las aplicaciones está detrás del problema. Deberá utilizar el método de eliminación para reducir las aplicaciones sospechosas. Estos son los pasos específicos para hacerlo:
- Reinicie su S9 en modo seguro.
- Compruebe si la pantalla tiene algún problema o no.
- Si la pantalla funciona normalmente y no hay zonas muertas, desinstale una aplicación que crea que podría estar causando el problema. Solo desea desinstalar las aplicaciones que descargó antes y no las que venían con el sistema operativo (aplicaciones preinstaladas). Si el problema de la pantalla apareció después de instalar una nueva aplicación, comience con esa aplicación borrándola primero.
- Después de desinstalar una aplicación, reinicie el teléfono al modo normal y verifique el problema.
- Si la pantalla de su S9 todavía tiene zonas muertas, repita los pasos 1-4.
No tenemos conocimiento de ninguna aplicación de Android específica que pueda causar el problema que describe en esta publicación. Si desea saber cuál de sus aplicaciones está causando esto, debe hacerlo usted mismo.
Restablecimiento de fábrica
Alternativamente, puede revertir el proceso de identificación de la aplicación problemática borrando el teléfono con el restablecimiento de fábrica y verificando qué sucede después de instalar las aplicaciones individualmente. Esto significa que deberá observar la pantalla después de instalar una aplicación después de un restablecimiento de fábrica. todavía implica dedicarle mucho tiempo y esfuerzo, pero es otra forma de identificar la causa.
Para restablecer de fábrica su Galaxy S9:
- Cree una copia de seguridad de sus datos personales.
- Apague el dispositivo.
- Mantenga presionada la tecla Subir volumen y la tecla Bixby, luego presione y mantenga presionada la tecla Encendido.
- Cuando aparezca el logotipo verde de Android, suelte todas las teclas ("Instalando actualización del sistema" se mostrará durante unos 30 a 60 segundos antes de mostrar las opciones del menú de recuperación del sistema Android).
- Presiona la tecla para bajar el volumen varias veces para resaltar "borrar datos / restablecimiento de fábrica".
- Presione el botón de encendido para seleccionar.
- Presiona la tecla para bajar el volumen hasta que se resalte "Sí - eliminar todos los datos del usuario".
- Presione el botón de Encendido para seleccionar e iniciar el reinicio maestro.
- Cuando se completa el reinicio maestro, se resalta "Reiniciar el sistema ahora".
- Presione la tecla de encendido para reiniciar el dispositivo.
- Configure el dispositivo nuevamente.
- Instale una aplicación.
- Verifique el problema.
- Si todo va bien después de instalar una aplicación, agregue otra hasta que sepa cuál de las aplicaciones es el problema.
Quitar protectores de pantalla
Para aquellos que usan protectores de pantalla o vidrio templado instalado en su pantalla, asegúrese de quitarlos para ver si ese es el causante del problema. Los protectores de vidrio templado mal instalados a veces pueden interferir con el sistema de montaje de la pantalla.