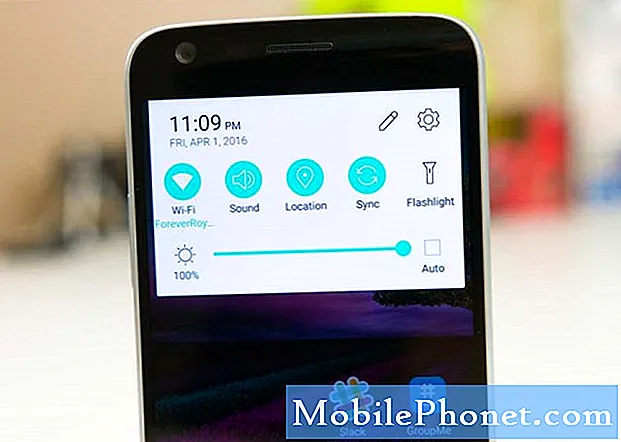Contenido
La cámara es una de las características más complejas de su Samsung Galaxy S8 Plus. Hemos recibido mensajes de nuestros lectores propietarios de este dispositivo que se quejan de que la cámara no se abre cuando se toca el icono o aparece un mensaje de advertencia "Falló la cámara" en lugar de la aplicación. Esto podría ser una señal de un problema con la aplicación de la cámara o un problema con su hardware. Pero la cosa es que realmente no lo sabemos con certeza y no sabremos si no intentamos solucionarlo.
Entonces, en esta publicación, abordaré este problema con el Verizon Galaxy S8 + como tema de nuestra solución de problemas, ya que muchos de los que se quejaron tienen la variante Verizon. Esta guía de solución de problemas, por supuesto, funcionará para otras variantes del teléfono, por lo que si tiene un S8 + desbloqueado y también tiene problemas con la cámara, continúe leyendo esta publicación, ya que puede ayudarlo a solucionar el problema.
Ahora, antes de ir a la solución de problemas, si actualmente tiene un problema diferente, intente visitar nuestra página de solución de problemas, ya que ya hemos abordado algunos de los problemas más comunes que los propietarios encontraron con su dispositivo. Encuentre problemas similares al suyo y no dude en utilizar nuestras soluciones o guías de resolución de problemas. Sin embargo, si no funcionan y si necesita más ayuda, comuníquese con nosotros completando nuestro cuestionario de problemas de Android. Todo lo que necesitamos es información para poder ayudarlo. No se preocupe, es gratis.
Solución de problemas del Galaxy S8 + con la cámara que no se abre o muestra un error
Esta guía de resolución de problemas, por supuesto, se centrará en cómo solucionar este problema, pero primero debemos descubrir por qué sucede para que podamos formular una solución que funcione de manera efectiva. Según nuestra experiencia, si una aplicación no se abre, es más probable que haya un problema con la aplicación en cuestión, pero si muestra un mensaje de error, podría haber otro factor en juego. En este caso, en el que es posible que la aplicación no se abra o muestre un error, podría tratarse de un problema complejo. Por lo tanto, primero intentemos investigar las posibles causas del problema:
- La aplicación de la cámara solo podría fallar
- Algunas aplicaciones de terceros pueden estar provocando el error
- Podría haber un problema grave con el firmware
- Podría ser un problema con el sensor de la cámara.
Ahora, esto es lo que debe hacer con este problema ...
Paso 1: borre el caché y los datos de la aplicación de la cámara
Borrar la memoria caché y los datos de una aplicación significa que en realidad la está restableciendo eliminando todas sus cachés o archivos temporales creados por el sistema y devolviéndola a su configuración predeterminada de fábrica. No se preocupe, no se eliminará ninguna de sus imágenes y videos, por lo que es seguro hacerlo:
- Desde la pantalla de inicio, deslice hacia arriba en un lugar vacío para abrir la bandeja de aplicaciones.
- Toque Configuración> Aplicaciones.
- Toca la aplicación Cámara.
- Toque Almacenamiento.
- Presiona Borrar caché.
- Toque Borrar datos y luego toque Aceptar.
Después de este procedimiento, intente abrir la cámara para saber si el problema persiste y, de ser así, continúe con el siguiente paso.
Paso 2: reinicia tu Galaxy S8 + en modo seguro
Recuerde que ejecutar su teléfono en modo seguro por sí solo no solucionará el problema. Tienes que hacer algo al respecto para tener la oportunidad de solucionarlo. Pero en este punto de nuestra solución de problemas, es imperativo que arranque su teléfono en modo seguro para poder aislar el problema. Como dije, existe la posibilidad de que este problema sea causado por algunas de las aplicaciones de terceros y si una de ellas realmente está causando el problema, entonces la cámara debería funcionar correctamente mientras su teléfono esté en este entorno. Dicho esto, así es como ejecuta su teléfono en modo seguro:
- Apague el dispositivo.
- Mantenga presionada la tecla Encendido más allá de la pantalla del nombre del modelo.
- Cuando aparezca "SAMSUNG" en la pantalla, suelte la tecla de encendido.
- Inmediatamente después de soltar la tecla de encendido, mantenga presionada la tecla para bajar el volumen.
- Continúe presionando la tecla para bajar el volumen hasta que el dispositivo termine de reiniciarse.
- El modo seguro se mostrará en la esquina inferior izquierda de la pantalla.
- Suelta la tecla para bajar el volumen cuando veas Modo seguro.
Suponiendo que la cámara funciona bien mientras está en este modo, está claro que una o algunas de las aplicaciones de terceros que instaló están causando el problema. Debe encontrar esa aplicación y desinstalarla para solucionar este problema:
- Desde la pantalla de inicio, deslice hacia arriba en un lugar vacío para abrir la bandeja de aplicaciones.
- Toque Configuración> Aplicaciones.
- Toque la aplicación deseada en la lista predeterminada o toque el icono de 3 puntos> Mostrar aplicaciones del sistema para mostrar las aplicaciones preinstaladas.
- Toque la aplicación deseada.
- Toque Desinstalar.
- Toque Desinstalar nuevamente para confirmar.
Sin embargo, si el problema persiste mientras está en modo seguro, entonces podría ser un problema con el firmware. Intente el siguiente paso.
Paso 3: elimina todas las cachés del sistema para que se reemplacen
Una de las causas de los fallos de la aplicación y los problemas relacionados con el rendimiento es cuando algunos de los cachés del sistema se corrompen. Debe reemplazar esos cachés y la única forma de hacerlo es borrando la partición del caché. Ninguno de sus archivos y datos se eliminará si hace esto:
- Apague el dispositivo.
- Mantenga presionada la tecla Subir volumen y la tecla Bixby, luego presione y mantenga presionada la tecla Encendido.
- Cuando aparezca el logotipo de Android, suelte todas las teclas ("Instalando actualización del sistema" se mostrará durante unos 30 a 60 segundos antes de mostrar las opciones del menú de recuperación del sistema Android).
- Presiona la tecla Bajar volumen varias veces para resaltar "borrar partición de caché".
- Presione la tecla de encendido para seleccionar.
- Presione la tecla para bajar el volumen para resaltar "sí" y presione la tecla de encendido para seleccionar.
- Cuando se completa la limpieza de la partición de la caché, se resalta "Reiniciar el sistema ahora".
- Presione la tecla de Encendido para reiniciar el dispositivo.
Después de lo cual, abra la cámara y vea si el error o el problema persiste y si aún ocurre, continúe con el siguiente paso.
Paso 4: Restablecer todas las configuraciones
Limpiar la partición de la caché es un procedimiento muy eficaz para tratar los problemas de firmware, pero como el problema persiste después de hacerlo, es hora de restablecer todas las configuraciones en su teléfono. Es básicamente como un restablecimiento de fábrica, solo que no se eliminará ninguno de sus archivos, datos, aplicaciones, etc. Sin embargo, todas las configuraciones volverán a sus valores predeterminados de fábrica y esto podría solucionar el problema:
- Desde una pantalla de inicio, toque y deslice hacia arriba o hacia abajo para mostrar todas las aplicaciones.
- Desde una pantalla de inicio, ve a: Settings> Backup and reset.
- Toque Restablecer configuración.
- Toque Restablecer configuración para confirmar.
- Si corresponde, ingrese el PIN, la contraseña o el patrón.
- Toque Restablecer configuración.
Si el problema persiste después de esto, debe realizar el siguiente paso.
Paso 5: Es hora de hacer una copia de seguridad de todos sus archivos y datos y luego hacer el reinicio maestro
Este es tu último recurso. Si el problema persiste después de esto, podemos decir que ya es un problema con el hardware. Hacer el reinicio maestro descartará la posibilidad de que el bloqueo de la cámara se deba a un problema de firmware. Pero antes de hacerlo, asegúrese de hacer una copia de seguridad de sus archivos y datos, ya que se eliminarán. Después de eso, desactive la protección de restablecimiento de fábrica para que no se le bloquee el acceso a su dispositivo después del restablecimiento.
- Desde la pantalla de inicio, deslice hacia arriba en un lugar vacío para abrir la bandeja de aplicaciones.
- Toque Configuración> Nube y cuentas.
- Toque Cuentas.
- Toque Google.
- Toque la dirección de correo electrónico de su ID de Google si se configuran varias cuentas. Si tiene varias cuentas configuradas, deberá repetir estos pasos para cada cuenta.
- Toque el icono de 3 puntos.
- Toque Eliminar cuenta.
- Toca ELIMINAR CUENTA.
Ahora, siga estos pasos para hacer el reinicio maestro en su Samsung Galaxy S8 + ...
- Apague el dispositivo.
- Mantenga presionada la tecla Subir volumen y la tecla Bixby, luego presione y mantenga presionada la tecla Encendido.
- Cuando aparezca el logotipo verde de Android, suelte todas las teclas ("Instalando actualización del sistema" se mostrará durante unos 30 a 60 segundos antes de mostrar las opciones del menú de recuperación del sistema Android).
- Presione la tecla para bajar el volumen varias veces para resaltar "borrar datos / restablecimiento de fábrica".
- Presione el botón de encendido para seleccionar.
- Presiona la tecla para bajar el volumen hasta que se resalte "Sí - eliminar todos los datos del usuario".
- Presione el botón de Encendido para seleccionar e iniciar el reinicio maestro.
- Cuando se completa el reinicio maestro, se resalta "Reiniciar sistema ahora".
- Presione la tecla de Encendido para reiniciar el dispositivo.
Espero que hacer el restablecimiento sea suficiente para solucionar el problema, pero si persiste, entonces es hora de traerlo de vuelta a la tienda y hacer que el técnico haga algunas pruebas para determinar el problema.
Conéctate con nosotros
Siempre estamos abiertos a sus problemas, preguntas y sugerencias, así que no dude en contactarnos llenando este formulario. Este es un servicio gratuito que ofrecemos y no le cobraremos un centavo por ello. Pero tenga en cuenta que recibimos cientos de correos electrónicos todos los días y es imposible para nosotros responder a todos y cada uno de ellos. Pero tenga la seguridad de que leemos todos los mensajes que recibimos. Para aquellos a quienes hemos ayudado, corran la voz compartiendo nuestras publicaciones con sus amigos o simplemente haciendo clic en Me gusta en nuestra página de Facebook y Google+ o síganos en Twitter.