
Contenido
El día en que se lanzó oficialmente la Xbox One, Logitech anunció que su línea Harmony de controles remotos universales funcionará con la nueva consola de juegos, lo que le permitirá controlar completamente su Xbox One utilizando un método tradicional de control remoto de TV. Esto puede ser especialmente útil cuando usa su Xbox One para fines televisivos, donde puede navegar rápidamente por OneGuide, así como Netflix, Hulu Plus y Amazon Instant Video.
Microsoft tenía su propio control remoto de TV para la Xbox 360, y no estamos seguros de si la compañía hará lo mismo con la Xbox One, pero ya podemos decir que probablemente no será necesario, ya que la línea remota universal más popular ha agregado soporte completo para la consola. Si desea emparejar los dos en armonía sincrónica, aquí le mostramos cómo hacerlo.

Instrucciones
Lo primero que debe hacer es conectar su control remoto Harmony a su computadora usando el cable USB que viene con el control remoto. Si no tiene uno o lo perdió, cualquier cable miniUSB funcionará. ¡Ahora comencemos!
- Vaya a setup.myharmony.com e inicie sesión o cree una cuenta de Logitech si aún no tiene una.
- Después de iniciar sesión, aparecerá una ventana. Este es el panel de control de su control remoto Harmony.
- Debería ver su control remoto en la ventana, pero si no, haga clic en Agregar control remoto. De cualquier manera, haga clic en su control remoto una vez que esté agregado.
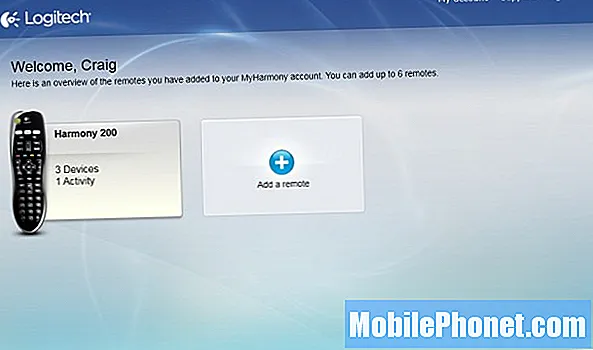
- En la siguiente pantalla, haga clic en Tus dispositivos.
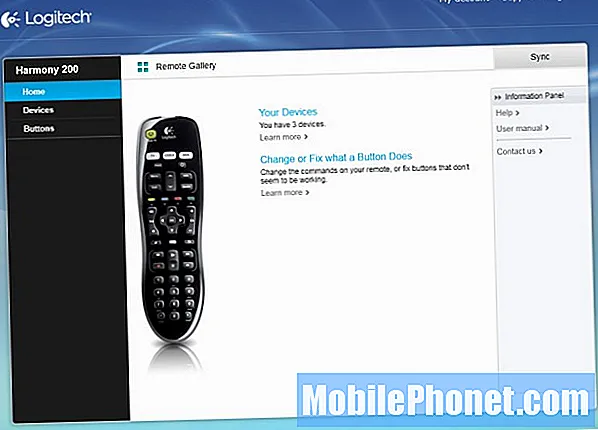
- Serás llevado a una pantalla donde podrás agregarle dispositivos. Como puede ver a continuación, ya tengo mi televisor y mi sistema de sonido configurados con mi control remoto Harmony.
- Para agregar su Xbox One a la lista de dispositivos, haga clic en el gran signo más donde dice Añadir dispositivo.
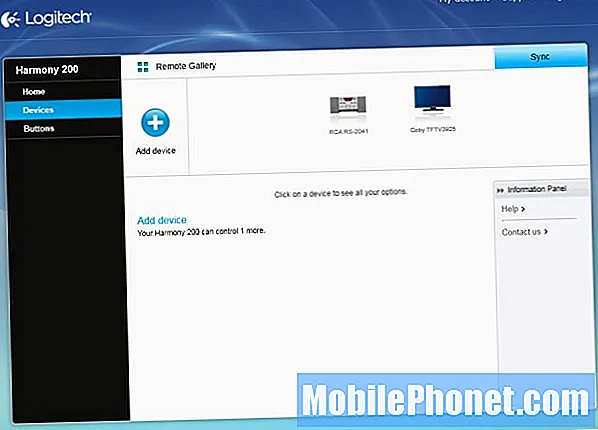
- Se le pedirá que ingrese el fabricante y el número de modelo. Escribir Microsoft en el cuadro de texto Fabricante, y Xbox One en el cuadro de texto Número de modelo, luego haga clic en Añadir.
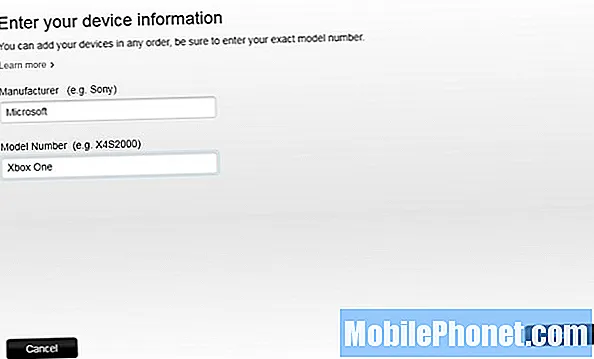
- La consola ahora aparecerá en la lista de dispositivos como un Consola de juegos de Microsoft. Asegúrese de hacer clic Sincronizar para guardar sus cambios.
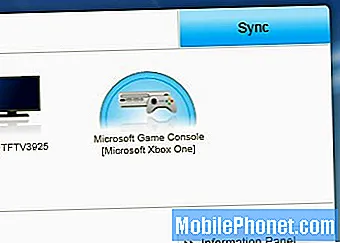
- Una vez que haya terminado de sincronizar, haga clic en Terminar ¡Y estará listo para comenzar!
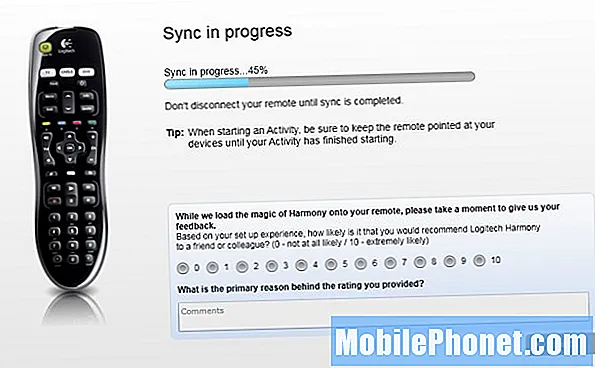
Todavía tengo que encontrar incompatibilidades con el control remoto Harmony 200 que estoy usando con mi Xbox One; los botones de flecha funcionan, al igual que el botón de encendido. Puedo encender y apagar la consola y navegar por el tablero con facilidad.


