
Contenido
- Cómo encender la luz nocturna en Surface Pro
- Cómo encender y apagar rápidamente la luz nocturna en Surface Pro
- Disco Duro Interno Barracuda Seagate de 2TB - $ 59.99
Su dispositivo iPhone o Android ajusta su pantalla para mejorar su salud y ahora su Surface Pro también lo hace. Mientras tenga la actualización de Fall Windows 10 Creators, puede encender Night Light en Surface Pro.
Night Light en Surface Pro mejora tu salud al hacerte más fácil dormir. Durante el día, la pantalla de su dispositivo emite tanta luz azul como siempre lo ha hecho. Por la noche, o cuando se lo diga, la luz nocturna reduce la cantidad de luz azul que sale de la pantalla. Algunos estudios muestran que las personas que miran menos luz azul en la noche tienen más facilidad para dormir. Cuanto mejor duermas, más descansado estás.

Para que Night Light funcione en su Surface Pro, necesita Windows 10. Esa es la actualización de software que Microsoft le dio a los usuarios de Windows 8 de forma gratuita. Si tiene una Surface Pro, Surface Pro 2 o Surface Pro 3 sin la actualización, no encontrará la configuración de luz nocturna que necesita. Actualice su dispositivo a Windows 10, luego intente activar la función.
Leer: 56 mejores aplicaciones de Windows 10 en 2018
Cómo encender la luz nocturna en Surface Pro
Toque o haga clic en el Botón de inicio en el abajo a la izquierda esquina de la pantalla para abrir el menú de inicio o la pantalla de inicio. Si tiene un Surface Pro 3, también puede usar el botón de Windows en el borde izquierdo de la pantalla.

Leer: ¿Qué es Windows 10?
Dentro del Menú de Inicio o la Pantalla de Inicio, toque o haga clic en Ajustes diente en el abajo a la izquierda esquina. Está justo arriba del botón de encendido, pero debajo de tu foto de perfil.
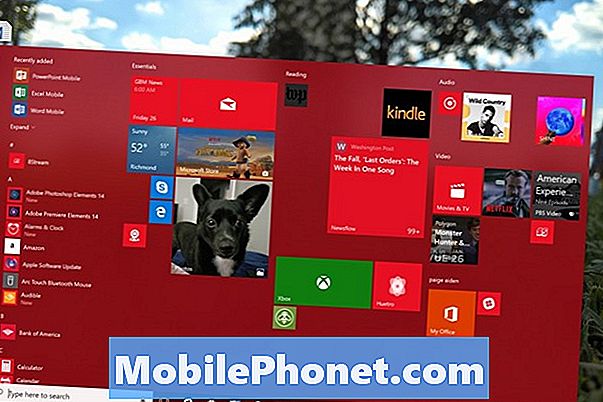
Haga clic o toque en Sistema. Es el ícono de la computadora portátil en la fila superior a la izquierda.
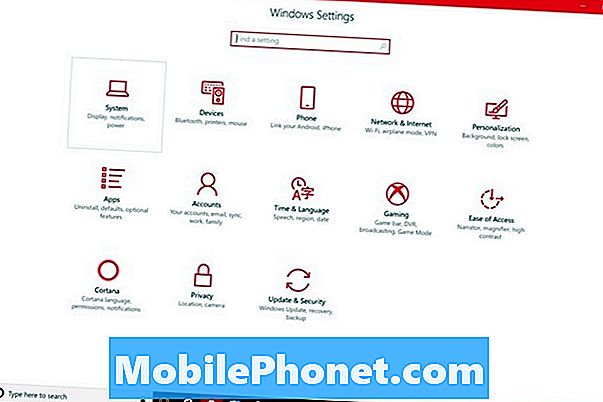
Su aplicación de configuración debe abrir el área de visualización. La configuración de la pantalla es donde cambia la resolución de su Surface Pro, el brillo de la pantalla y otras configuraciones. No encienda el interruptor de luz nocturna en la parte superior de la pantalla. Deberías personalizarlo primero. Haga clic en el Ajustes de luz nocturna enlace justo debajo de ese interruptor.

Bienvenido a la configuración de luz nocturna. Use el control deslizante en la parte superior de la pantalla para decidir el tono al que cambiará su dispositivo cuando esté encendida la Luz nocturna. Su Surface Pro previsualizará cualquier configuración que elija durante unos segundos.
Una vez que haya decidido el tono que desea que utilice Night Light en Surface Pro, gire el Programar encender.
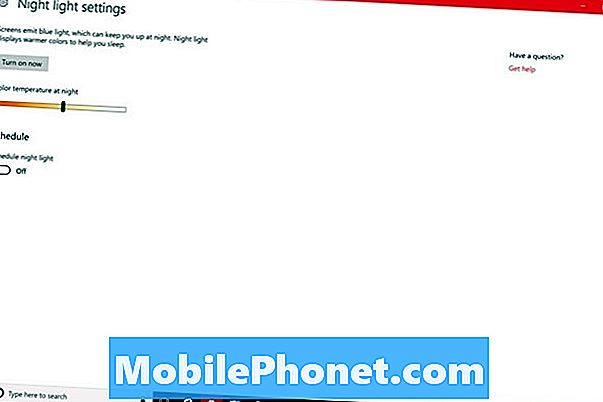
De forma predeterminada, su Surface Pro usará su ubicación para decidir cuándo encender la luz nocturna. Al atardecer, se encenderá, y se apagará al amanecer. Puede dejar la Luz nocturna con esta configuración, o crear su propio programa haciendo clic en el botón Establecer horas opción.
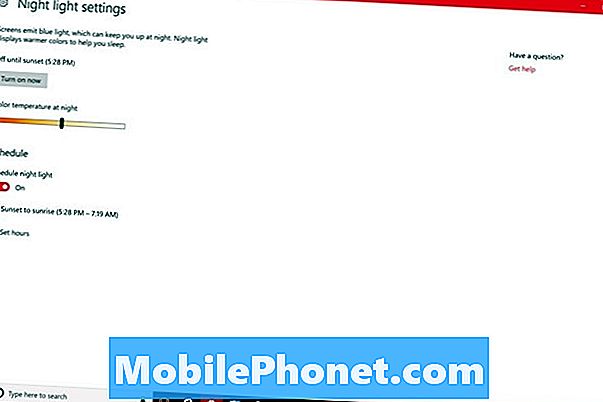
Con Set Hours on, usted decide cuándo se enciende la luz nocturna y cuándo se apaga. Esta configuración es para personas que no tienen horarios regulares de oficina. Haga clic o toque en los tiempos para cambiarlos.
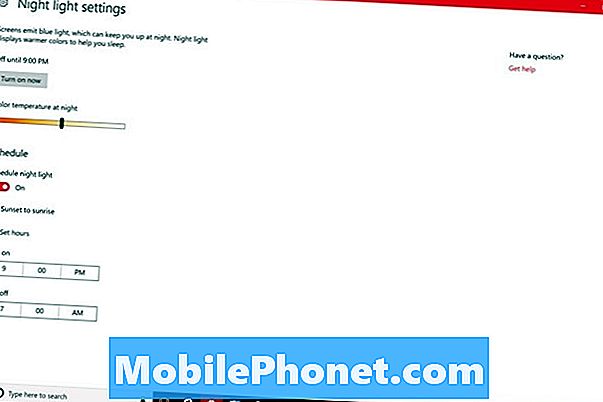
Si estás en el modo de tableta, toca el Espalda botón en la parte inferior de tu pantalla. Si está usando un mouse y un teclado, haga clic en Espalda flecha en el arriba a la izquierda esquina de tu pantalla
Ahora voltea el Luz de noche cambiar a encendido pulsando o haciendo clic en él.

Cómo encender y apagar rápidamente la luz nocturna en Surface Pro
Incluso con la programación activada, hay ocasiones en las que debe desactivar la Luz nocturna antes o después de lo normal. Tómese un tiempo para aprender cómo encenderlo y apagarlo rápidamente para que pueda controlarlo sin mucho esfuerzo cuando esto suceda.
Para apagar la luz nocturna del Centro de acción, haga clic en mensaje burbuja en el abajo a la derecha esquina de tu pantalla En el modo de mesa, coloca tu dedo en la Correcto borde de la pantalla y deslice lentamente hacia la izquierda. Toque en el Expandir botón.
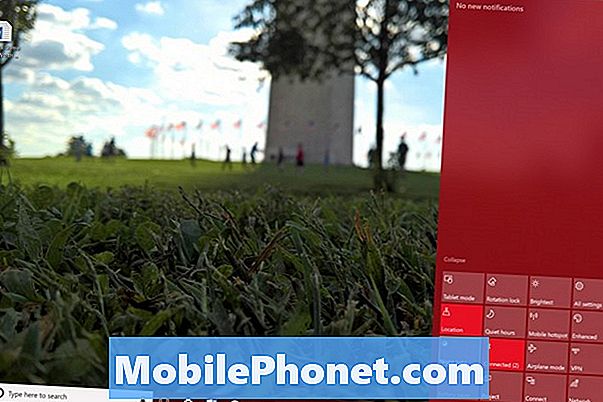
Si el Centro de actividades no es muy conveniente para usted, siempre puede volver al área de visualización dentro de la aplicación Configuración para activar o desactivar la función.
Leer: Cómo activar Windows 10 Dark Theme
Las 7 mejores unidades de disco duro y almacenamiento externo de Windows 10









