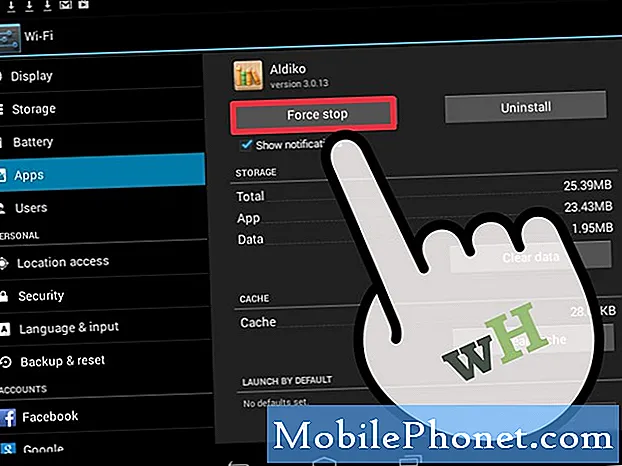
Contenido
- Fallos de actualización aleatoria
- Pasos sencillos para desinstalar las actualizaciones de aplicaciones recientes en el Galaxy Tab S6
- Problemas posteriores a la actualización en aplicaciones de Android
Esta publicación lo guiará a través de la eliminación de actualizaciones recientes con errores de una aplicación en el dispositivo Galaxy Tab S6. Siga leyendo para saber cómo desinstalar las actualizaciones de aplicaciones recientes en su Samsung Galaxy Tab S6.
Fallos de actualización aleatoria
Las actualizaciones de software se crean y se implementan deliberadamente para mantener un rendimiento óptimo en todos los dispositivos. Sin embargo, también es inevitable que algunas actualizaciones integren errores que podrían producir resultados opuestos y, por lo tanto, hacer que el dispositivo se vuelva errático de repente.
Las actualizaciones con errores no solo afectan al sistema operativo principal, sino también a algunas aplicaciones. Por lo tanto, si alguna de sus aplicaciones comenzó a funcionar mal después de instalar una actualización, es muy probable que se deba a algunos errores de actualización. Para descartar esto, eliminar la actualización reciente de la aplicación puede considerarse una posible solución.
Si se pregunta cómo hacer esto en su Samsung Galaxy Tab S6, este video debería servirle como referencia personal gratuita.
Pasos sencillos para desinstalar las actualizaciones de aplicaciones recientes en el Galaxy Tab S6
Tiempo necesario : 5 minutos
Los siguientes pasos describen el proceso real de eliminación de actualizaciones recientes de una aplicación en el Galaxy Tab S6. Estos pasos también se aplican a otros teléfonos inteligentes y tabletas Samsung, siempre que se ejecuten en la misma versión de Android que la Tab S6. Los elementos reales de la pantalla y el menú pueden variar según el modelo del dispositivo y el proveedor de servicios.
- Para comenzar, deslice el dedo hacia arriba desde la parte inferior de la pantalla de inicio para acceder al visor de aplicaciones.
Varios íconos de aplicaciones en el visor de aplicaciones llenarán la siguiente pantalla. Estos iconos son accesos directos a funciones del sistema y aplicaciones descargadas.

- Para continuar, toque Configuración.
Hacerlo le permitirá acceder al menú principal de configuración de su dispositivo.
Aquí, verá una lista de todas las funciones básicas y avanzadas del sistema que puede administrar y utilizar.
- Desplácese hacia abajo para ver más elementos. Luego, toque Aplicaciones.
Se abre el menú Aplicaciones con una lista de todas las aplicaciones del sistema y de terceros.
Este es el mismo menú donde puede ubicar y seleccionar la aplicación de la que desea eliminar las actualizaciones recientes.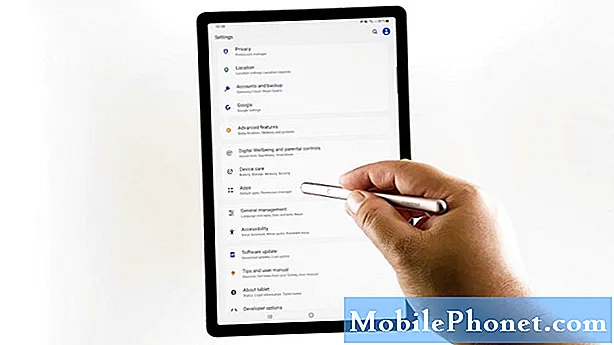
- Para continuar con esta demostración, seleccionemos la aplicación Calendario como ejemplo. Entonces, ubique y luego toque Calendario.
A continuación, se abre el menú Calendario que destaca las funciones principales de la aplicación, la configuración de la aplicación y otra información relevante.
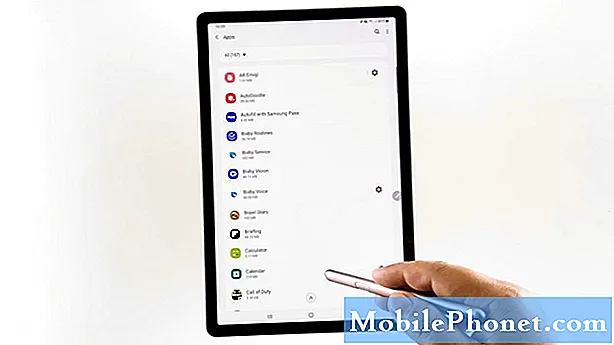
- En la esquina superior derecha de la pantalla, verá una figura de tres puntos o un icono de menú rápido. Toque ese icono para continuar.
Se abre un menú emergente.
En este menú, verá el comando para eliminar las actualizaciones de la aplicación.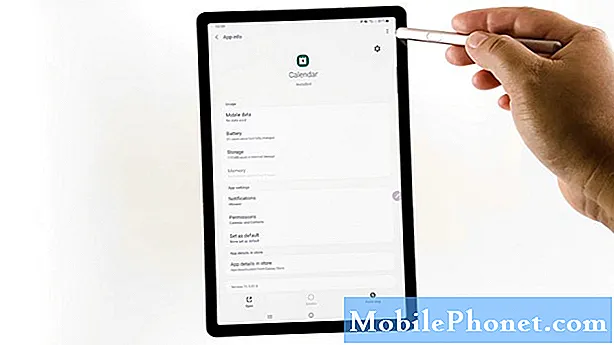
- Simplemente toque Desinstalar actualizaciones para continuar.
Al hacerlo, se activará un mensaje emergente de calendario en la parte inferior de la pantalla.
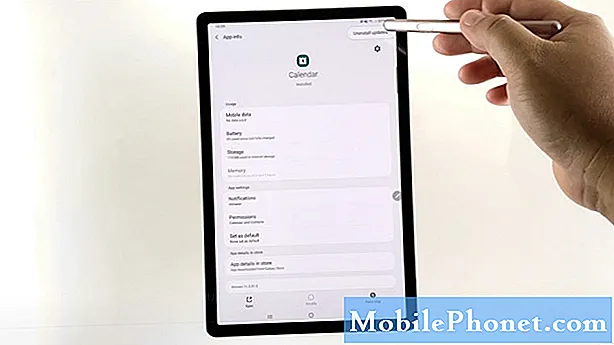
- Lea y revise el mensaje y luego toque Aceptar para confirmar.
Todas las actualizaciones que se hayan instalado recientemente en la aplicación de calendario se desinstalarán o eliminarán.
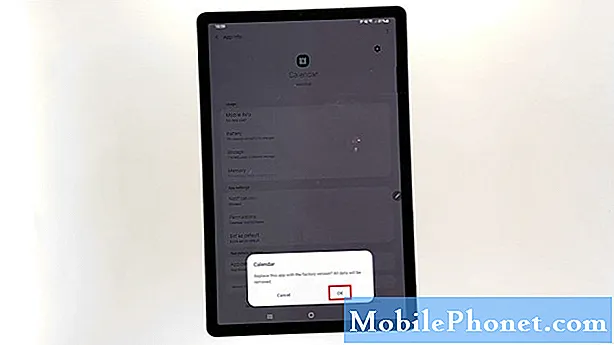
Herramientas
- Android 10
Materiales
- Samsung Galaxy Tab S6
Para desinstalar las actualizaciones recientes de otras aplicaciones, simplemente repita los mismos pasos para volver al menú Configuración y Aplicaciones y luego seleccione la siguiente aplicación de la que desea desinstalar las actualizaciones.
Si no ve ninguna opción para desinstalar actualizaciones en ciertas aplicaciones, es probable que esta función o comando no sea compatible con esas aplicaciones. En ese caso, desinstalar y reinstalar la aplicación puede considerarse una solución alternativa. Sin embargo, esto solo se aplica a las aplicaciones descargadas o de terceros. En el caso de aplicaciones preinstaladas o integradas, puede desactivarlas y volver a activarlas.
Problemas posteriores a la actualización en aplicaciones de Android
La instalación de la última versión de una aplicación no siempre garantiza un funcionamiento impecable de la aplicación. Al igual que las actualizaciones del sistema, las actualizaciones periódicas de las aplicaciones por parte de los desarrolladores de software también pueden contener algunos errores que provocarían un mal funcionamiento repentino de la aplicación. Afortunadamente, siempre hay un comando de rehacer que puede presionar si se manifiesta algún problema de aplicación posterior a la actualización en su dispositivo.
Y eso cubre todo en esta guía rápida.
Para ver tutoriales más completos y videos de solución de problemas en diferentes dispositivos móviles, no dude en visitar El canal Droid Guy en YouTube en cualquier momento.
¡Espero que esto ayude!
También es posible que desee leer:
- Cómo eliminar actualizaciones de aplicaciones en Galaxy Tab A 8.0 (2019) | desinstalar actualizaciones de una aplicación
- Cómo habilitar y deshabilitar las actualizaciones automáticas en Galaxy S20
- Cómo restablecer aplicaciones en Galaxy S20


