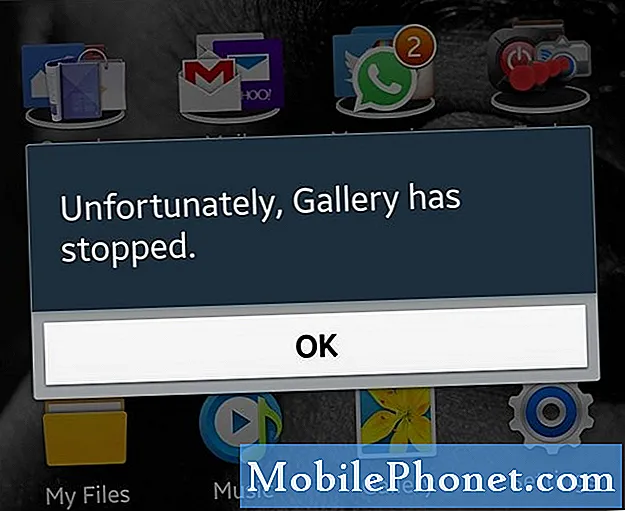
Contenido
El mensaje de error "Desafortunadamente, la galería se ha detenido" es solo uno de los otros mensajes de error que cualquier usuario de Android puede experimentar en cualquier momento. En esta publicación, sin embargo, abordaremos este problema que ocurre en el #Samsung Galaxy S6 Edge (# S6Edge) ya que hemos recibido muchas quejas de nuestros lectores que lo han experimentado. Es posible que ya hayamos abordado problemas similares antes, ya que las aplicaciones a menudo fallan, pero esta publicación le servirá como guía para solucionar problemas de este dispositivo.
Solución de problemas Error "Desafortunadamente, la galería se detuvo"
La regla general es buscar la aplicación que se menciona específicamente en el mensaje de error, así que eso es lo primero que debemos hacer. Luego, tendremos que buscar las aplicaciones que posiblemente estén vinculadas con la Galería, ya que podrían haber desencadenado el problema. Después de que las aplicaciones y el problema persistan, vayamos tras el firmware.
Paso 1: intente reiniciar su dispositivo primero
En primer lugar, debe realizar este procedimiento muy simple y seguro, especialmente si es la primera vez que ocurre el error.Siempre existe la posibilidad de que sea solo el resultado de una falla menor con las aplicaciones y / o firmware, que se puede solucionar fácilmente reiniciando.
Si el problema no se puede solucionar con un simple reinicio, intente realizar el reinicio forzado presionando y manteniendo presionadas las teclas Bajar volumen y Encendido juntas durante 10 a 15 segundos. es un procedimiento seguro, pero como indica el título, forzará el reinicio del teléfono simulando el procedimiento de desconexión de la batería.
Paso 2: borre el caché y los datos o la aplicación Galería
Al borrar la memoria caché y los datos de la aplicación Galería, se restablecerá su configuración predeterminada, pero no se preocupe, ya que no se eliminará ninguna de sus imágenes y videos. Solo administra sus contenidos multimedia, pero se almacenan en un directorio que no se verá afectado cuando se restablezca. Pruebe los pasos a continuación para ver si el procedimiento puede solucionar el problema:
- Desde cualquier pantalla de inicio, presiona Aplicaciones.
- Toque Configuración.
- Desplácese hasta "APLICACIONES", luego toque Administrador de aplicaciones.
- Deslice el dedo hacia la derecha hasta la pantalla TODOS.
- Desplázate y toca Galería.
- Presiona Borrar caché.
- Toque el botón Borrar datos y luego Aceptar.
Paso 3: inicia tu teléfono en modo seguro
Después de borrar el caché y los datos y el problema persiste, intente averiguar si otras aplicaciones tienen algo que ver con eso. Pero mientras lo hace, también debe aislar si las aplicaciones pertenecen a las preinstaladas o a terceros. Por lo tanto, debe iniciar su teléfono en modo seguro para ello:
- Mantenga presionadas las teclas Bajar volumen y Encendido durante 20 a 30 segundos.
- Una vez que vea el logotipo de Samsung, suelte la tecla de Encendido inmediatamente pero continúe presionando la tecla para bajar el volumen.
- Su teléfono debería continuar arrancando y se le pedirá que desbloquee su teléfono como de costumbre.
- Sabrá si el teléfono se inició correctamente en modo seguro si aparece el texto "Modo seguro" en la esquina inferior izquierda de la pantalla.
Si el error no aparece en modo seguro, debe buscar al culpable en su lista de aplicaciones de terceros. Comience su búsqueda desde aquellos que pueden acceder a la Galería desde dentro de su interfaz.
Sin embargo, si el problema persiste incluso en modo seguro, podemos decir que el problema podría estar en el firmware. Por lo tanto, el siguiente paso será para las preocupaciones relacionadas con el firmware.
Paso 4: Limpiar la partición de caché
Limpiar la partición de la caché eliminará todas las cachés que creó el sistema. Estos archivos pueden dañarse fácilmente durante las actualizaciones o cuando el teléfono se apaga inesperadamente. Eliminarlos todos obligará al teléfono a crear otros nuevos y eso podría solucionar el problema. Entonces, siga los pasos a continuación para borrar la partición de caché:
- Apague el dispositivo.
- Mantenga presionados los siguientes tres botones al mismo tiempo: tecla para subir el volumen, tecla de inicio y tecla de encendido.
- Cuando el teléfono vibre, suelte la tecla Encendido pero continúe presionando y manteniendo presionada la tecla Subir volumen y la tecla Inicio.
- Cuando aparezca la pantalla de recuperación del sistema Android, suelte las teclas Subir volumen y Inicio.
- Presiona la tecla para bajar el volumen para resaltar "borrar partición de caché".
- Presione la tecla de encendido para seleccionar.
- Cuando se completa la eliminación de la partición de caché, se resalta "Reiniciar el sistema ahora".
- Presione la tecla de encendido para reiniciar el dispositivo.
Paso 5: reinicia tu teléfono de forma maestra
Este es su último recurso y debe llegar al final porque es complicado hacer una copia de seguridad de todos sus archivos y datos. Al realizar el reinicio maestro, todos los datos y archivos almacenados en el almacenamiento interno de su teléfono se eliminarán, por eso no siga los pasos a continuación hasta que esté 100% seguro de tener una copia de seguridad de todos los archivos importantes.
- Apaga tu Samsung Galaxy S6 Edge.
- Mantenga presionadas las teclas Subir volumen, Inicio y Encendido juntas.
- Cuando el dispositivo se encienda y muestre "Logotipo de encendido", suelte todas las teclas y aparecerá el icono de Android en la pantalla.
- Espere hasta que aparezca la pantalla de recuperación de Android después de unos 30 segundos.
- Con la tecla para bajar el volumen, resalte la opción "borrar datos / restablecimiento de fábrica" y presione la tecla de encendido para seleccionarla.
- Presione el botón Vol Down nuevamente hasta que la opción "Sí - eliminar todos los datos del usuario" esté resaltada y luego presione la tecla Encendido para seleccionarla.
- Una vez que se haya completado el restablecimiento, resalte "Reiniciar el sistema ahora" y presione la tecla de encendido para reiniciar el teléfono.
Espero que esta guía pueda ayudarte.
CONÉCTATE CON NOSOTROS
Siempre estamos abiertos a sus problemas, preguntas y sugerencias, así que no dude en contactarnos llenando este formulario. Este es un servicio gratuito que ofrecemos y no le cobraremos un centavo por ello. Pero tenga en cuenta que recibimos cientos de correos electrónicos todos los días y es imposible para nosotros responder a todos y cada uno de ellos. Pero tenga la seguridad de que leemos todos los mensajes que recibimos. Para aquellos a quienes hemos ayudado, corran la voz compartiendo nuestras publicaciones con sus amigos o simplemente haciendo clic en Me gusta en nuestra página de Facebook y Google+ o síganos en Twitter.


