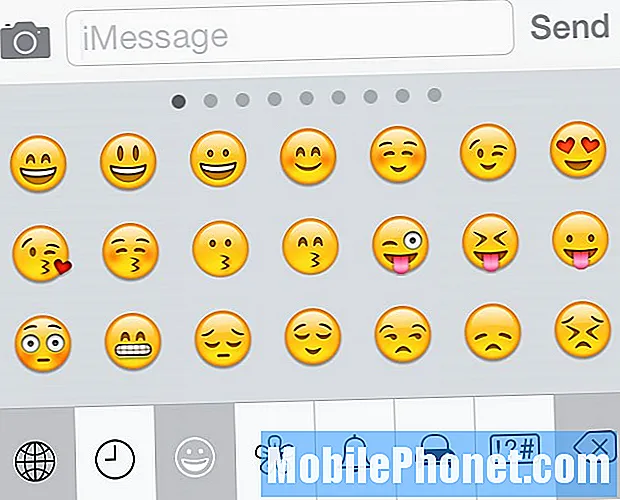Contenido
- Problema n. ° 1: Cómo transferir archivos de Galaxy S7 a una PC
- Problema n. ° 2: la aplicación Galaxy S7 Messages se bloquea al hacer que el menú de adjuntos esté en pantalla completa
- Problema n. ° 3: el correo electrónico del trabajo no funciona en Galaxy S7 edge
- Problema n. ° 4: Galaxy S7 sigue mostrando mensaje de mensaje no enviado al enviar texto con más de 160 caracteres
- Problema n. ° 5: el Galaxy S7 no se carga después de que se deja caer en el grupo
- Problema n. ° 6: Galaxy S7 se carga y se apaga y agota la batería rápidamente | Galaxy S7 se reinicia aleatoriamente, se apaga solo
- Comprometerse con nosotros
Problema n. ° 1: Cómo transferir archivos de Galaxy S7 a una PC
Usando el cable USB que vino con el teléfono, todavía no puedo descargar mis fotos en mi computadora. Vi en algunos foros que necesito desbloquear mi teléfono para poder hacer esto. Sin embargo, después de mirar a su alrededor, parece que Verizon dice simultáneamente: Todos los artículos 4LTE se venden desbloqueados, pero luego, debajo, leí que no puede desbloquear su teléfono hasta que expire su contrato.
No puedo sacar ni cara ni cruz de nada de esto. Incluso si consigo que Verizon coopere, ¿cómo "inserto" mi nuevo código SIM (que tendré que pagar) en mi teléfono?
Todo lo que quiero es liberar espacio en mi teléfono para poder tomar más fotos.
¡Ayuda! - Tina
Solución: Hola Tina. “Desbloquear” tu Galaxy S7 significa cambiar algunos aspectos del software para que pueda usarse con otras redes que no sean Verizon. Hacerlo no tiene nada que ver con lo primero que desea, que es mover algunos de sus archivos a una computadora para que pueda liberar espacio. Desbloqueado o no, debería poder transferir archivos desde su S7 a una computadora a través de un cable USB.
Como referencia, estas son las cosas que debe hacer, asumiendo que tiene una computadora con Windows. Si tiene una Mac, los pasos deberían ser ligeramente similares, pero los pasos generales deberían ser los mismos.
- El primer paso es volver a conectar tu S7 a tu PC mediante un cable USB. Una vez que la computadora reconoce su teléfono, ya puede comenzar a mover sus archivos, como música, imágenes y otros contenidos. Para restaurar fácilmente el contenido después del reinicio, puede crear nuevas carpetas específicas para cada tipo de archivo en su computadora. Por ejemplo, puede crear una carpeta de música para almacenar archivos de música (audio) copiados desde su teléfono a su PC.
- Inserte un extremo del cable USB en el puerto de cargador / accesorio ubicado en la parte inferior de su teléfono.
- Inserte el otro extremo del cable USB en un puerto USB disponible en su computadora.
- Retire el cable USB del cabezal de carga para acceder a él cuando sea necesario. (El software del controlador del dispositivo se instalará automáticamente en la computadora la primera vez que conecte su teléfono).
- En su teléfono, arrastre la barra de estado hacia abajo para mostrar el panel de notificaciones.
- Seleccione una opción de transferencia de archivos. (Una indicación de que ya se puede acceder a tu teléfono a través de tu computadora es un mensaje que dice "Conectado como dispositivo multimedia" o "Conectado como cámara").
- Toque "Conectado como dispositivo multimedia" y luego marque la casilla junto a Dispositivo multimedia (MTP). Para entonces, puede comenzar a mover el contenido de su teléfono. Sugerencia: generalmente, "Conectado como dispositivo multimedia" es una opción que se usa para la mayoría de las transferencias de archivos. Si desea cambiar esta opción, simplemente toque Notificación en el Panel de notificaciones. Al hacerlo, se abrirá la pantalla de conexión de la computadora USB en la que puede tocar para seleccionar cualquiera de sus opciones preferidas.
- Para comenzar a copiar contenidos, haga clic en la opción "Abrir dispositivo para ver archivos" en su computadora.
- Navegue hasta el contenido deseado en su teléfono.
- Arrastre y suelte los archivos en la carpeta seleccionada a su computadora.
- Cuando haya terminado de copiar todos los archivos importantes, desconecte de manera segura su teléfono de la computadora.
Problema n. ° 2: la aplicación Galaxy S7 Messages se bloquea al hacer que el menú de adjuntos esté en pantalla completa
Cuando intento agregar un archivo adjunto a través de Mensajes (la aplicación de texto normal, no Facebook), funciona bien hasta que intento que el menú de archivos adjuntos esté en pantalla completa. Si deslizo el dedo hacia arriba para agrandarlo o giro la pantalla hacia los lados, se bloquea y aparece el mensaje "Desafortunadamente, los mensajes se han detenido". Hace esto si trato de hacer que Cámara, Galería u Otro modo de pantalla completa. La aplicación de cámara normal funciona bien, al igual que la galería. Solo sucede si intento hacer que una de las opciones de archivos adjuntos esté en pantalla completa a través de Mensajes. Intenté forzar la parada de la aplicación, borrar sus datos, hacer un reinicio por software, borrar la partición de caché y finalmente hacer un reinicio de fábrica. El problema sigue ahí y no lo había sido hace unas semanas. Pensé que seguro que el restablecimiento de fábrica lo arreglaría. ¿Alguna idea? - Juan
Solución: Hola John. Esto puede ser un error específico del firmware, lo que significa que solo existe para la versión específica de Android lanzada por su operador. No hemos oído hablar de este problema en la naturaleza, por lo que creemos que puede estar aislado en su dispositivo o en dispositivos que ejecutan la misma compilación de Android.
Intente limpiar la partición de caché primero y vea qué sucede. Si nada cambia, no creemos que hacer un restablecimiento de fábrica sea perjudicial.
Estos son los pasos sobre cómo borrar la partición de caché en un Note 5:
- Apague el teléfono.
- Una vez que el teléfono se haya apagado por completo, mantenga presionados los botones Volumen, Inicio y Encendido al mismo tiempo.
- Espere hasta que aparezca el logotipo de Samsung antes de soltar el botón de encendido.
- Una vez que aparezca el logotipo de Android, suelte los otros dos botones.
- Espere a que aparezca el menú de recuperación (puede tardar hasta un minuto).
- Vaya a la opción de borrar partición de caché usando los botones de Volumen, luego presione el botón de Encendido para confirmar.
- Espere a que el dispositivo borre la partición de caché
- Una vez que se haya eliminado la caché, se resaltará la opción Reiniciar el sistema ahora.
- Presione el botón de Encendido nuevamente para confirmar el reinicio.
Problema n. ° 3: el correo electrónico del trabajo no funciona en Galaxy S7 edge
Gracias por todo lo que hacen por la comunidad. Dicho esto, todavía tengo que encontrar sugerencias útiles para este problema. Tanto con mi S6 Edge como ahora con mi S7 Edge, tengo el mismo problema: no puedo sincronizar la aplicación de correo de Android (o tal vez Samsung) con el correo electrónico de mi lugar de trabajo.
Introduzco la información manualmente, la acepta y parece que va a la bandeja de entrada, pero no recibe correos electrónicos ni los envía. He habilitado la configuración de sincronización dentro de la aplicación, así como la sincronización maestra.Eliminé y recreé la cuenta, borré el caché de la aplicación de correo electrónico y, en este punto, cambié mi S6 Edge por el S7 Edge ... aún así, no puedo recibir el correo electrónico de mi empresa en mi teléfono. Lo más cerca que puedo conseguir es abrir OWA. Pero, como administrador de sistemas de mi empresa, necesito tener alertas inmediatas y acceso al correo electrónico. Otros usuarios de otros dispositivos Android y iPhone no tienen problemas para agregar sus cuentas de correo electrónico ... ¿Alguna idea sobre otros problemas de configuración que podrían estar causando mi problema? - Kent
Solución: Hola Kent. Un problema como este requiere que trabaje con su departamento de TI o los administradores de Exchange (asumiendo que tiene problemas con una cuenta de Exchange aquí) y no con nosotros. No tenemos acceso a las configuraciones de su red corporativa, así que lo mejor que podemos hacer es especular. Con una descripción del problema tan general, realmente no podemos precisar dónde puede estar el problema.
Si es la primera vez que intenta configurar su cuenta de correo electrónico en un teléfono inteligente, es posible que los encargados de TI corporativos deban habilitar algunas configuraciones para que la configuración funcione.
Problema n. ° 4: Galaxy S7 sigue mostrando mensaje de mensaje no enviado al enviar texto con más de 160 caracteres
Cuando envío un mensaje de más de 160 caracteres, dice que el mensaje ha fallado, pero el destinatario sigue recibiendo el mensaje. Además, si alguien me envía un mensaje y estoy en medio de usar el teléfono y respondo usando la ventana emergente que aparece cuando llega el mensaje, solo puedo enviar un mensaje de 160 caracteres. Sin embargo, si abro la aplicación de mensajería por completo y respondo el mensaje de esa manera, ¿puedo enviar el mensaje de cualquier tamaño que desee?
También a veces los mensajes se envían dos o tres veces. Recibo una alerta de giffgaff que dice "ese mensaje fue gratis ..." cada vez que envío un mensaje y sigo recibiendo estos incluso cuando un mensaje aparentemente falló. - Phil
Solución: Hola Phil. Esto puede ser un error de aplicación o firmware, por lo que lo primero que debe hacer es borrar el caché y los datos de la aplicación de mensajería. Así es cómo:
- Ve a Configuración del teléfono.
- Toque la pestaña Dispositivo.
- Busque Aplicaciones y tóquelo.
- Una vez que esté dentro del menú Aplicaciones, busque Administrador de aplicaciones y tóquelo.
- Dentro del Administrador de aplicaciones, toque Todas las aplicaciones.
- Busca la aplicación de correo electrónico que estás usando y tócala.
- Desde allí, debería ver una página que enumera información y opciones específicas de la aplicación. Toque Almacenamiento.
- Toque los botones Borrar caché y Borrar datos.
Si nada va a cambiar, elimine la partición de caché (los pasos indicados anteriormente). Aún así, si el problema persiste, considere hacer un restablecimiento de fábrica para asegurarse de que el firmware se actualice.
Finalmente, llame primero a su proveedor de servicios inalámbricos para que puedan ofrecerle asistencia directa en este asunto con respecto al mensaje que sigue apareciendo después de enviar un mensaje de texto.
Problema n. ° 5: el Galaxy S7 no se carga después de que se deja caer en el grupo
Buenos días. Encontré su artículo en línea y me preguntaba si podría ayudarme. Me caí en la piscina de mi padre con mi S7 Edge + en el bolsillo hace 4 días. Estuve en el agua un total de 5 a 10 segundos.
Cometí el error de secarlo e intentar encenderlo y obtuve la luz azul y luego la pantalla en blanco. Así que lo eché en una bolsa de arroz diminuto (solo arroz que tenía) y lo dejé reposar en esa bolsa durante 3 días. También lo dejé en un transformador seco para calentarlo en la bolsa.
Después de todo el arroz y el calor y etc…. El teléfono realmente comenzó a cargarse. Llegó al 2% de carga (MUY lento) y traté de encenderlo.
El teléfono arrancó, pero murió inmediatamente debido a la poca batería. Ahora, cuando lo enchufo, registra la carga e incluso dice carga rápida y dice “1 h 19 min hasta que esté completamente cargada”, que es el tiempo normal para este teléfono al 0%. Sin embargo, el teléfono no se carga, solo se mantiene al 0%.
Realmente solo quiero sacar algunas fotos de este teléfono.
¿Cuáles son tus pensamientos? Gracias. - Chris
Solución: Hola Chris. Pensamientos Bueno, antes que nada, debes condicionarte con la idea de que el teléfono puede haber desaparecido. Si el síntoma que ha descrito aquí no estaba presente antes de exponer el teléfono al agua, puede asumir con seguridad que los componentes internos de su dispositivo se han dañado. Si el daño es extenso o no depende de los componentes expuestos. Si el agua es limitada solo en el área del puerto de carga, existe la posibilidad de que el reemplazo del puerto micro-USB funcione. Sin embargo, si el agua dañada se ha extendido a otras partes, o si puede haber corroído los componentes metálicos de la placa base, la única solución que puede esperar es el reemplazo de la unidad.
El hecho de que encienda el teléfono sin asegurarse de que no haya más humedad o agua en el interior también puede haber aumentado el daño inicial. En un mundo ideal, se supone que debe cortar la energía inmediatamente quitando físicamente la batería, que no está disponible en su caso. Dejar la batería conectada a un dispositivo electrónico dañado por el agua no termina bien. Encender el teléfono puede haber provocado un cortocircuito en algunos componentes en este momento, complicando aún más la situación.
Dado que los daños causados por el agua anulan automáticamente la garantía, no puede contar con Samsung para reemplazar el teléfono sin cargo en este momento. Si el reemplazo del teléfono no es una opción para usted, haga que un técnico competente revise el dispositivo para que pueda limpiarlo y repararlo si es necesario. Esta ruta no garantiza que el teléfono vuelva a su estado de funcionamiento anterior por completo, pero es la única opción restante para usted.
Problema n. ° 6: Galaxy S7 se carga y se apaga y agota la batería rápidamente | Galaxy S7 se reinicia aleatoriamente, se apaga solo
Un par de problemas que pueden estar relacionados o no (idiota de TI aquí).
A veces (y esta noche ha sido especialmente horrible) el teléfono se conectará al cargador y no se cargará, o alternará continuamente entre cargar y no cargar. Intenté limpiar el puerto y verifiqué si las clavijas están dañadas, pero parecen estar bien. Me di cuenta de que la batería se está agotando mucho más rápido también con el cargador enchufado ... como si, en cambio, estuviera absorbiendo energía. Probé un cargador de automóvil, USB en la computadora y conector para automóvil, y también un cargador de pared (la pared ha funcionado mejor y la ha mantenido cargándose durante más tiempo).
Otro problema, no sé si está relacionado o no, es que el teléfono seguirá apagándose cuando esté en mi bolsillo. Esto solo ocurre ocasionalmente, pero lo hará varias veces seguidas. Y nunca sabré que el teléfono se ha apagado solo hasta que presiono el botón principal en la parte inferior (no el botón de encendido), se encenderá y lanzará las páginas de bienvenida iniciales.
Todo esto se está volviendo realmente irritante. Trabajo en un trabajo que puede ser peligroso y necesito tener este teléfono cargado y funcionando en todo momento. Además, no espero con ansias la perspectiva de tener que reemplazarlo, realmente no puedo pagarlo. ¡Cualquier ayuda que pueda brindar es muy apreciada! - Racheal
Solución: Hola Racheal. La regla general a la hora de solucionar un problema de dispositivo Android como este es hacer primero las soluciones de software. Le recomendamos que lo haga también.
Dicho esto, lo primero que debe hacer es ver si un tercero que instaló lo está causando. Inicie su teléfono en modo seguro y deje que el teléfono funcione en este modo durante al menos 48 horas. Esto le dará tiempo suficiente para observar la diferencia. El modo seguro evitará que se ejecuten aplicaciones de terceros y solo funcionarán las básicas. Para iniciar su teléfono en modo seguro, simplemente siga estos pasos:
- Apaga tu Galaxy S7.
- Mantenga presionado el botón de encendido.
- Una vez que aparezca el logotipo de "Samsung Galaxy S7", suelte la tecla de encendido e inmediatamente presione y mantenga presionado el botón para bajar el volumen.
- Continúe presionando el botón hasta que el teléfono termine de reiniciarse.
- Una vez que vea el texto "Modo seguro" en la esquina inferior izquierda de la pantalla, suelte el botón para bajar el volumen.
Si el problema persiste después de observar el teléfono durante un par de días, realice un restablecimiento de fábrica para que pueda eliminar posibles errores que puedan haberse desarrollado con el tiempo. Al igual que en el modo seguro, observe el teléfono durante otros 2 días para ver si hay cambios. Si eso tampoco cambia, eso es una indicación de que puede haber un error de hardware detrás del problema. Llame a Samsung y haga reparar o reemplazar el teléfono.
Comprometerse con nosotros
Si usted es uno de los usuarios que tiene un problema con su dispositivo, avísenos. Ofrecemos soluciones para problemas relacionados con Android de forma gratuita, por lo que si tiene un problema con su dispositivo Android, simplemente complete el breve cuestionario en este enlace e intentaremos publicar nuestras respuestas en las próximas publicaciones. No podemos garantizar una respuesta rápida, por lo que si su problema es urgente, busque otra forma de resolverlo.
Si encuentra útil esta publicación, ayúdenos a correr la voz entre sus amigos. TheDroidGuy también tiene presencia en las redes sociales, por lo que es posible que desee interactuar con nuestra comunidad en nuestras páginas de Facebook y Google+.