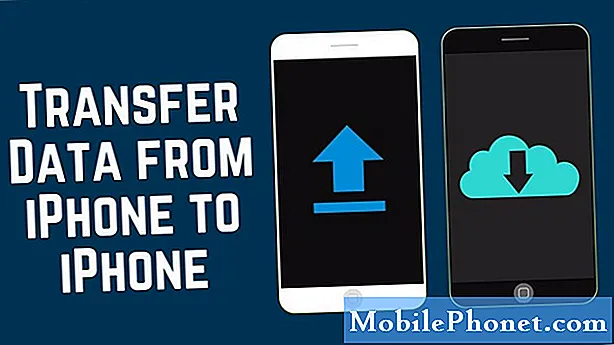
Contenido
Hay dos formas de transferir datos desde un iPhone a su Galaxy Note10 +. El primero hace uso de iCloud, así que asegúrese de tener sus credenciales de iCloud con usted.
El segundo método requiere un cable USB de iluminación que viene con su dispositivo Apple, así como un conector USB OGT. La aplicación Samsung Smart Switch viene preinstalada en tu Galaxy Note10 +, por lo que no es necesario que la instales desde Play Store. Una vez que todo esté configurado, siga los pasos para cada método a continuación para comenzar.
Cómo transferir datos de iPhone a Galaxy Note10 + usando Smart Switch
Los pasos para transferir datos de un iPhone a un Galaxy Note10 + son sencillos. A continuación se muestran los dos métodos que puede utilizar para hacerlo.
Método 1: transferir datos de iPhone a Galaxy Note10 + a través de iCloud
- En su Galaxy Note10 +, abra la aplicación Samsung Smart Switch.
- Grifo Recibir datos
- Seleccione Inalámbrico.
- Grifo iPhone / iPad.
- Ingrese su ID de Apple y contraseña. Luego toca Registrarse para conectarse a su cuenta de iCloud.
- Seleccione el contenido que desea transferir. Anule la selección de cualquier contenido que no desee importar de su cuenta de iCloud. Luego toca Importar.
- Toque Seguir para importar contenido adicional desde su cuenta de iCloud.
Habrá opciones adicionales disponibles una vez que se hayan importado sus datos. Toque DESCARGAR en Descargar e instalar aplicaciones para descargar la versión de Android de las aplicaciones iOS instaladas en su antiguo dispositivo iOS (en la mayoría de los casos, las aplicaciones pagas están excluidas de esta lista de compatibilidad y algunas aplicaciones iOS no tienen equivalente en Android). Toque DESCARGAR en Descargar reproductor MOV para descargar un reproductor de video que podrá leer cualquier video grabado en su antiguo dispositivo iOS. Toque IR AL SITIO WEB para desactivar iMessage y evitar interrupciones en sus servicios de mensajería de texto.
Método 2: transfiera datos desde el iPhone al Galaxy Note10 + usando un cable de iluminación
- Encienda ambos dispositivos.
- Conecte ambos dispositivos con un cable de iluminación y un adaptador USB.
- La conexión de un dispositivo iOS antiguo a su nuevo dispositivo Galaxy debería abrirse automáticamente Samsung Smart Switch en su nuevo dispositivo Galaxy. Toque RECIBIR. Abra la aplicación Samsung Smart Switch en su nuevo dispositivo Galaxy si la aplicación no se inicia automáticamente. Luego toque CABLE USB.
- Toque PERMITIR en su antiguo dispositivo iOS para continuar con el siguiente paso.
- Sea paciente mientras su nuevo dispositivo Galaxy escanea su antiguo dispositivo iOS y determina qué contenido debe importarse.
- Seleccione el contenido que desea transferir. Anula la selección de cualquier contenido que no quieras importar desde tu dispositivo anterior. Luego toque TRANSFERIR.
- Una vez que se complete la transferencia, toque CERRAR APLICACIÓN para finalizar el proceso o MÁS FUNCIONES para acceder a opciones adicionales.
Dispositivos iOS compatibles
- Transferencia por cable desde su dispositivo iOS a su Galaxy: iOS 5.0 o superior, cable de dispositivo iOS (relámpago o 30 pines) y un conector USB
- Importar desde iCloud: iOS 4.2.1 o superior e ID de Apple
- Transferencia de PC / Mac mediante iTunes: software Smart Switch PC / Mac
Tipo de contenido transferido desde un dispositivo iOS
- Restaurar desde iCloud: contactos, agenda, mensajes, notas, fotos, videos (solo contenido sin DRM), notas de voz, alarmas, historial de llamadas, marcadores, Wi-Fi, documentos y una lista de aplicaciones recomendadas.
- Transfiera datos de iOS con un cable USB OTG: contactos, horarios, mensajes, notas, fotos, videos (solo contenido sin DRM), música (solo contenido sin DRM), notas de voz, alarmas, historial de llamadas, marcadores, Wi-Fi, documentos y una lista de aplicaciones recomendadas.
Si usted es uno de los usuarios que tiene un problema con su dispositivo, avísenos. Ofrecemos soluciones para problemas relacionados con Android de forma gratuita, por lo que si tiene un problema con su dispositivo Android, simplemente complete el breve cuestionario en este enlace e intentaremos publicar nuestras respuestas en las próximas publicaciones. No podemos garantizar una respuesta rápida, por lo que si su problema es urgente, busque otra forma de resolverlo.
Si encuentra útil esta publicación, ayúdenos a correr la voz entre sus amigos. TheDroidGuy también tiene presencia en las redes sociales, por lo que es posible que desee interactuar con nuestra comunidad en nuestra página de Facebook.


