
Contenido
- Detenga los anuncios del explorador de archivos en Windows 10
- Detener las recomendaciones de la aplicación en Windows 10
- Desactivar sugerencias y enlaces en la pantalla de bloqueo de Windows 10
- Detener Groove Music Pass burlas en Windows 10
- Apague el Windows Store Live Tile
Esperábamos escuchar muchas cosas cuando Microsoft anunció Windows 10. No estábamos listos para que la empresa permitiera a los usuarios de Windows 8 y Windows 7 actualizarse a Windows 10 sin costo alguno. Los días y meses posteriores al anuncio fueron pandemonium. Muchos preguntaron cómo planeaba la empresa sacar provecho del sistema operativo mientras lo regalaba. Se sugirieron muchas cosas, pero nadie siquiera consideró los anuncios del Explorador de archivos en Windows 10.
Como parte de la acumulación de Windows 10, los equipos de Microsoft parecieron reconsiderar la forma en que se acercaron a los usuarios sobre los nuevos productos. La compañía había entregado actualizaciones del sistema operativo durante años, pero necesitaba una nueva PC con la actualización ya instalada o más de $ 100 para comprarla directamente. Al igual que Apple y Google, Microsoft decidió hacer de todo un servicio. Hay suscripciones a Office 365 Home y Business para aquellos que necesitan aplicaciones de productividad. OneDrive, que está integrado en Windows 10, le permite almacenar fácilmente más archivos de los que su computadora puede manejar. La Tienda Windows incluida ofrece ventas y descuentos en películas todo el tiempo. Microsoft Groove Music puede reemplazar fácilmente una suscripción de Spotify por $ 9.99. Microsoft Edge puede reemplazar su navegador.

Use estos consejos para detener los anuncios del Explorador de archivos en Windows 10 y otras promociones.
Leer: Revisión de actualización de aniversario de Windows 10: todo lo necesario
Ya sabes todo esto porque los anuncios del Explorador de archivos y otros trucos maliciosos metidos en Windows 10 probablemente te han informado de estas cosas. A continuación le indicamos cómo detener los anuncios del Explorador de archivos en Windows 10 y poner fin a las otras formas ingeniosas de ofrecerle servicios que tal vez no desee.
Detenga los anuncios del explorador de archivos en Windows 10
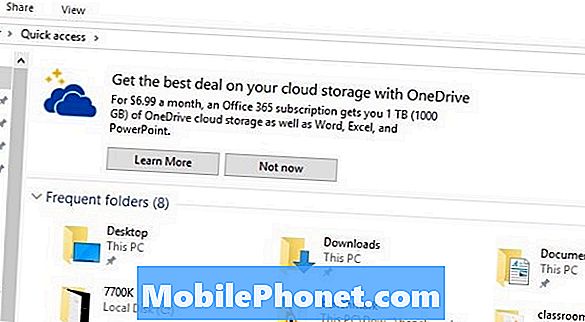
Una imagen de los anuncios de OneDrive File Explorer en Windows 10 capturados por Extreme Tech.
Comience por poner fin a los anuncios de OneDrive que ahora aparecen en Windows 10 automáticamente. Es, con diferencia, la instancia más descarada y molesta de los anuncios del Explorador de archivos en Windows 10. Estos complementos le ofrecerán una suscripción a Office 365 que incluye el almacenamiento OneDrive.
Abra cualquier ventana del Explorador de archivos.
Haga clic en Expediente.
Haga clic en Cambiar carpeta y opciones de búsqueda.
Selecciona el Ver lengüeta.
Buscar Mostrar notificaciones del proveedor de sincronización. Desmarque la casilla y haga clic en De acuerdo.
Detener las recomendaciones de la aplicación en Windows 10

Observe la aplicación sugerida a la izquierda de este menú de inicio de Windows 10.
La Tienda Windows se está convirtiendo en un lugar muy útil para encontrar aplicaciones, especialmente ahora que algunas aplicaciones de escritorio clásicas se están abriendo camino. Sin embargo, nadie quiere un empujón para comprar nuevas aplicaciones, películas o juegos cada vez que abren su Menú de Inicio o Pantalla de inicio.
Abre el Ajustes aplicación haciendo clic en el engranaje en la esquina inferior de Inicio.
Toque en Personalización.
Seleccionar comienzo.
Ahora mueva el interruptor etiquetado De vez en cuando Mostrar sugerencias en Inicio. Las recomendaciones de aplicaciones ya no deberían aparecer en tu experiencia de Inicio.
Desactivar sugerencias y enlaces en la pantalla de bloqueo de Windows 10

Windows Spotlight crea sugerencias y trucos en la pantalla de bloqueo de Windows 10.
La pantalla de bloqueo debe ser un lugar para que mire sus imágenes favoritas e inicie sesión en su PC. Windows 10 tiene una característica que también permite que Microsoft y Cortana agreguen contenido a su pantalla de bloqueo. Ve a la Ajustes la aplicación
Seleccionar Personalización.
Haga clic o toque en Bloquear pantalla.
Ahora desmarque el interruptor etiquetado, Obtenga datos divertidos, consejos y más de Windows y Cortana en su pantalla de bloqueo.
Detener Groove Music Pass burlas en Windows 10
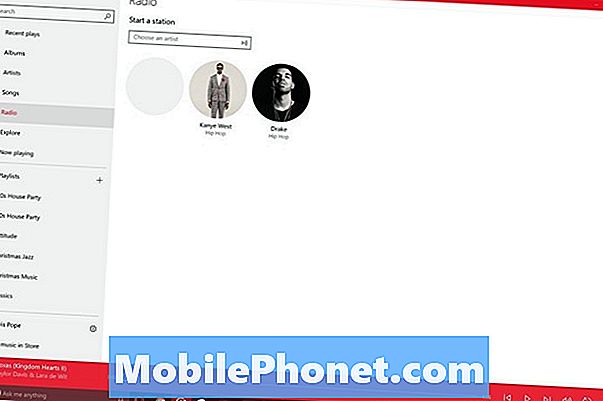
Las estaciones de radio de Groove Music no están disponibles sin un Groove Music Pass.
Groove Music Pass ha existido de alguna forma durante años. Dicho esto, nunca se ha disfrutado de una posición tan destacada como en este último sistema operativo. Después de todo, Groove Music es la reproducción predeterminada para la aplicación de archivos de audio. Mientras estés allí, no solo verás tus canciones. La aplicación se burla con clips gratuitos de canciones disponibles a través de Groove Music Pass. También muestra la función de Radio, a pesar de no tener un pase de música de Groove.
Hay buenas noticias Las versiones recientes de Groove Music para Windows 10 incluyen un interruptor que le permite ocultar todas las opciones de Groove Music Pass, incluidas las pestañas Explorar y Radio.
Abre la aplicación.
Toque en Ajustes Cog en la esquina inferior izquierda de la aplicación.
Ahora mueva el interruptor etiquetado Ocultar características relacionadas con Groove Music Pass.
Apague el Windows Store Live Tile

Observe los anuncios de contenido nuevo en la Tienda de Windows Live Tile.
Microsoft conecta la Tienda Windows a la barra de tareas de cada PC para que sea más fácil de descubrir. Haga clic con el botón derecho en el icono de la Tienda para quitarlo. Además, haga clic con el botón derecho en Almacenar mosaico y seleccione Desactivar el mosaico vivo para deshacerse del conjunto giratorio de imágenes que utiliza para promover nuevas adiciones a la Tienda Windows en el menú Inicio y la Pantalla de inicio.
Apague Cortana en Microsoft Edge
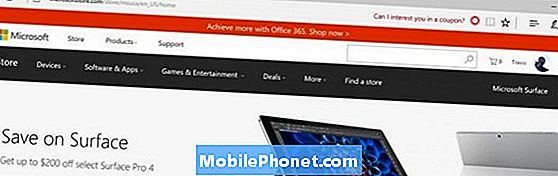
Cortana le ofrecerá un cupón cuando visite algunos sitios web de compras en Microsoft Edge.
Microsoft Edge es el navegador web predeterminado en Windows 10. La compañía lo creó específicamente para reemplazar a Internet Explorer. Es mejor para escalar en pantallas con alto detalle, ofrece formas de mantener al mínimo las pestañas que tiene abiertas e incluso ha adquirido soporte para leer libros electrónicos recientemente. Esas son todas grandes cosas.
Una cosa que no ha sido tan buena es el enlace constante de Microsoft Edge con Cortana. El asistente personal se muestra automáticamente cuando visita sitios web de compras para preguntar si desea ver algún cupón. Puedes apagar esto.
Abra Microsoft Edge y toque o haga clic en el tres puntos en la esquina superior derecha
Seleccionar Ajustes desde el menú desplegable.
Pulse o haga clic en Ver configuraciones avanzadas.
Apague el interruptor etiquetado Que Cortana me ayude en Microsoft Edge.
Lee: 20 consejos y trucos para Windows 10 de A Fanatic
Buena suerte al detener los anuncios del Explorador de archivos y otras promociones molestas en Windows 10.


