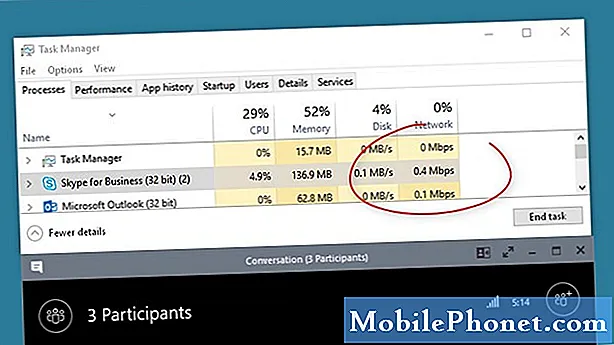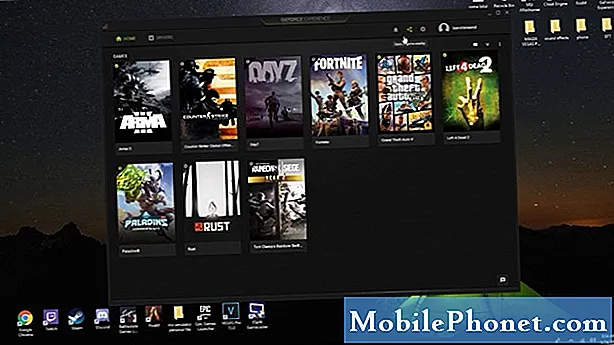
Contenido
- Causas por las que tu juego de Steam no se abre
- Solución de problemas de un juego que no se abre en Steam o falta un error ejecutable
- Lecturas sugeridas:
- Obtenga ayuda de nosotros.
Si tu juego de Steam no se abre o si sigues recibiendo el error "Falló el inicio del juego (falta el ejecutable)", es posible que haya un problema con la aplicación Steam o con otro software en tu máquina. Este problema suele ocurrir si falta un archivo de un juego que estás intentando iniciar o si Steam o su programa están bloqueados. Aprenda lo que puede hacer para este problema siguiendo las soluciones en esta publicación.
Causas por las que tu juego de Steam no se abre
Se deben considerar varias causas posibles si Steam no se abre. Revisemos cada uno de estos factores uno por uno.
Error aleatorio del cliente Steam.
Ninguna aplicación o programa puede funcionar al 100% todo el tiempo. La aplicación Steam puede dejar de funcionar a veces debido a un error menor. La gran mayoría de los casos en los que Steam se encuentra con un problema es causado por un error temporal que desaparece por sí solo. Esto se debe a que muchas cosas pueden salir mal con el entorno de software de una computadora.
Conflicto con el software de seguridad.
Algunos programas antivirus pueden detectar incorrectamente el cliente Steam como malware. Esto puede llevar a que un software de seguridad bloquee o elimine algunos archivos o aplicaciones que su computadora necesita para cargar la aplicación Steam. La mayoría de los programas de seguridad tienen una opción que permite al usuario restaurar un archivo o programa que ha eliminado automáticamente.
Si su aplicación Steam sigue diciendo que está bloqueada o que no puede abrirse, debe modificar la configuración de su antivirus o software de seguridad para excluir Steam cuando realiza un análisis.
Datos de Steam corruptos.
La aplicación Steam utiliza archivos temporales para realizar determinadas tareas. Por ejemplo, los contenidos descargados se almacenan por separado y se tratan como caché. A veces, un archivo o todo el caché puede dañarse o quedar desactualizado, lo que puede generar problemas. Afortunadamente, un problema de caché con Steam se puede solucionar fácilmente. Consulte las soluciones para un archivo o caché dañado a continuación.
Otros fallos de software en la PC.
Algunas aplicaciones o programas pueden afectar negativamente el rendimiento de Steam. Ciertas aplicaciones como software de seguridad (antivirus, anti-spyware, firewall), clientes P2P, aplicaciones de servidor FTP / web, programas de filtrado / bloqueo de IP, administradores de descargas, VPN, pueden hacer que Steam o sus juegos se bloqueen o que se interrumpa la conectividad. Si parece que no puede deshacerse del error ejecutable faltante, debe profundizar revisando sus otras aplicaciones eliminándolas o deshabilitándolas una por una para reducir las posibles causas.
Solución de problemas de un juego que no se abre en Steam o falta un error ejecutable
Si Steam o su juego no se abre o sigue mostrando un error ejecutable faltante, hay una serie de posibles soluciones que puede intentar solucionar el problema. A continuación se detallan las cosas que debe hacer para abordar este problema.
- Reinicie el cliente Steam.
Reiniciar el cliente Steam suele ser una forma eficaz de actualizar la aplicación y solucionar errores. Intentar forzar la salida una aplicación Steam en ejecución a través de la aplicación Administrador de tareas y vea si eso soluciona el problema. Simplemente abra el Administrador de tareas, busque y haga clic derecho en la aplicación Steam en la pestaña Procesos, luego presione Tarea final. Si hay varios programas de Steam en ejecución, asegúrese de cerrarlos todos.
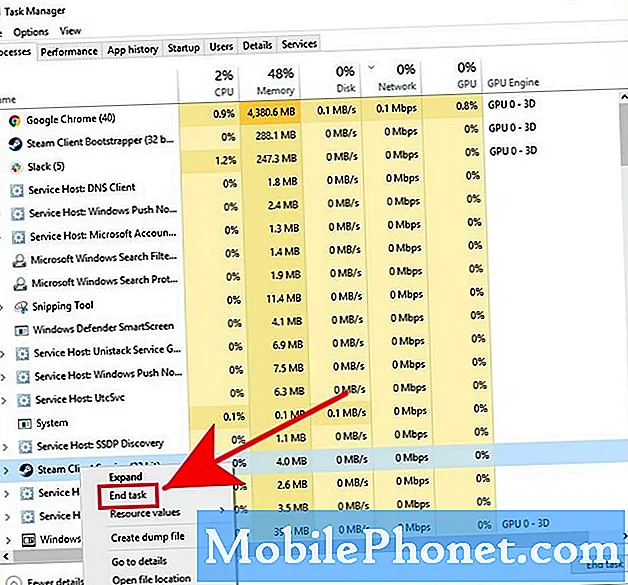
- Actualiza Steam y sus juegos.
Si no ha actualizado Steam durante algún tiempo, asegúrese de instalar la actualización de cliente disponible de inmediato. Haz lo mismo con tus juegos. Probablemente no necesites realizar este paso si tu computadora está conectada a Internet todo el tiempo, pero si solo juegas juegos de Steam ocasionalmente, asegúrate de actualizar antes de iniciar Steam nuevamente.
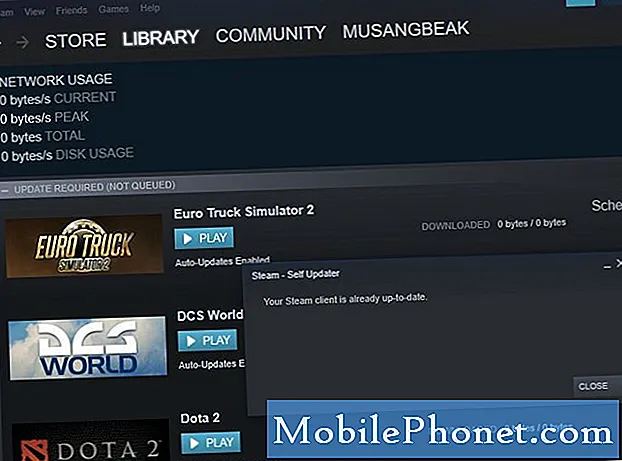
- Desactive el software antivirus o de seguridad.
Si su software de seguridad es muy agresivo y etiqueta Steam por error como malware, hay una serie de pasos que puede seguir para solucionar el problema.
En primer lugar, abra su software de seguridad y verifique si Steam o uno de sus archivos se ha marcado como una amenaza. No podemos proporcionar los pasos exactos sobre cómo hacer esto, ya que existen muchos programas de seguridad.
En segundo lugar, intente ver si su software de seguridad tiene el modo de juego que puede habilitar. Si es así, asegúrate de etiquetar Steam o el juego para el que tienes problemas para abrir como seguro.
Por último, si su software de seguridad interfiere con Steam después de realizar un escaneo del sistema, puede cambiar su configuración para excluir la carpeta Steam cuando está escaneando.
- Compruebe si hay datos corruptos.
Un caché desactualizado o archivos de Steam pueden causar fallas o problemas de conectividad al jugar un juego. Steam también puede fallar al descargar un juego o actualizaciones debido a un caché defectuoso. Para ver si esta es la razón por la que no puede abrir un juego en Steam, puede verificar la integridad de los archivos del juego.
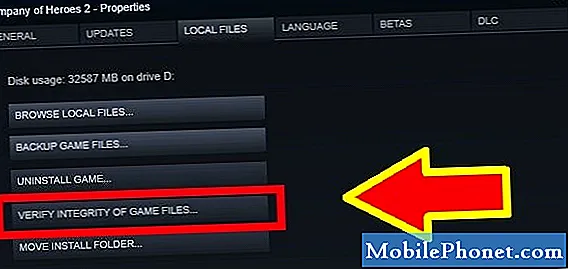
- Elimina y vuelve a instalar el juego.
También puede optar por reinstalar el juego problemático si el problema no desaparece. Para hacer eso, simplemente abra la aplicación Steam, haga clic en Juegos pestaña, haga clic en Ver biblioteca de juegos, haga clic derecho en el juego, vaya a Gestionary seleccione Desinstalar.
Tenga en cuenta que todo el progreso de su juego guardado se puede eliminar si desinstala un juego, a menos que esté almacenado en la nube primero.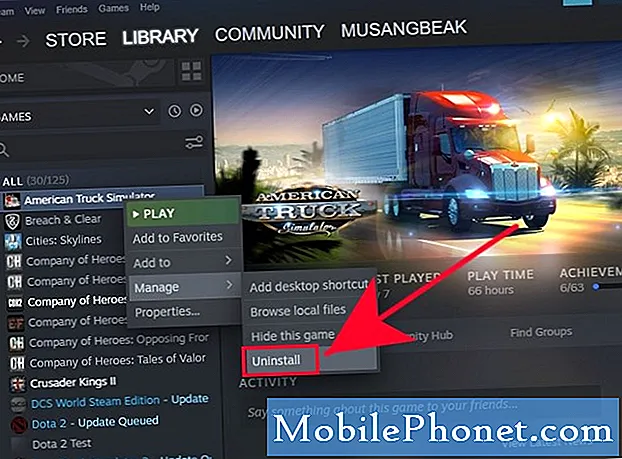
- Reinstale Steam.
Otra posible solución que puede probar para este problema es eliminar y reinstalar el programa Steam. Esta es tu última opción si el problema no desaparece por sí solo después de reinstalar el juego.
Puedes volver a descargar Steam desde este enlace.
No olvides que eliminar la aplicación Steam también eliminará tus juegos. Si no desea volver a descargar sus juegos después, asegúrese de crear una copia de seguridad de sus juegos de Steam primero. Para hacer eso, simplemente vaya a la configuración de Steam, seleccione Juegos de copia de seguridad y restauracióny haga clic en Copia de seguridad de los programas instalados actualmente.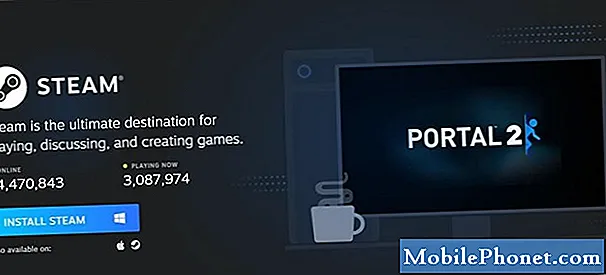
Lecturas sugeridas:
- Cómo solucionar problemas de conexión en Xbox One | Live no funcionará
- Qué hacer si Xbox One sigue desconectando | Pateado de vivo
- Qué hacer si tu juego de Nintendo Switch sigue fallando
- Cómo reparar el error de cierre del software de Nintendo Switch
Obtenga ayuda de nosotros.
¿Tiene problemas con su teléfono? No dude en contactarnos a través de este formulario. Intentaremos ayudar. También creamos videos para aquellos que quieran seguir instrucciones visuales. Visite nuestro canal de Youtube de TheDroidGuy para solucionar problemas.