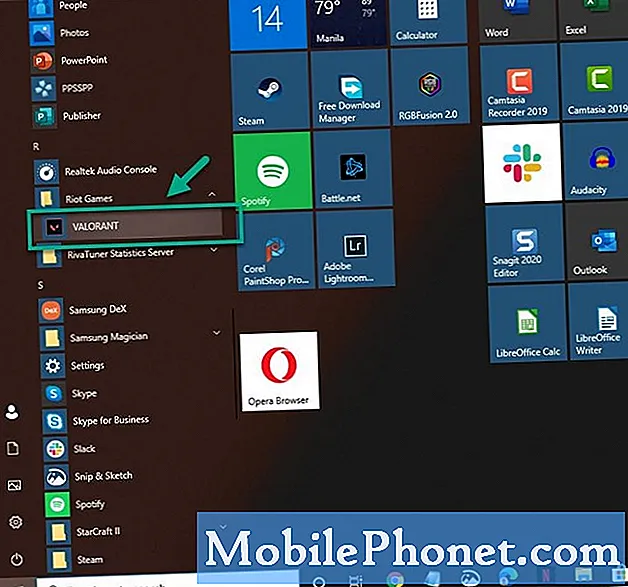Contenido
- Cómo activar / desactivar la función de seguridad antirrobo del Samsung Galaxy S8
- Cómo habilitar el bloqueo del dispositivo en su Samsung Galaxy S8
- Cómo configurar las funciones de seguridad del Samsung Galaxy S8
- Cómo desbloquear la SIM de su Samsung Galaxy S8
Un teléfono inteligente premium como su #Samsung Galaxy # S8 tiene un precio, por lo que es adecuado que configure sus funciones de seguridad para proteger no solo su dispositivo, sino también sus archivos y datos guardados en él. Su nuevo teléfono viene con varias funciones de seguridad que puede usar para evitar que otras personas accedan y usen el dispositivo cuando usted no esté presente y en esta publicación, lo guiaré para configurarlas.

Cómo activar / desactivar la función de seguridad antirrobo del Samsung Galaxy S8
En caso de que pierda su teléfono, cualquiera que pueda hacer el reinicio maestro para obtener acceso al dispositivo y usarlo. El restablecimiento, por supuesto, eliminará todos sus archivos y datos, pero no son importantes para otras personas, ¿no es así?
Cuando el antirrobo está habilitado, el teléfono se bloqueará cuando se realice un reinicio maestro, lo que evitará que otros lo usen porque el teléfono se atascará en una pantalla negra que incluso mil reinicios y reinicios no pueden hacer algo para desbloquearlo. . Dicho esto, así es como se activa esta función ...
- Si ya se ha configurado una ID de Google (por ejemplo, correo electrónico, Play Store, Chrome, etc.) y se ha habilitado un patrón, PIN, contraseña, huella digital o bloqueo de iris, el antirrobo se activó automáticamente.
- Si aún no se ha configurado una ID de Google, regístrese para obtener una cuenta. Después de iniciar sesión en un ID de Google, se deberá configurar un patrón, PIN, contraseña, reconocimiento facial, huella digital o bloqueo de iris para activar la función Antirrobo.
La función antirrobo no funcionará si realiza el restablecimiento de fábrica porque no podría hacer lo último sin primero desbloquear la pantalla y acceder al menú de configuración.
Para desactivar la función antirrobo del dispositivo, deberá cerrar sesión con su ID de Google en el dispositivo y optar por no iniciar sesión con un ID de Google en ningún servicio de Google. Una vez que inicie sesión con un ID de Google en cualquier servicio y configure un patrón, PIN, contraseña, huella digital o bloqueo de iris, automáticamente activará el antirrobo.
Para cerrar sesión en su ID de Google, siga estos pasos:
- Desde la pantalla de inicio, deslice hacia arriba en un lugar vacío para abrir la bandeja de aplicaciones.
- Toque Configuración> Nube y cuentas.
- Toque Cuentas.
- Toque Google.
- Toque la dirección de correo electrónico de su ID de Google si se configuran varias cuentas. Si tiene varias cuentas configuradas, deberá repetir estos pasos para cada cuenta.
- Toque el icono de 3 puntos.
- Toque Eliminar cuenta.
- Toca ELIMINAR CUENTA.
Cómo habilitar el bloqueo del dispositivo en su Samsung Galaxy S8
En esta sección, aprenderá cómo configurar una contraseña, PIN y otros tipos de bloqueo de pantalla en su teléfono. Es muy importante que sepa cómo hacer esto, ya que no solo brinda seguridad inmediata a su teléfono, sino que también habilita la función antirrobo.
Cambiar contraseña / PIN
- Desde la pantalla de inicio, deslice hacia arriba en un lugar vacío para abrir la bandeja de aplicaciones.
- Toque Configuración> Pantalla de bloqueo y seguridad.
- Presiona Tipo de bloqueo de pantalla.
- Si actualmente tiene una contraseña o PIN configurado, ingréselo.
- Toque Contraseña o PIN.
- Elija su contraseña o PIN.
- Verifique su contraseña o PIN.
- Toque Aceptar.
Activar / desactivar el bloqueo de pantalla
- Desde la pantalla de inicio, deslice hacia arriba en un lugar vacío para abrir la bandeja de aplicaciones.
- Toque Configuración> Pantalla de bloqueo y seguridad.
- Presiona Tipo de bloqueo de pantalla.
- Toque una de las siguientes opciones:
- Golpe fuerte
- Patrón
- ALFILER
- Contraseña
- Ninguna
- Cara
- Huella dactilar
- Lirios
- Siga las instrucciones en pantalla para configurar la opción de bloqueo de pantalla deseada.
Si ha firmado con su ID de Google y ha habilitado uno de estos bloqueos de pantalla, la función antirrobo entrará en juego automáticamente.
Cómo configurar las funciones de seguridad del Samsung Galaxy S8
A continuación se muestran los tres escáneres que puede disfrutar con su dispositivo, a saber; escáneres de reconocimiento facial, huellas dactilares e iris. El último, sin embargo, es un tutorial sobre cómo proteger sus carpetas.
Reconocimiento facial
Esta capa adicional de seguridad escanea el rostro del propietario para obtener acceso a su dispositivo y sus funciones. Solo puede guardar en el escaneo facial que el teléfono puede usar para reconocer el rostro de la persona que intenta usarlo. Los engranajes para la cabeza y los anteojos pueden afectar la precisión del escaneo facial, así que asegúrese de quitarlos al configurarlo.
- Desde la pantalla de inicio, deslice hacia arriba en un lugar vacío para abrir la bandeja de aplicaciones.
- Toque Configuración> Pantalla de bloqueo y seguridad> Reconocimiento facial.
- Si ha configurado un PIN, ingréselo y toque SIGUIENTE.
- Elija entre lo siguiente:
- Eliminar datos faciales
- Desbloqueo facial (activar / desactivar)
- Desbloqueo facial cuando la pantalla… (ACTIVAR / DESACTIVAR)
Escáner de huellas dactilares
Esta capa de seguridad ya ha estado con los dispositivos Galaxy durante al menos tres años y, si bien los dispositivos anteriores tienen problemas para escanear impresiones, el Galaxy S8 afortunadamente lo hace mejor. Puede configurar varios escaneos de sus dedos para mayor precisión, pero asegúrese de que no haya obstáculos y de que sus dedos estén limpios cuando intente guardar huellas dactilares.
- Desde la pantalla de inicio, deslice hacia arriba en un lugar vacío para abrir la bandeja de aplicaciones.
- Toque Configuración> Pantalla de bloqueo y seguridad> Huella digital.
- Si ha configurado un PIN, ingréselo y luego complete el escaneo de huellas digitales.
- Toque ENCENDER.
- Ajuste las siguientes configuraciones:
- Agregue huella digital para agregar escaneos adicionales.
- Inicio de sesión web [activar / desactivar]
- Verificar cuenta Samsung [Activar / Desactivar]
- Usar con Samsung Pay [Activar / Desactivar]
- Desbloqueo de huellas digitales [Activar / Desactivar]
Escáner de iris
Un escaneo de iris proporciona una protección de hasta 200x con un PIN o contraseña. Al configurar el escaneo de iris, siempre mantenga el dispositivo a 8 pulgadas de distancia, mire la pantalla del dispositivo, no la luz LED, y retire los protectores de pantalla. Lea el Descargo de responsabilidad para obtener más detalles.
- Desde la pantalla de inicio, deslice hacia arriba en un lugar vacío para abrir la bandeja de aplicaciones.
- Toque Configuración> Pantalla de bloqueo y seguridad> Escáner de iris.
- Si ha configurado un PIN, ingréselo y luego complete el escaneo de iris.
- Ajuste las siguientes configuraciones:
- Mis iris
- Máscara en la pantalla de vista previa
- Inicio de sesión web [activar / desactivar]
- Verificar cuenta Samsung [Activar / Desactivar]
- Desbloqueo de iris [Activar / Desactivar]
- Para leer la exención de responsabilidad, toque el icono de 3 puntos> Exención de responsabilidad.
Carpeta segura
Bloquee sus contenidos y aplicaciones configurando una carpeta segura. La carpeta segura funciona con su cuenta Samsung.
- Desde la pantalla de inicio, deslice hacia arriba en un lugar vacío para abrir la bandeja de aplicaciones.
- Toque Configuración> Pantalla de bloqueo y seguridad> Carpeta segura.
- Configure el tipo de bloqueo [Patrón, PIN, Contraseña, Huellas digitales, Iris].
- Una vez que se ha configurado la contraseña, se crea la carpeta segura.
- Mueva las aplicaciones que desea mantener en la carpeta.
Cómo desbloquear la SIM de su Samsung Galaxy S8
- Determine si los dispositivos son elegibles para ser desbloqueados o puede llamar a su proveedor al respecto.
- Desde la pantalla de inicio, deslícese hacia arriba en un lugar vacío para abrir la bandeja de aplicaciones, toque la carpeta y luego toque Desbloqueo del dispositivo.
- Toque Continuar.
- Espere mientras el dispositivo se conecta al servidor.
- Elija el tipo de desbloqueo del dispositivo deseado:
- Desbloqueo permanente
- Desbloqueo temporal (los desbloqueos temporales se deben realizar con una conexión de datos móviles. Wi-Fi no funcionará)
- Espere mientras el dispositivo solicita el desbloqueo.
- Si tiene éxito, reinicie el dispositivo para aplicar la configuración.
- Éxito permanente
- Éxito temporal
- Si no reinicia el dispositivo, tendrá una alerta persistente en la bandeja de notificaciones.
CONÉCTATE CON NOSOTROS
Siempre estamos abiertos a sus problemas, preguntas y sugerencias, así que no dude en contactarnos llenando este formulario. Este es un servicio gratuito que ofrecemos y no le cobraremos un centavo por ello. Pero tenga en cuenta que recibimos cientos de correos electrónicos todos los días y es imposible para nosotros responder a todos y cada uno de ellos. Pero tenga la seguridad de que leemos todos los mensajes que recibimos. Para aquellos a quienes hemos ayudado, corran la voz compartiendo nuestras publicaciones con sus amigos o simplemente haciendo clic en Me gusta en nuestra página de Facebook y Google+ o síganos en Twitter.