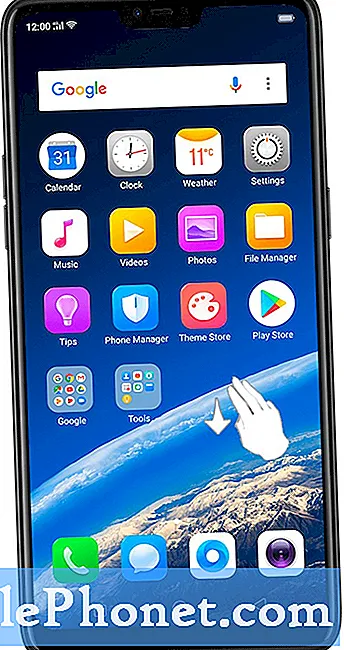
Contenido
Hacer una captura de pantalla en su Oppo A9 (2020) o cualquier Oppo que tenga es fácil. Este breve tutorial le mostrará los pasos. Esperamos que esto ayude.
Antes de continuar, queremos recordarle que si está buscando soluciones para sus propios problemas de #Android, Samsung Galaxy Watch o #Fitbit, puede comunicarse con nosotros mediante el enlace que se proporciona en la parte inferior de esta página. Cuando describa su problema, sea lo más detallado posible para que podamos identificar fácilmente una solución relevante. Si puede, incluya amablemente los mensajes de error exactos que está recibiendo para darnos una idea de por dónde empezar. Si ya ha probado algunos pasos de solución de problemas antes de enviarnos un correo electrónico, asegúrese de mencionarlos para que podamos omitirlos en nuestras respuestas.
Cómo hacer una captura de pantalla en Oppo A9 (2020) | 3 métodos para capturar la pantalla en Oppo
Hay tres formas de realizar capturas de pantalla en Oppo A9 (2020). Todo lo que tiene que hacer es elegir lo que le resulte más conveniente y ceñirse a él. Como referencia, incluimos los tres en esta guía.
Método 1: Cómo hacer una captura de pantalla en Oppo A9 (2020) usando botones de hardware
Esta es la forma más sencilla de hacer una captura de pantalla en su Oppo A9 (2020). También es una forma universal de capturar la captura de pantalla en la mayoría de los teléfonos, así que pruebe esta primero.
- Abra la aplicación / pantalla de la que desea tomar una captura de pantalla.
- Mantenga presionados los Botón de encendido + Bajar volumen al mismo tiempo.
- La captura de pantalla se capturará y guardará en su galería. Sabrá que la operación se realizó correctamente si se muestra una animación de captura de pantalla y hay un sonido que lo confirma. También recibirás una notificación que te indicará dónde puedes encontrar, editar o compartir la imagen en tu galería. Estas notificaciones se pueden cambiar en sus preferencias.
Método 2: Cómo hacer una captura de pantalla en Oppo A9 (2020) usando Oppo Swipe
Otra forma sencilla de capturar la pantalla de su Oppo es deslizar tres dedos. Al igual que el primer método, este solo tarda un segundo en realizarse.
- Abra la aplicación / pantalla de la que desea tomar una captura de pantalla.
- Desliza hacia abajo con tres dedos.
- La captura de pantalla se capturará y guardará en su galería. Sabrá que la operación se realizó correctamente si se muestra una animación de captura de pantalla y hay un sonido que lo confirma. También recibirá una notificación que le indicará dónde puede encontrar, editar o compartir la imagen en su galería. Estas notificaciones se pueden cambiar en sus preferencias.
Método 3: Cómo hacer una captura de pantalla en Oppo A9 (2020) usando una aplicación de terceros
Si opta por no utilizar ninguna de las 2 formas de realizar capturas de pantalla en su Oppo A9 (2020), puede instalar una aplicación de terceros. Hay muchas aplicaciones de este tipo que puede obtener en Play Store. Estas aplicaciones generalmente ofrecen más opciones para recortar fácilmente, capturar fotos de desplazamiento más largas o incluso grabar la pantalla. Solo tenga cuidado de elegir la aplicación que usará para evitar el malware. Puede visitar Google Play Store para buscar aplicaciones de captura de pantalla.
Cómo ver tus capturas de pantalla
Si se pregunta cómo ver las capturas de pantalla recién capturadas, no se preocupe. Ver esas imágenes es tan fácil como tomarlas. Todo lo que necesita hacer después de capturar una captura de pantalla utilizando cualquiera de los métodos anteriores es tocar la vista previa que aparece. En el mismo conjunto de opciones en la parte inferior, debería poder editar la imagen.
Alternativamente, puede abrir la aplicación Galería y abrir la carpeta Capturas de pantalla para ver sus capturas de pantalla.
Si usted es uno de los usuarios que tiene un problema con su dispositivo, avísenos. Ofrecemos soluciones para problemas relacionados con Android de forma gratuita, por lo que si tiene un problema con su dispositivo Android, simplemente complete el breve cuestionario en este enlace e intentaremos publicar nuestras respuestas en las próximas publicaciones. No podemos garantizar una respuesta rápida, por lo que si su problema es urgente, busque otra forma de resolverlo.
También puede intentar buscar otras soluciones que ya hayamos publicado en este sitio siguiendo este formato de muestra:
Sitio: thedroidguy.com Galaxy Note10 no se enciende
Este formato le indicará a Google que reduzca su búsqueda dentro de nuestro sitio web usando las palabras clave "Galaxy Note10 no se enciende". Por ejemplo, si tiene un problema con su Galaxy Note10 que no envía mensajes de texto, simplemente escriba: "Sitio: thedroidguy.com Galaxy Note10 no enviará mensajes de texto”En el cuadro de búsqueda de Google. Se enumerarán los artículos de nuestro sitio que Google considere relevantes.
Si encuentra útil esta publicación, ayúdenos a correr la voz entre sus amigos. TheDroidGuy también tiene presencia en las redes sociales, por lo que es posible que desee interactuar con nuestra comunidad en nuestra página de Facebook.


