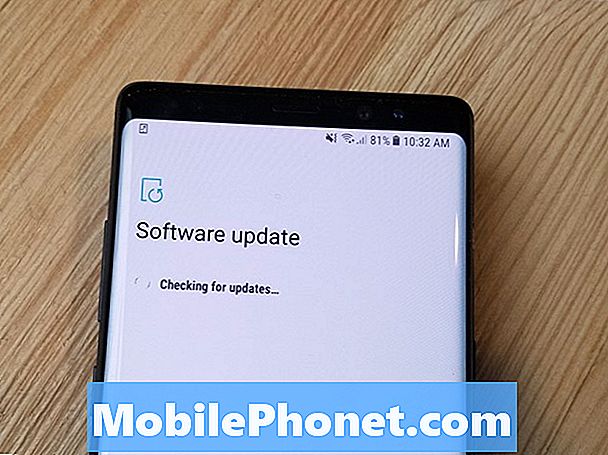Contenido
- Tomar fotos y grabar videos en el Galaxy S6
- Ver fotos y videos con la galería del Galaxy S6
- Edición de fotos en el Galaxy S6
- Compartir imágenes y videos en el Galaxy S6
- Administrar la configuración y las opciones de la cámara en el Galaxy S6

Puede acceder al menú de configuración del teléfono y obtener más información sobre la cámara de su teléfono y sus funciones. En caso de que necesite ayuda para hacerlo, aquí tiene una guía rápida para comenzar.
Acceder a la configuración de la cámara
Siga estos pasos para acceder a la configuración de la cámara de su teléfono:
- Toque Aplicaciones desde la pantalla de inicio.
- Toque Cámara
- Toca el Configuracionesicono ubicado en la esquina superior izquierda de la pantalla de la aplicación Cámara.
- Toque Ayuda para ver temas de ayuda sobre el uso de la cámara.
- Toque para seleccionar un tema para obtener más información.
Tomar fotos y grabar videos en el Galaxy S6
La cámara S6 le permite tomar fotografías de alta resolución y videos de alta calidad.
Consejos rápidos para obtener los mejores resultados
- Limpie la lente de la cámara con un paño suave de antemano, para garantizar fotos o salidas de video nítidas, manténgala libre de suciedad, huellas dactilares o manchas.
- También evite exponer la lente a la luz solar directa durante períodos prolongados, ya que esto puede decolorar el filtro y afectar el color de las imágenes.
Siga estos pasos para tomar fotografías y / o grabar videos con su cámara S6.
Sacar una foto
- Toque Aplicaciones desde la pantalla de inicio.
- Toque Cámara para iniciar el visor o la pantalla de la cámara.
- Coloque o apunte la cámara a su sujeto.
- Cuando el sujeto esté dentro del ángulo deseado, toque el Capturaricono.
Una indicación de que se captura la imagen es cuando el obturador hace clic. Las imágenes capturadas se guardarán en su teléfono.
Otra forma de iniciar o abrir la aplicación de la cámara S6 es a través de la pantalla de bloqueo. Para hacerlo, simplemente deslice el icono de la cámara (capturar imagen) hacia arriba desde la pantalla de bloqueo y la cámara se abrirá.
Grabar un video
- Toque Aplicaciones desde la pantalla de inicio.
- Toque Cámara para abrir el visor de la cámara.
- Coloque / apunte la cámara a su sujeto.
- Cuando esté listo, toque el Grabaricono y comienza la grabación de video.
- Para pausar la grabación, toque el PausaGrabaciónicono.
- Para finalizar o detener la grabación, toque el DetenerGrabaciónicono.
Cuando la cámara deje de grabar, el video capturado se guardará en su teléfono.
Uso de diferentes modos de disparo
La cámara Galaxy S6 también ofrece una serie de modos de disparo que puede usar para hacer que sus fotos o videos sean especiales o incluso mejores.
Siga estos pasos para acceder a diferentes modos de cámara en su nuevo dispositivo Galaxy:
- Toque Aplicaciones desde la pantalla de inicio.
- Toque Cámara para mostrar la pantalla de la cámara / visor.
- Para seleccionar un modo de disparo, toque el CámaraModoicono ubicado en la esquina inferior izquierda de la pantalla de la cámara.
- Cuando aparezcan los modos, desplácese y toque un modo para seleccionarlo.
Los modos de cámara disponibles que puede usar para mejorar fotos y videos en el Galaxy S6 son los siguientes:
- Modo automático : Se utiliza para ajustar la exposición para optimizar el color y el brillo de las fotos automáticamente. Puede realizar tomas individuales o en ráfaga en modo automático. Se pueden tomar tomas en ráfaga manteniendo presionado el ícono Capturar y luego comenzar a tomar varias tomas hasta que levante el dedo.
- Movimiento rápido : Le permite grabar videos a una velocidad de cuadro baja para una visualización en movimiento rápido.
- Disparo a intervalos - le permite tomar una foto cada pocos segundos con la cámara frontal.
- Panorama : Le permite tomar varias fotos y combinarlas en una imagen amplia. Puede optar por crear una imagen panorámica vertical u horizontal.
- Pro : Se utiliza para ajustar manualmente la sensibilidad ISO, el balance de blancos, el valor de exposición, el tono de color y la distancia focal mientras se toma una fotografía.
- Selfie con cámara trasera - te permite hacer un autorretrato con la cámara trasera.
- Herramientas selectivas : Se utiliza para difuminar elementos en la distancia, haciendo que los objetos se destaquen del fondo.
- Selfie - le permite tomar un autorretrato con la cámara frontal.
- Camara lenta - le permite grabar videos a una alta velocidad de fotogramas para verlos en cámara lenta.
- Tiro virtual - utilizado para crear un recorrido interactivo de su entorno.
- Selfie amplia : Te permite tomar una foto de selfie de gran angular con la cámara frontal para que quepan más personas en tus fotos.
- Descargar - le permite buscar y descargar más modos para usar con la cámara S6. Cuando se le solicite, lea y acepte los términos antes de buscar nuevos modos.
Elementos y diseño de la pantalla del visor del Galaxy S6
Además de ver su sujeto, la pantalla del visor también brinda acceso a varios controles de la cámara y opciones para administrar.
En el lado izquierdo, puede encontrar el menú de accesos directos para acceder a la configuración de la cámara de uso frecuente, como Efecto, Tono enriquecido (HDR), Temporizador y Flash. Todo lo que necesita hacer es tocar el ícono que representa la configuración que desea usar.
- Efecto es una opción que se utiliza cuando se agrega un efecto gráfico especial a la imagen.
- Tono rico (HDR) se utiliza para guardar la imagen en HDR o solo en tonos ricos.
- Temporizador se utiliza para capturar imágenes o videos con retraso de tiempo.
- Destello se puede habilitar o deshabilitar cuando lo desee. Las opciones de flash que puede alternar (solo con la cámara trasera) incluyen ON, AUTO y OFF.
Bajo el Menú de atajos es el Icono de configuración de la cámara, que cuando se toca le muestra el menú de configuración de la cámara que le permitirá configurar más ajustes de la cámara.
Los elementos del lado derecho de la pantalla del visor son iconos para Galería, Grabar video, Capturar imagen, Cambiar entre cámara frontal / trasera y modos de disparo. Del mismo modo, estos elementos funcionaron simplemente tocándolos cuando fuera necesario.
- Galería : Se utiliza para ver imágenes o videos en la aplicación Galería.
- Grabar video - utilizado para grabar video. Toque este ícono cuando esté listo para grabar su video.
- Tomar foto - utilizado para tomar una foto. Toque este icono cuando la cámara apunte directamente al sujeto.
- Cambiar entre cámaras frontales / de lectura - utilizado para alternar entre la cámara frontal y trasera.
- Modo de disparo - le permite elegir un modo de disparo para usar.
Ver fotos y videos con la galería del Galaxy S6
La aplicación Galería te permite ver fotos y videos que descargaste, tomaste con la cámara de tu teléfono o copiaste a la memoria de tu teléfono. También puede usar la aplicación para ver sus fotos o las de sus amigos en una red social en la que se encuentre.
Insinuación: De forma predeterminada, el formato de archivo para las fotos capturadas con la cámara de su teléfono es JPEG o .webp, mientras que para los videos es MPEG4 o .mp4.
Puede aplicar la edición básica a cualquier imagen guardada en su teléfono utilizando las herramientas de edición básicas como recortar y rotar, así como configurar una imagen como su foto de contacto o fondo de pantalla y compartirla con sus amigos.
A continuación, le indicamos cómo acceder a la aplicación Galería S6:
- Toque Aplicaciones desde la pantalla de inicio.
- Toque Galería para iniciar la Galería.
- Desde la pantalla Galería, toque Hora para abrir una lista desplegable que contiene otras opciones de visualización para seleccionar.
- Toque para seleccionar otras vistas que prefiera usar, como Álbumes por ejemplo.
- Si usted elige Álbumesver, se abre una lista de álbumes. Simplemente toque un álbum para ver su contenido. Insinuación: Toque en el atrás para volver a la pantalla principal de Álbumes y seleccionar otro álbum para ver.
- Para ver una imagen, toque una miniatura para ver la imagen completa en pantalla completa.
Insinuación: Se le indicarán diferentes opciones mientras ve una imagen en pantalla completa. Entre estos se encuentran los siguientes:
- Favorito - utilizado para etiquetar una imagen como favorita.
- Compartir : Se utiliza para elegir un método para compartir la imagen.
- Editar - utilizado para agregar algunas modificaciones o cambios que mejorarían su imagen.
- Eliminar : Se utiliza para borrar la imagen actual.
- Cámara : Se utiliza para abrir la aplicación de la cámara. Funciona tocando el icono.
- Más : Se usa para ver otras opciones de visualización (imágenes) disponibles, como Detalles, Presentación de diapositivas, Establecer como imagen de contacto y Establecer como fondo de pantalla.
Si desea ver un video, seleccione un video tocándolo y se mostrará en pantalla completa. Al igual que cuando ve una imagen, también se le indicarán diferentes opciones que puede utilizar. Estos incluyen, Reproducir, Favorito, Compartir, Editor, Eliminar y Más. Simplemente toque cualquiera de las opciones que desee utilizar.
- Tocar - toque para comenzar a reproducir el video.
- Favorito - toque para etiquetar un video como favorito.
- Compartir : Toque para seleccionar un método para compartir el video.
- Editor - toque para editar el video.
- Eliminar - toque para borrar o quitar el video actual de la lista de álbumes.
- Más - toque para ver opciones adicionales, incluidos Detalles y Presentación de diapositivas.
Más pistas:
- Para ver un elemento en la pantalla de revisión, toque la imagen en miniatura ubicada en la esquina superior derecha de la pantalla de la cámara después de capturar una imagen o video. Hacerlo le dará acceso a las opciones para guardar, ver, enviar o eliminar la foto o video seleccionado.
- Para acercar o alejar una imagen, pellizque la pantalla o toque la pantalla dos veces.
- Para reproducir, pausar o detener la reproducción de video, use los controles en pantalla.
- Para abrir un menú de selección al ver imágenes y elegir qué hacer con la foto o el video seleccionado, toque una imagen / video.
Edición de fotos en el Galaxy S6
Las imágenes se pueden examinar en la aplicación Galería en vista de tira de película o cuadrícula. Al tocar una imagen, aparecerá un menú de selección con opciones para eliminar, rotar, recortar la imagen y más.
Cómo rotar y guardar una imagen en el Galaxy S6
- Toque Aplicaciones desde la pantalla de inicio.
- Toque Galería para abrir la aplicación Galería.
- Desde el Galeríapantalla, toque la imagen que desea rotar.
- A continuación, toque Editar (Icono de edición de galería).
- Toca para seleccionar Girar de las opciones de menú dadas debajo de la pantalla.
Una vez girada la imagen, se guardará en el teléfono.
Cómo recortar una imagen en el Galaxy S6
- Toque Aplicaciones desde la pantalla de inicio.
- Toque Galería para mostrar la pantalla Galería.
- Desde el Galeríapantalla, toque la imagen que desea recortar.
- Grifo Editar (Icono de edición de galería).
- Toca para seleccionar Cosecha de las opciones de menú dadas debajo de la pantalla.
- Toque y mantenga presionado el borde del cuadro para ajustar el tamaño del cuadro de recorte. Cuando se le indique con las flechas de dirección, arrastre el dedo hacia adentro o hacia afuera para cambiar el tamaño del cuadro de recorte.
- Si desea mover el cuadro de recorte al área de la imagen que desea recortar, arrastre el cuadro de recorte al tamaño y posición deseados.
- Para aplicar los cambios que ha realizado en la imagen, toque Salvar.
La imagen recortada se guardará en la Álbum como copia mientras se conserva la imagen original.
Cómo usar Photo Editor en el Galaxy S6
Puede usar el S6 Photo Editor para ediciones avanzadas en sus imágenes, como ajustar el tono, enderezar, agregar efectos visuales y mejorar los retratos. Así es cómo:
- Toque Aplicaciones desde la pantalla de inicio.
- Toque Galería para abrir la aplicación Galería.
- Toque la imagen que desea editar.
- Toque en el Editar icono para continuar.
- Toque para seleccionar Editor de fotos para mostrar herramientas de mejora de fotografías.
- Comience a ajustar su imagen con cualquiera de las siguientes herramientas:
- Ajustamiento - para enderezar la imagen y rotarla libremente.
- Tono - para ajustar el brillo, la saturación, el tono, el contraste y la temperatura de la imagen.
- Efecto - para agregar / aplicar efectos de color a la imagen.
- Retrato - para realzar los rasgos faciales de los retratos.
Cómo crear un collage de fotos en el Galaxy S6
Estos son los pasos para crear un collage de fotos con sus imágenes en su dispositivo:
- Toque Aplicaciones desde la pantalla de inicio.
- Toque Galería.
- Toque una imagen que desee agregar a su collage de fotos.
- Toque en el Editarbotón continuar.
- Toque para seleccionar Collage de las opciones dadas.
- Para seleccionar más imágenes para el collage, toque el Icono más (+) o Añadir.
- Toque las imágenes para seleccionarlas.
- Una vez que haya terminado de seleccionar imágenes, toque Hecho.
- A continuación, se le pedirá el diseño de su collage.
- Para ajustar o modificar su collage, use las herramientas en la parte inferior de la pantalla. Entre las herramientas de edición que puede utilizar se incluyen Aspectoproporción, Diseño, Fronteray Antecedentes.
Más pistas:
- Toca el Aspectoproporciónicono para ajustar la relación de aspecto de su collage.
- Toca el Diseñoicono para cambiar el diseño de su collage.
- Toca el Fronteraicono para agregar o establecer un borde a su collage.
- Toca el Antecedentesicono para cambiar el fondo de su collage.
Para ajustar una imagen individual dentro del collage, toque una imagen y luego use cualquiera de las siguientes opciones del menú emergente:
- Reemplazar - para reemplazar o cambiar la imagen seleccionada.
- Eliminar - para eliminar la imagen seleccionada del collage.
- Efecto - para establecer o asignar un efecto a la imagen seleccionada.
- Ajustamiento - para cambiar el tamaño, invertir, recortar, voltear o rotar la imagen seleccionada.
También puede arrastrar la imagen seleccionada para reposicionarla en su lugar en el collage. Una vez que haya terminado de editar, toque Salvar para guardar el collage en el Fotoeditorálbum.
Compartir imágenes y videos en el Galaxy S6
Con la aplicación Galaxy S6 Gallery, puede compartir imágenes y videos de diferentes maneras. Puede compartirlos a través de correo electrónico o mensajes multimedia, redes sociales como Facebook y Google Plus y YouTube (para videos). También puede compartir fotos y videos desde su S6 a otro dispositivo móvil o una computadora a través de Bluetooth.
Cómo compartir / enviar fotos o videos desde su Galaxy S6 a través de Gmail
Las fotos y los videos se pueden compartir o enviar en un correo electrónico o mensaje de Gmail en forma de archivos adjuntos. Así es cómo:
- Toque Aplicaciones desde la pantalla de inicio.
- Toque Galería.
- Toque las imágenes o los videos que desea compartir o adjuntar a su correo electrónico. Si desea compartir varios elementos, toque y mantenga presionada una imagen para habilitar la selección múltiple y luego toque todos los elementos que desea incluir.
- Toque Compartir.
- En el menú para compartir, toque Correo electrónico o Gmail.
- Siga las instrucciones en pantalla para completar y enviar el mensaje.
En caso de que tenga varias cuentas de correo electrónico o Gmail configuradas en su dispositivo, se utilizará la cuenta predeterminada. Para determinar qué cuenta se está utilizando, marque la Desde línea.
Comparta fotos o videos de su Galaxy S6 a través de MMS
Con el servicio de mensajería multimedia (MMS) puede enviar fotos y videos con la aplicación de mensajería de su teléfono.
Nota IMPORTANTE: Si bien es posible enviar varias fotos o videos en un mensaje multimedia, se recomienda enviar uno a la vez, especialmente si el tamaño del archivo es grande. Siga estos pasos cuando esté listo:
- Toque Aplicaciones desde la pantalla de inicio.
- Toque Galería.
- Toque las fotos o videos que desea compartir a través de MMS. Si desea seleccionar varios elementos, toque y mantenga presionada la imagen para activar la selección múltiple y luego toque todos los elementos que desea incluir en su mensaje.
- Toque Compartir para acceder al menú para compartir.
- Toque Mensajes en el menú Compartir.
- Siga las instrucciones en pantalla para completar y enviar el mensaje.
Comparta fotos o videos con otros dispositivos usando Bluetooth
También puede usar la función Bluetooth de su teléfono para enviar / compartir fotos y videos a otros teléfonos o computadoras. Así es cómo:
- Toque Aplicaciones desde la pantalla de inicio.
- Toque Galería.
- Toque las fotos o videos que desea compartir a través de Bluetooth. Si desea compartir más de un elemento, toque y mantenga presionada una imagen para activar la selección múltiple y seleccionar varios elementos. Toque todos los elementos que desee incluir.
- Toque Compartir continuar.
- Toque para seleccionar Bluetooth en el menú Compartir.
- Siga las instrucciones en pantalla para completar el envío de archivos a otro dispositivo a través de Bluetooth.
Comparta fotos o videos usando aplicaciones adicionales o redes sociales
Otra forma de compartir fotos y videos de su Galería S6 es a través de aplicaciones adicionales o redes sociales. De hecho, hay varias aplicaciones para compartir archivos multimedia y sitios de redes sociales como Facebook, Google+, Hangouts e Instagram que puede usar. Así es cómo:
- Toque Aplicaciones desde la pantalla de inicio.
- Toque Galería.
- Toque el álbum que contiene las fotos o videos que desea compartir.
- Elija los elementos que desea compartir. También puede activar la selección múltiple tocando y manteniendo presionada una imagen, en caso de que desee compartir varios elementos. Toque todos los elementos para compartir.
- Toque la pantalla y luego toque Compartir.
- Toque la aplicación que desea utilizar.
- Siga las instrucciones en pantalla para completar el proceso de intercambio de archivos.
Cómo compartir videos en YouTube
Antes de cargar / compartir sus videos en YouTube, debe crear una cuenta de YouTube e iniciar sesión en esa cuenta en su teléfono. Una vez que haya iniciado sesión, siga estos pasos para comenzar a subir videos.
- Toque Aplicaciones desde la pantalla de inicio.
- Toque Galería para abrir la pantalla Galería.
- Toque los videos que desea cargar en YouTube. También puede seleccionar varios videos para cargar tocando y manteniendo presionada una imagen para activar la selección múltiple y luego toque todos los videos que desea cargar.
- Toque Compartir para proceder.
- Toque para seleccionar Youtube en el menú para compartir.
- Cuando se le solicite, ingrese la información requerida para su video, como descripción y etiquetas, y luego seleccione una opción de privacidad.
- Toque Subir para comenzar a subir sus videos a YouTube.
- Espere hasta que se complete la carga y su video estará disponible para todos los usuarios de YouTube.
Administrar la configuración y las opciones de la cámara en el Galaxy S6
Puede utilizar los iconos de la pantalla principal de la cámara y el menú de configuración completo de la cámara para ajustar la configuración de la cámara. Siga leyendo para obtener más información.
Cómo cambiar de cámara
Para cambiar entre las cámaras delantera y trasera, toque Aplicaciones en la pantalla de inicio, seleccione Cámaray luego toque el CambiarLenteicono desde la pantalla del visor de la cámara. A continuación, la cámara cambia de tipo.
Cómo configurar las opciones de la cámara
Puede configurar la cámara según la situación, el evento o sus propias preferencias. Para hacerlo, toque Aplicaciones en la pantalla de inicio, seleccione Cámaray luego toca Configuraciones desde el visor de la cámara. A continuación, se abre el menú de configuración de la cámara con diferentes opciones que puede configurar.
Las opciones disponibles pueden variar según el tipo de cámara que se utilice (cámara frontal o trasera).
Y eso concluye la octava parte de nuestra serie de tutoriales, instrucciones y consejos del Samsung Galaxy S6.
Manténgase informado de los contenidos más relevantes para completar nuestras páginas de índice de tutoriales en los próximos días. Haremos todo lo posible para brindarle referencias más simplificadas, desde los conceptos básicos hasta los usos más avanzados del nuevo teléfono inteligente insignia de Samsung.
Si tiene más preguntas y / o guías o solicitudes de tutoriales específicos sobre el Galaxy S6, no dude en enviárnoslas por correo electrónico a [email protected] y estaremos encantados de ayudarle. También puede visitar nuestra página de Facebook para realizar un seguimiento de nuestras últimas publicaciones y actualizaciones del sitio web a través de las noticias de Facebook.