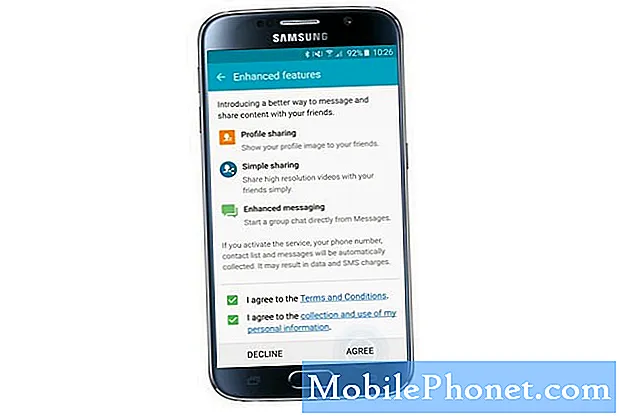
Contenido
- ¿Qué hacer si se ha saltado la ventana emergente Compartir perfil?
- Cómo compartir perfil con otras personas en el Galaxy S6
- ¿Qué es la función de uso compartido simple en el Galaxy S6?
- Cómo verificar si hay alguna actualización de software disponible en Samsung Galaxy S6
- Cómo usar el modo seguro en Samsung Galaxy S6
- Cómo realizar el restablecimiento de datos de fábrica en Samsung Galaxy S6
- Cómo crear espacio de memoria en Samsung Galaxy S6
Buen día lectores y bienvenidos a la quinta edición de nuestros tutoriales, guías, procedimientos y consejos del Samsung Galaxy S6. En esta publicación, abordaremos el uso básico de las funciones mejoradas del Samsung Galaxy S6, así como guías sobre cómo verificar cualquier actualización de software, uso del modo seguro, crear espacio en la memoria y realizar un restablecimiento de datos de fábrica. Si cree que necesita conocer alguno de estos procedimientos, le animo a que siga leyendo.
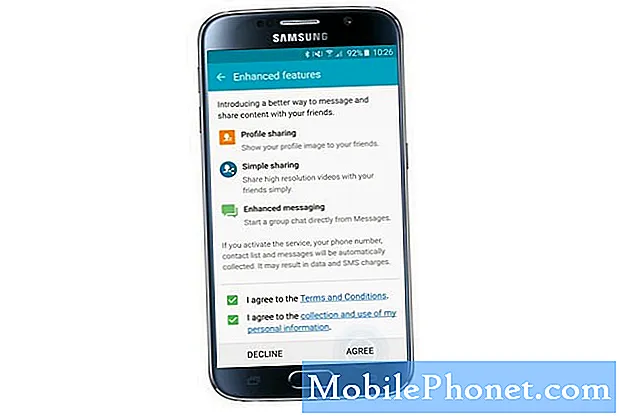
Por lo general, aparecerá un mensaje de notificación para compartir perfil la primera vez que encienda su dispositivo o haya realizado un restablecimiento de datos de fábrica. Si se le solicita este mensaje, puede continuar con la activación de Compartir perfil de inmediato. Así es cómo:
- Con la punta de su dedo, tire hacia abajo desde la parte superior del Casa Al hacerlo, aparecerá el menú de notificaciones.
- Grifo Mejoradocaracteristicas continuar.
- Cuando se le solicite con el mensaje de información, lea los detalles y toque Okay para proceder.
- Si es la primera vez que utiliza esta función, se le indicarán los términos y condiciones. Lea y acepte los términos y condiciones. Asegúrese de ambas casillas de verificación a continuación a Acepto los Términos y condiciones y Acepto la colección ... están marcados y luego toque el Botón de acuerdo.
- Espere hasta que su número de teléfono esté completamente verificado. Se le proporcionará un código de verificación para su número de teléfono. Una vez verificado, la función para compartir perfiles también se activa.
- Grifo Okay para proceder.
- Cuando el botón de radio o el interruptor junto a EN debajo Compartir perfil está habilitado, parece verde. Lea la información, luego toque próximo.
¿Qué hacer si se ha saltado la ventana emergente Compartir perfil?
En caso de que se haya perdido la pantalla emergente sobre el uso compartido de perfiles y necesite activar o usar esta función, esto es lo que puede hacer:
- Toque en Contactos desde el Casa
- Debajo Contactos, grifo Mi perfil.
- Grifo Perfilcompartir continuar.
- En la pantalla Compartir perfil, arrastre el Perfilcompartircambiar (botón de radio) al derecho. Hacerlo habilitará la función.
- Lea y acepte los términos y condiciones. Solo toque en De acuerdo.
- Espere hasta que se verifique su teléfono para que la función Compartir perfil se active y esté lista para usar en su dispositivo.
Cómo compartir perfil con otras personas en el Galaxy S6
Siga estos pasos para compartir su perfil con otras personas:
- Grifo Contactos desde la pantalla de inicio para comenzar.
- A continuación, toque Mi perfil desde el Contactos
- Grifo Editar (ubicado en la parte superior derecha de la pantalla junto a Más).
- En la siguiente pantalla, ingrese su información como Nombre, mostrar estado, número de teléfono y dirección de correo electrónico. También puede agregar otro campo cuando sea necesario. Simplemente toque el AñadirOtroCampobotón en la parte inferior de la pantalla.
- Cuando se le solicite con el Agregar otra pantalla de campo, marcar las casillascasillas de verificación) junto al campo que desea agregar y luego toque Agregar para continuar.
- Una vez que haya terminado, toque Salvar para guardar su perfil para compartir creado recientemente.
¿Qué es la función de uso compartido simple en el Galaxy S6?
Samsung Galaxy S6 viene con una función de uso compartido simple que ofrece a cada usuario una forma más fácil de compartir archivos de gran capacidad con amigos a través de Contactos.
Esta función está disponible en todas las aplicaciones que pueden utilizar la función Compartir vía. Entre estas aplicaciones se incluyen Action memo, Internet, My Files, S Health, Gallery, Voice recorder, Story album, Samsung apps, Video, Scrapbook, S traductor y S Health.
Cómo compartir archivos con la función de uso compartido simple como remitente
En caso de que necesite más ayuda para compartir archivos con la función de uso compartido simple del Galaxy S6, aquí tiene una guía rápida para que la consulte. Simplemente siga estos pasos si desea compartir archivos mediante el uso compartido simple como remitente:
- Grifo Aplicaciones desde el Casa
- Grifo Galería continuar.
- Toque la imagen que desea enviar. Puede elegir cualquier imagen para compartir de la Descargas, Cámara o pestaña Más.
- En la pantalla de vista previa de la imagen, toque el Compartiricono en el fondo.
- Toque en el Contactosicono para proceder.
- Seleccione los contactos a los que desea enviar la imagen desde el teléfono Todos los contactos Para seleccionar un contacto, simplemente toque el caja al lado de contacto (destinatario).
- Grifo Hecho continuar.
- Verifique que los destinatarios sean correctos y luego toque Okay para iniciar el intercambio de archivos mediante el uso compartido simple. Tenga en cuenta que pueden aplicarse cargos adicionales al compartir archivos a través de la red móvil. Para asegurarse, comuníquese con su proveedor de servicios y verifique si se aplican cargos adicionales al compartir archivos usando su red móvil.
- Espere hasta que los archivos se carguen por completo y se compartan correctamente.
Cómo compartir archivos con la función de uso compartido simple como receptor
Estos son los pasos sobre cómo recibir archivos compartidos por cualquiera de sus contactos usando la función de compartir simple en el Galaxy S6:
- Ve a la Casa pantalla para comenzar.
- Abre el panel de notificación tirando hacia abajo desde la parte superior de la pantalla.
- Confirma el archivo compartido que tienes y luego toca Descargar todo continuar.
- Espere hasta que el archivo se descargue por completo. Puede ver o comprobar la imagen descargada en el Galería.
Insinuación: Para los destinatarios que utilizan dispositivos que no son compatibles con la función de compartir simple, se enviará un enlace a los archivos por mensaje de texto. Asegúrese de verificar o seguir este enlace tan pronto como lo reciba, ya que caducará después de un período determinado.
Cómo verificar si hay alguna actualización de software disponible en Samsung Galaxy S6
Las actualizaciones de software se implementan constantemente para ciertos dispositivos, ya sea con el propósito de mejorar el rendimiento del dispositivo o como parche o corrección de ciertos errores y problemas que existen. Por lo tanto, se recomienda encarecidamente actualizar el software.
En caso de que aún no hayas intentado buscar ninguna actualización de software en tu Galaxy S6, sigue estos pasos:
- Grifo Aplicaciones desde la pantalla de inicio.
- Grifo Configuraciones.
- En la pantalla Configuración, desplácese hacia abajo y toque Acerca dedispositivo.
- Toque en Softwareactualizar para ver si hay actualizaciones de software disponibles para su dispositivo.
- Grifo en Actualizar ahora si hay una actualización disponible y luego siga las instrucciones en pantalla para actualizar el software de su dispositivo. También puede optar por actualizar más tarde si no cree que sea necesaria una actualización por el momento.
Cómo usar el modo seguro en Samsung Galaxy S6
El uso del modo seguro es una de las soluciones alternativas útiles y ampliamente utilizadas para solucionar problemas comunes del dispositivo, como la congelación o la falta de respuesta debido a una aplicación de terceros.
Arrancar en modo seguro puede ayudarlo a aislar si el problema se debe a una aplicación defectuosa y ver si los síntomas ocurren después. Si los problemas desaparecen mientras se usa el teléfono en modo seguro, es probable que se deba a una aplicación de terceros. Para entonces, puede decidir si deshabilitar esa aplicación defectuosa o desinstalarla cuando sea necesario.
A continuación, le indicamos cómo iniciar su Samsung Galaxy S6 en modo seguro:
- Asegúrate de que tu teléfono esté apagado
- Una vez que su dispositivo esté apagado, mantenga presionado la tecla Bajar volumen.
- Mientras mantiene presionada continuamente la tecla de volumen, presione la Tecla de encendido brevemente para encender su dispositivo.
- Tu teléfono ahora se encenderá en Modo seguro. Para entonces, puede dejar de presionar la tecla para bajar el volumen.
- Desliza la pantalla para mostrar el icono de modo seguro. Cuando vea este ícono, indica que está en modo seguro y puede usar su teléfono de manera normal, pero sin ninguna aplicación de terceros en ejecución o disponible.
- Grifo Aplicaciones desde la pantalla de inicio para continuar.
- Grifo Configuraciones.
- Debajo Dispositivoajustes, desplácese hacia abajo y toque Gestor de aplicaciones.
- Desde el Gestor de aplicaciones, en el Área descargada, toque una aplicación descargada recientemente que sospecha que puede estar causando un problema. Una vez que se le soliciten los detalles, toque Desinstalar para eliminar la aplicación defectuosa de su dispositivo. Nota: Si hay aplicaciones instaladas en su tarjeta SD, también puede desplazarse hasta la tarjeta SD y repetir el mismo proceso.
- Después de desinstalar una aplicación, reiniciartuteléfono y verifique si el problema se ha resuelto.
Si el problema continúa, siga los mismos pasos para desinstalar la siguiente aplicación que sospecha que está causando conflicto hasta que finalmente se solucione. Una vez que los síntomas ya no persisten después de desinstalar una aplicación específica, puede volver a instalar otras aplicaciones que desinstaló antes si cree que no fueron la causa del problema.
Cómo realizar el restablecimiento de datos de fábrica en Samsung Galaxy S6
Realizar un restablecimiento de datos de fábrica puede ayudar a solucionar varios problemas que ocurren en un dispositivo como el Galaxy S6. Pero antes de realizar un restablecimiento de datos, asegúrese de hacer copias de seguridad de todos los datos importantes almacenados en su dispositivo para una recuperación más fácil después. Tenga en cuenta que todos sus archivos personales se eliminarán o borrarán durante el proceso. Dicho esto, un restablecimiento de fábrica debería ser su último recurso para solucionar cierto problema en su dispositivo.
En caso de que necesite saber cómo realizar un restablecimiento de datos de fábrica en su Samsung Galaxy S6, aquí le indicamos cómo:
- Grifo Aplicaciones desde la pantalla de inicio.
- Grifo Configuraciones.
- Desde el Configuracionespantalla, desplácese hacia abajo y toque Copia de seguridad y restablecer.
- Desplácese hacia abajo y presiona Restablecer datos de fábrica.
- Leer los detalles de restablecimiento de datos de fábrica y toque Reiniciar el dispositivo continuar.
- Finalmente, toque Borra todo para iniciar un restablecimiento completo en su dispositivo. Espere hasta que se complete el restablecimiento y su teléfono ahora se restablezca a los valores predeterminados de fábrica.
Cómo crear espacio de memoria en Samsung Galaxy S6
Esta es una de las cosas que puede hacer para crear espacio de memoria en su dispositivo Samsung Galaxy S6 cuando sea necesario.
- Grifo Internet desde el Casa
- Grifo Más (ubicado en la esquina superior derecha de la pantalla).
- A continuación, toque Configuraciones de las opciones dadas.
- Grifo Privacidad y seguridad.
- Debajo Intimidad, desplácese hacia abajo y toque Eliminar datos personales.
- Marque la casilla junto a la opción de datos personales que desea eliminar, incluida la Historial de navegación, caché y cookies y datos del sitio.
- Toque en Eliminar y tu estas listo.
La realización del procedimiento mencionado anteriormente también puede ayudar a mejorar el rendimiento del dispositivo, incluida la velocidad de navegación.
Eso sería todo por esta publicación y esperamos que lo encuentre útil. Si todavía tiene algo de tiempo libre, también puede visitar nuestra página de Índice de tutoriales, instrucciones y consejos del Samsung Galaxy S6 y ver nuestras publicaciones anteriores que cubren guías y contenidos relevantes sobre los conceptos básicos del Galaxy S6. Gracias por leer y sintonizarnos para recibir más actualizaciones.


