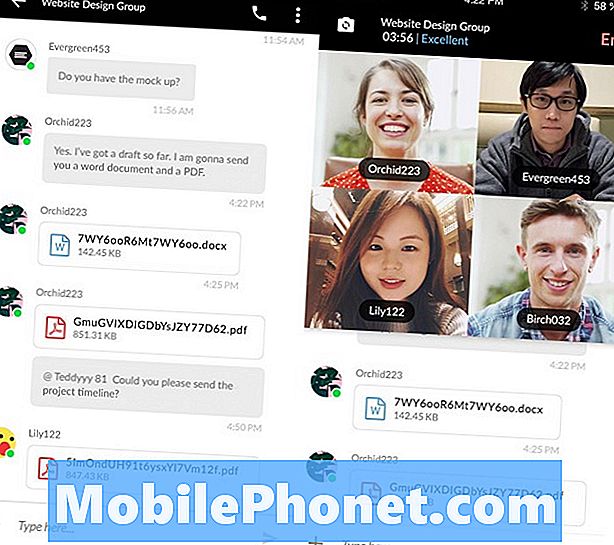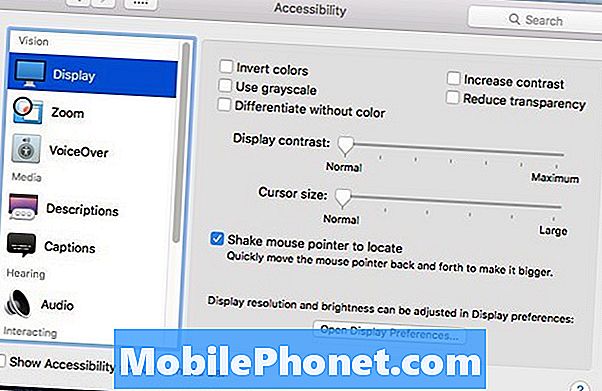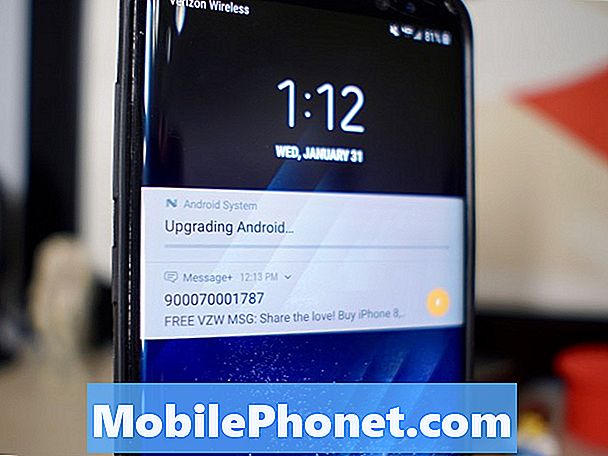Contenido
- Navegar por la Web con la aplicación de Internet Galaxy S6 Edge
- Aplicaciones del organizador del Galaxy S6 Edge
- Aplicación de control por voz (S Voice)
- GPS, mapas y sistema de navegación Galaxy S6 Edge
- Música, fotos y videos del Galaxy S6 Edge
- Aplicación Galaxy S6 Edge Fitness

- Calendario
- Reloj
- Memorándum
- Mis archivos
Control de voz Galaxy S6 Edge
- Voz s
GPS, mapas y navegación del Galaxy S6 Edge
- mapas de Google
- Búsqueda de Google
Música, fotos y videos del Galaxy S6 Edge
- Reproductor de música
- Grabadora de voz
- Galería
- Vídeo
Galaxy S6 Edge Fitness
- S salud
——————–
Además de su llamativo diseño de pantalla envolvente, el teléfono más atractivo de Samsung, el Galaxy S6 Edge también tiene una serie de funciones y aplicaciones integradas para que los propietarios las utilicen en la vida diaria.
Las aplicaciones y servicios disponibles en el teléfono inteligente S6 Edge pueden variar de un operador a otro. Para ahorrar algo de espacio en la memoria interna del teléfono, algunos de los principales operadores de Estados Unidos han optado por eliminar las aplicaciones menos funcionales y conservar las que se consideran esenciales. Entre estas aplicaciones se encuentran las siguientes:
Navegar por la Web con la aplicación de Internet Galaxy S6 Edge
La navegación en la web en busca de contenido y / o entretenimiento se realiza principalmente a través de la aplicación del navegador de Internet Edge.
Navegador de aplicaciones de Internet
Una de las aplicaciones integradas integradas en el Galaxy S6 Edge es la aplicación de Internet para explorar contenidos en la web.
Nota: No olvide habilitar Wi-Fi antes de usar el navegador de Internet.
El acceso a Internet mediante el navegador de Internet se realiza con los siguientes pasos:
- Toque Internet desde la pantalla de inicio. Al hacerlo, se abrirá o iniciará la aplicación de Internet.
- Toque en el Campo URL (barra de direcciones)y luego ingrese la URL deseada o la dirección del sitio web para visitar.
- Toque Vamos en el teclado para continuar.
Uso de marcadores con una aplicación de Internet
- Para ver y administrar marcadores, toque Marcadores debajo de la pantalla. Los marcadores comprenden una lista de sus sitios web favoritos (URL) que se guardan como Favoritos. En caso de que no vea el ícono de Marcadores, desplácese hasta la parte superior de la página para mostrar el Fondonavegaciónbar conteniendo Marcadores.
- Si desea agregar la página actual a sus páginas de marcadores, toque Añadir.
- Edite o realice algunos cambios en la configuración de marcadores si lo desea, luego toque Salvar. Luego, la página se agregará a sus marcadores.
- Para visitar una página o un sitio marcado como favorito, simplemente tóquelo.
- Si desea abrir una nueva pestaña, toque Pestañas (en la parte inferior de la pantalla).
- Grifo Nueva pestaña continuar.
- Para administrar las pestañas del navegador, toque Pestañas otra vez. Puede ver que el número de pestañas abiertas del navegador se muestra en la Pestañasicono.
- Para cerrar una pestaña, deslice el dedo hacia la derecha sobre ella.
- Para abrir una pestaña, tóquela.
Borrar los datos del navegador de Internet
Varios datos, como el caché y las cookies, se almacenan temporalmente en la memoria del navegador cada vez que utiliza el navegador de Internet de su teléfono. En caso de que observe que su navegador de Internet se está volviendo lento o tiene problemas para cargar sitios web, borrar los datos del navegador puede ayudar. A continuación, se explica cómo borrar los datos del navegador de Internet en su teléfono S6 Edge:
- Toque Internet desde la pantalla de inicio. Aparece el navegador de Internet.
- En el navegador de Internet, toque Más para ver opciones adicionales.
- Desplácese y toque para seleccionar Configuraciones.
- En Configuración de Internet, desplácese y toque para seleccionar Intimidad.
- Toque Eliminarpersonaldatos.
- Se le solicitará la pantalla Eliminar datos personales. Marque las casillas de verificación para Cachey Cookies y datos del sitio.
- Toque Eliminar.
- Espere a que su teléfono termine de eliminar la caché y las cookies del navegador de Internet. Una vez hecho esto, puede volver a abrir la aplicación de Internet e intentar visitar un sitio web.
Aplicaciones del organizador del Galaxy S6 Edge
Su Galaxy S6 Edge también se puede utilizar como organizador. Con su aplicación Calendario, puede crear y administrar eventos, citas y reuniones importantes. Dicho esto, puede organizar su tiempo y recordar sus citas importantes.
Calendario Galaxy S6 Edge
Normalmente, el calendario de su teléfono permanece sincronizado con su calendario en Google Calendar, calendario de Outlook, calendario de Exchange ActiveSync y calendario en la web. Sin embargo, puede haber algunas variaciones según la configuración de sincronización. Siga estas sencillas guías para utilizar la aplicación Calendario de su teléfono.
Agregar un evento al calendario de S6 Edge
Estos son los pasos para agregar eventos a su calendario directamente desde la aplicación Calendario de su teléfono:
- Toque Aplicaciones desde casa.
- Toque Calendario para abrir la aplicación.
- Toca el Nuevo icono (+) para abrir la pantalla Agregar evento.
- Comience a crear su evento ingresando un título de evento, fecha / hora de inicio, fecha / hora de finalización, etc.
- Después de ingresar toda la información necesaria, toque Guardar. Luego, el evento se agregará a su calendario.
Consejos útiles:
- En caso de que tenga más de un calendario, elija un calendario tocando el Calendario actual en el Agregar pantalla de evento.
- Para crear un evento que se mostrará en su teléfono, elija Mis calendarios.
- Para crear un evento de Google Calendar, elija su Cuenta Google.
- Si tiene más de un Calendario de Google en la Web, elija uno en el que desee agregar su evento.
- Se pueden crear varios calendarios de Google solo en Google Calendar en la Web. Solo podrá verlos en la aplicación Calendario de su teléfono, después de crearlos en Google Calendar en la Web.
- Para crear un evento que se sincronizará con su cuenta Samsung, elija Calendario de Samsung.
- Para crear un evento que se sincronizará con su cuenta de Outlook o Exchange, elija su Cuenta de Outlook o Exchange.
Visualización de eventos del calendario en el S6 Edge
Hay diferentes formas de ver el Calendario en su teléfono. Puede verlos en vista de año, mes, semana, día o tarea. Para cambiar la vista de Calendario, simplemente toque el menú desplegable ubicado en el borde superior izquierdo y luego toque una opción para seleccionar. Así es cómo:
- Toque Aplicaciones desde casa.
- Toque Calendario para abrir la aplicación.
- Toque una fecha y luego toque un evento para ver los detalles del evento.
- Para ver y editar los detalles del evento, toque el evento.
Compartir eventos de calendario en el S6 Edge
Después de crear un evento de Calendario, puede compartirlo con otras personas utilizando diferentes métodos. A continuación, le indicamos cómo compartir eventos con la aplicación de cámara de su teléfono:
- Toque Aplicaciones desde casa.
- Toque Calendario.
- Toque una fecha y luego toque un evento para ver los detalles.
- Toque Compartir desde la pantalla de detalles del evento.
- Cuando se le solicite la opción Compartir como, seleccione cualquiera de las opciones dadas. Puede optar por compartir un evento como archivo de eventos (VCS) o como texto.
- Elija un método para compartir de la pantalla Compartir vía y luego siga las instrucciones en pantalla para enviar el Eventoinformación.
Sincronizar calendarios en el S6 Edge
Elija qué calendarios desea sincronizar en su teléfono, junto con qué tipo de información desea sincronizar con los siguientes pasos:
- Toque Aplicaciones desde casa.
- Toque Calendario.
- Toque Más desde la pantalla Calendario.
- Toque para seleccionar Administrar calendarios de las opciones dadas.
- Toque en el Interruptor encendido / apagado junto a cada elemento para elegir las opciones de sincronización.
- Espere a que el calendario seleccionado se sincronice por completo.
Sincronizar y Exchange ActiveSync Calendar en el S6 Edge
También puede sincronizar los eventos del calendario de Exchange ActiveSync en su teléfono. Todo lo que necesita es configurar una cuenta de Microsoft Exchange ActiveSync de antemano. Si opta por sincronizar con Exchange ActiveSync Server, los eventos del calendario en su cuenta de Exchange ActiveSync también aparecerán en Calendario.
A continuación, le indicamos cómo verificar si los elementos de Exchange ActiveSync están configurados para sincronizarse en su dispositivo:
- Toque Aplicaciones desde casa.
- Toque Configuraciones.
- Toque Cuentas.
- Toque Microsoft Exchange ActiveSync.
Sugerencias:
- Si no ve Microsoft Exchange ActiveSync bajo el encabezado Cuentas en el menú Configuración, significa que no tiene una cuenta de Exchange ActiveSync configurada en su dispositivo.
- Sabrá cuándo su cuenta Exchange ActiveSync está configurada para sincronización si el interruptor de encendido / apagado junto a Sincronizar calendario está encendido.
Aplicación Galaxy S6 Edge Clock
Puede usar su teléfono como una mejor alternativa a un reloj de pulsera o reloj. Con la aplicación Reloj, puede configurar alarmas, ver zonas horarias alrededor del mundo, usar un cronómetro, configurar un temporizador y usar su teléfono como reloj de escritorio.
Normalmente, la hora actual aparece en el borde superior derecho de la barra de estado, lo que le permite consultar la hora fácilmente sobre la marcha. La hora actual también se muestra en diferentes widgets y pantallas de bloqueo, junto con opciones sobre cómo se muestra la hora.
Su red inalámbrica alimenta automáticamente la fecha y hora actuales en su teléfono. La configuración manual de la fecha y la hora se realiza anulando la configuración predeterminada. A continuación, le indicamos cómo hacerlo:
- Toque Aplicaciones desde casa.
- Toque Configuraciones.
- Desplácese y toque Fecha y el tiempo bajo Sistema.
- Establecer / configurar las opciones de fecha y hora disponibles.
- A desactivar la fecha y hora automáticas y configurar manualmente la fecha y la hora, toque el Interruptor encendido / apagado junto a la opción.
- A desactivar la zona horaria automática y seleccione manualmente una zona horaria, toque el Interruptor encendido / apagado junto a la opción.
Cómo configurar alarmas en el reloj S6 Edge
Puede configurar varias alarmas en su teléfono. Siga estos pasos para configurar alarmas con la aplicación Reloj de su teléfono:
- Toque Aplicaciones desde casa.
- Toque Reloj.
- Toque Alarma.
- Configure las opciones de alarma, incluidos los días, la hora y el patrón de repetición.
- Para ver más opciones, toque Opciones.
- Después de configurar las opciones de alarma, toque Salvar para guardar la alarma.
Sugerencias:
- Una indicación de que la alarma está guardada y activa es el icono de alarma que se muestra en la barra de estado.
- Luego, su teléfono hace sonar la alarma y / o vibra a la hora establecida para la alarma.
- Para descartar la alarma cuando suena, simplemente arrastre el icono Descartar alarma (X) hacia la izquierda o hacia la derecha.
Cómo ver el reloj mundial con la aplicación Galaxy S6 Edge Clock
Puede usar su teléfono para ver la hora actual en varias ciudades alrededor del mundo usando el Reloj mundial. Así es como se hace:
- Toque Apagsps desde casa.
- Toque Reloj.
- Toque Reloj mundial.
- Para agregar una ciudad a su lista, toque una ciudad y luego toque el Agregar icono de ciudad (+).
- Siga los mismos pasos para agregar varias ciudades.
Cómo usar el cronómetro con la aplicación Reloj en S6 Edge
La aplicación S6 Edge Clock también cuenta con un cronómetro que le permitirá cronometrar eventos hasta la centésima de segundo. A continuación, le indicamos cómo acceder y utilizar el cronómetro con la aplicación Reloj de su teléfono:
- Toque Aplicaciones desde casa.
- Toque Reloj.
- Toque Cronógrafo.
- Grifo comienzo para comenzar a cronometrar, y arriba Detener para terminar.
Insinuación: También puede usar opciones adicionales como Vuelta (para realizar un seguimiento de las vueltas), Reanudar (para continuar cronometrando) y Restablecer (para restablecer el cronómetro a cero).
Cómo usar la aplicación Clock Timer en S6 Edge
La aplicación Reloj de su teléfono también cuenta con un temporizador con un temporizador de cuenta regresiva de hasta 99 horas, 59 minutos y 59 segundos. A continuación, le indicamos cómo utilizarlo:
- Toque Aplicaciones desde casa.
- Toque Reloj.
- Toque Temporizador.
- Grifo Teclado, y luego configure la duración del temporizador usando el teclado.
- Para iniciar el temporizador, toque comienzo.
Uso de la aplicación S6 Edge Memo
Con la aplicación Galaxy S6 Edge Memo, puede guardar texto, notas, listas y otra información relevante. A continuación, le indicamos cómo utilizarlo:
- Toque Aplicaciones desde casa.
- Toque Samsung.
- Toque Memorándum para mostrar la lista de notas.
- Toca el Agregar icono de nota (+)y luego ingrese un título y texto para su nota.
- Después de ingresar la información necesaria, toque Salvar para guardar su nota.
Uso de la aplicación Mis archivos de S6 Edge
Mis archivos es una aplicación que se utiliza para administrar sonidos, imágenes, videos, archivos Bluetooth, archivos de Android y otros contenidos en una ubicación conveniente. Con esta aplicación, puede abrir un archivo si la aplicación asociada ya está instalada en su teléfono. A continuación, le indicamos cómo usar Mis archivos en su teléfono:
- Toque Aplicaciones desde casa.
- Toque Samsung.
- Toque Mis archivos para ver diferentes carpetas de archivos como Archivos recientes, imágenes, videos, audio, documentos, historial de descargas, accesos directos, almacenamiento local y almacenamiento en la nube. Cada una de estas carpetas se nombra según el tipo de archivo que contiene.
Nota: Las carpetas disponibles pueden variar dependiendo de cómo haya configurado su dispositivo.
Ver archivos en Mis archivos
Siga estos pasos para ver y abrir archivos en Mis archivos:
- Toque Aplicaciones desde casa.
- Toque Samsung.
- Toque Mis archivos.
- Para ver la categoría de archivos o carpetas, toque una categoría.
- Para abrir un archivo / carpeta, toque el archivo o carpeta.
Aplicación de control por voz (S Voice)
El Galaxy S6 Edge viene con una nueva función S Voice que reconoce sus comandos de voz de inmediato y lanza aplicaciones en solo unos segundos. Los procedimientos de rutina se simplifican con One Shot Command.
Con la aplicación Samsung S Voice, puede usar su voz para realizar operaciones que normalmente tendría que hacer a mano, como marcar un número de teléfono, enviar mensajes de texto o reproducir música en su dispositivo. A continuación, se explica cómo usar el control por voz en su teléfono inteligente S6 Edge.
- Toque Aplicaciones desde casa.
- Toque Voz s.
- Si se le solicita, revise todos los términos y condiciones y marque la casilla de verificación para De acuerdo a ellos. Toque próximo continuar.
- Lea las instrucciones en la siguiente pantalla y toque comienzo.
- Repita el comando de voz que desea usar para activar su teléfono cuatro veces seguidas.
- Se le pedirá con el Procesandopantalla después de cuatro repeticiones. Revise los ejemplos dados sobre cómo usar S Voice para completar una acción.
- Toque Hecho. Para volver a calibrar su voz, toque Inténtalo de nuevo.
- Habla con tu teléfono. Toque la barra azul para activar S Voice, si es necesario.
- Para continuar con esta guía, diga "Clima.”En respuesta a su solicitud, S Voice mostrará el pronóstico del tiempo para su área.
- Para acceder a configuraciones adicionales para S Voice, toque el ícono de Configuración en el borde inferior izquierdo de la pantalla.
- Revise todas las configuraciones disponibles, como habilitar S Voice en la pantalla de bloqueo y ajustar el idioma.
- Para volver al menú Aplicaciones, toque el Llave trasera.
Para usar un comando de S Voice diferente para que lo ejecute su teléfono, simplemente siga los mismos pasos.
GPS, mapas y sistema de navegación Galaxy S6 Edge
Google Maps es una aplicación que se utiliza para determinar su ubicación, encontrar direcciones, explorar sitios de atracciones y negocios locales, o calificar y revisar lugares con su teléfono.
Aplicación Google Maps
Para utilizar esta función, debe activar la función Ubicación de su teléfono de antemano. Una vez habilitado, puede comenzar a usar Google Maps para ubicar y mapear una dirección o destino específico. A continuación, le indicamos cómo hacerlo:
- Toque Aplicaciones desde casa.
- Toque Google.
- Toque Mapas para abrir Google Maps. Es posible que se le solicite que acepte los Términos de servicio y la Política de privacidad la primera vez que acceda a Maps en su teléfono. Para continuar, simplemente toque Aceptar y continuar.
- Para iniciar una búsqueda de ubicación, toque en el cuadro de búsqueda.
- Ingrese la información necesaria como una dirección, ciudad, nombre de la instalación, etc., y luego toque cualquiera de los resultados. A continuación, aparece un mapa de la ubicación especificada.
Más pistas:
- Para ver su ubicación actual, toque el Icono de mi ubicación desde la aplicación Mapas.
- Para obtener información de área útil para la ubicación actual, toque el Buscar , ingrese la información que está buscando y luego toque un resultado para verlo.
- Para ver información sobre el tráfico, fotografías aéreas, etc., toque el Menú icono y luego toque Tráfico, satélite, Google Earthetc.
- Para comprobar la ruta a Destino, toque en el Icono de ruta, ingrese su ubicación actual y su destino, y luego toque un método de transporte para ver las rutas disponibles.
- Para comprobar el funcionamiento detallado de Maps, toque el Menú icono de la aplicación Mapas y luego toque Ayuda.
Aplicación Búsqueda de Google / Búsqueda por voz
Como su nombre lo indica, la búsqueda de Google se utiliza para encontrar información en su teléfono y en todo el mundo escribiendo los términos de búsqueda en la barra de búsqueda de Google. A continuación, le indicamos cómo utilizarlo:
- Toque Aplicaciones desde casa.
- Toca el Icono de carpeta de Google.
- Toca el Icono de búsqueda de Google para abrir la ventana de búsqueda.
- Cuando se le solicite una descripción de Google Now, toque ¿Qué puede hacer Google Now? y luego lea la información. Si desea utilizar Google Now, toque Sí, estoy en en la última página.
- Ingrese sus palabras clave de búsqueda y toque Buscar para comenzar su búsqueda. Entonces aparecerán los resultados de la búsqueda. Si desea buscar por voz, toque el Icono de búsqueda por voz de Google (figura de micrófono) en la barra de búsqueda y luego diga sus términos de búsqueda.
Sugerencias:
- presione el atrás en la pantalla principal de Búsqueda de Google para configurar las opciones de Búsqueda de Google.
- Para cambiar la información de búsqueda, toque el Menú en la ventana de búsqueda, toque Configuraciones, grifo Teléfono buscar y elegir dónde buscar.
- Para permitir GoogleAhora, toque en el Menú en la ventana de búsqueda, toque Configuraciones, grifo Ahora tarjetas, y luego toca el Interruptor encendido / apagado cerca de Mostrar cartas.
- Deshabilitar Google ahora, toque en el Menú en la ventana de búsqueda, toque Configuraciones, grifo Ahora tarjetas, y luego toca el Interruptor encendido / apagado cerca de Mostrar cartas. Grifo Apagar para confirmar la acción.
Música, fotos y videos del Galaxy S6 Edge
Samsung Galaxy S6 Edge también presenta una serie de aplicaciones con fines de entretenimiento. Estos incluirían música, video, grabadora de voz y galería para fotos. Siga leyendo para aprender a usar y administrar cada una de estas aplicaciones en su dispositivo.
Aplicación de música
La aplicación Música se utiliza para reproducir archivos de música / audio en su dispositivo. También puede usarlo para explorar su biblioteca de música, reproducir canciones y crear listas de reproducción de sus pistas favoritas. La aplicación también se puede utilizar para configurar canciones como tonos de llamada para llamadas entrantes o como tonos de alarma para su teléfono. A continuación, le indicamos cómo reproducir música con la aplicación de música:
- Toque Aplicaciones desde casa.
- Toque Música para abrir la aplicación de música.
- La categoría activa se establece en Listas de reproducción. Para cambiarlo, toque la lista desplegable en el borde superior izquierdo y luego toque una categoría para mostrar. Entre las categorías disponibles (por defecto) se incluyen Listas de reproducción, pistas, álbumes, artistas, géneros, carpetas y compositores.
- Para comenzar a reproducir una canción, desplácese por la lista y toque una canción para reproducir.
Insinuación: Mientras se reproduce la música, se le indicarán diferentes controles para que use, como Pausa, Inicio, Anterior, Adelante, y similares. Para usar estos controles, simplemente toque cualquiera de ellos mientras se reproduce la canción.
Cómo crear listas de reproducción
Puede crear sus propias listas de reproducción compuestas por las canciones que le gustan. Así es cómo:
- Toque Aplicaciones desde casa.
- Toque Música.
- Toque la lista desplegable en la esquina superior izquierda y luego toque Listas de reproducción.
- Utilice cualquiera de las opciones dadas.
Sugerencias:
- Para reproducir canciones de una lista de reproducción existente, toque la lista de reproducción.
- Para crear una nueva lista de reproducción, toque el Icono de crear lista de reproducción (+), ingrese un nombre para su lista de reproducción y luego toque Crear.
- Para agregar canciones del Pistaslista a su lista de reproducción, toque las canciones y luego toque Hecho cuando hayas terminado de agregar canciones. Su nueva lista de reproducción se guardará en Mi lista de reproducción.
- Para editar una lista de reproducción, tóquela en la lista y luego toque Añadir para agregar más canciones, o toque Más para ver otras opciones como Editar, renombrar y configurar para la lista de reproducción.
Cómo acceder a las opciones y configuraciones de la aplicación Música
Siga estos pasos para ver y administrar las opciones y configuraciones de la aplicación Música en su teléfono:
- Toque Aplicaciones desde casa.
- Toque Música.
- Toque Más para ver opciones adicionales.
Nota: Las opciones disponibles pueden variar según la categoría seleccionada. Para usar una opción, simplemente tócala.
Cómo configurar la música como tono de llamada
Puede elegir un archivo de música de su dispositivo y usarlo como tono de llamada. Así es como se hace:
- Toque Aplicaciones desde casa.
- Toque Configuraciones.
- Desplácese y toque Sonidosynotificaciones.
- Toque Tonos de llamadaysonidos.
- Toque Tono de llamada.
- Desplácese y toque para seleccionar Agregar tono de llamada.
- Doble toque Selector de sonido, si necesario.
- Toque una pista / canción para seleccionarla.
- Toque Hecho. Para reproducir solo partes seleccionadas de la pista como tono de llamada, marque la casilla de verificación junto a Solo destacados.
- Toque Hecho para guardar / aplicar cambios.
Aplicación Voice Recorder
La aplicación Voice Recorder en el Galaxy S6 Edge te permite grabar un archivo de audio de hasta un minuto de duración y luego compartirlo de inmediato. El tiempo de grabación puede variar según la memoria disponible en el teléfono.
A continuación, se explica cómo utilizar la grabadora de voz para realizar una grabación de voz en su dispositivo:
- Toque Aplicaciones desde casa.
- Toque Samsung.
- Toque Grabadora de voz.
- Para seleccionar el modo de grabación apropiado, toque la lista desplegable en la esquina superior izquierda.
- Toque para seleccionar un modo de grabación. Entre los modos disponibles se incluyen Estándar, entrevista y nota de voz.
Sugerencias:
- El modo estándar se utiliza para captar cualquier sonido detectado por los micrófonos.
- Modo de entrevista utilizado para grabación bidireccional con los micrófonos superior e inferior. Ambos micrófonos captan cantidades iguales de sonido. También puede silenciar los micrófonos durante la grabación y reproducción.
- La nota de voz se utiliza para convertir la entrada de voz en texto en la pantalla. El tiempo máximo de grabación con este modo es de cinco minutos.
- Para usar los controles de la grabadora de voz mientras graba voces, simplemente toque un control para usar como Grabar, pausar, detener, cancelar, y más.
Cómo reproducir una grabación de voz
A continuación, le indicamos cómo hacerlo:
- Toque Aplicaciones desde casa.
- Toque Samsung.
- Toque Grabadora de voz.
- Toca el Icono de grabaciones.
- Toque una grabación para reproducirla.
- Toque para usar cualquiera de las herramientas dadas durante la reproducción, como Repetir, Acelerar, Saltar en silencio, Marcar como favorito y Recortar.
Cómo compartir una grabación de voz
Para compartir una grabación de voz, siga estos pasos:
- Toque Aplicaciones desde casa.
- Toque Samsung.
- Toque Grabadora de voz.
- Toca el Icono de grabacionesy luego toque y mantenga presionada una grabación para ver las opciones.
- Toca el Más icono, luego seleccione Compartir.
- Siga las indicaciones en pantalla para seleccionar un método y compartir el archivo.
Cómo modificar o editar una grabación de voz
A continuación, se explica cómo editar una grabación de voz con la aplicación Voice Recorder en el S6 Edge:
- Toque Aplicaciones desde casa.
- Toque Samsung.
- Toque Grabadora de voz.
- Toca el Icono de grabaciones, y luego toque sin soltar una grabación para seleccionarla.
- Para mostrar opciones, toque Más. Las opciones disponibles incluyen Compartir, cambiar el nombre, escribir en la etiqueta de voz.
Sugerencias:
- Toque Compartir para compartir la grabación de voz.
- Toque Rebautizar para cambiar el nombre de la grabación de voz.
- Toque Escribir a Etiqueta de voz para guardar la grabación de voz en una Etiqueta de voz a través de NFC.
Cómo eliminar una grabación de voz
Si desea borrar o eliminar una grabación de voz, siga estos pasos:
- Toque Aplicaciones desde casa.
- Toque Samsung.
- Toque Grabadora de voz.
- Toca el Icono de grabaciones.
- Mantén presionada una grabación para seleccionarla.
- Toque Eliminar.
- Confirme la eliminación tocando Eliminar nuevamente.
Aplicación Galería
La aplicación Galería en el S6 Edge le permite ver fotos y videos que ha capturado con su teléfono. Puede acceder / editar funciones, establecer una imagen como foto de contacto o fondo de pantalla o compartir la imagen con esta aplicación también. A continuación, le indicamos cómo utilizarlo:
- Toque Aplicaciones desde casa.
- Toque Galería.
- Toque Hora para ver otras opciones de visualización.
Insinuación: La pantalla predeterminada es por Hora. Otras opciones incluyen Álbumes, eventos, categorías y Picasa.
- Para continuar con esta guía, toque Álbumes.
- Para crear álbumes adicionales, configúrelo en la vista Álbumes y luego presione Más.
- Toque Crear álbum para continuar.
- Ingrese un nombre para el nuevo álbum.
- Toque Crear.
- Elija fotos de álbumes existentes marcando las casillas de verificación de las fotos.
- Toque Hecho cuando haya terminado de seleccionar.
- Para mover las fotos de la ubicación original a la nueva carpeta, toque Moverse.
- Para crear duplicados de las fotos, toque Copiar.
- Para continuar con esta guía, toque Copiar.
- A continuación, se creará el álbum y se organizará automáticamente entre las carpetas existentes en orden alfabético.
Aplicación de video
Con la aplicación Video, puede reproducir videos almacenados en su teléfono o desde otros dispositivos. También puede usar la aplicación para reproducir videos sincronizados desde sus otros dispositivos, iniciando sesión en su cuenta Samsung. A continuación, le indicamos cómo utilizar la aplicación de video en el S6 Edge:
- Toque Aplicaciones desde casa.
- Toque Vídeo.
- Desplácese por los videos almacenados en su dispositivo.
- Espere unos segundos y luego cada miniatura de video comienza a reproducir una vista previa del clip.
- Para ver el video completo, tóquelo.
La aplicación Video también ofrece Tarea múltiplecaracterística con Juego emergente. Se utiliza para transformar su reproductor de video en una ventana emergente que flota en la pantalla. Puede cambiar el tamaño o mover la pantalla emergente mientras continúa reproduciendo el video. A continuación, le indicamos cómo usar Pop-Up Play con la aplicación Video en S6 Edge:
- Toque Aplicaciones desde casa.
- Toque Vídeo.
- Toque un video para verlo.
- Para mostrar las opciones de reproducción, toque la pantalla.
- Toque Surgir.
Aparece una ventana flotante con el video en reproducción. Para mover la ventana flotante, arrástrela a cualquier lugar de la pantalla. Para cambiar su tamaño, use dos dedos para pellizcar o extender.
Aplicación Galaxy S6 Edge Fitness
Al igual que los otros dispositivos de fitness, también puede usar su teléfono inteligente S6 Edge para mantenerse en forma con un servicio llamado S Health. Para ayudarlo a alcanzar sus objetivos de salud y estado físico, la aplicación le proporciona gráficos intuitivos y consejos útiles.
Aplicación S Health
La función S Health mejorada del Galaxy S6 Edge puede servirle como entrenador personal de fitness. Con esta aplicación, puede establecer metas, monitorear sus actividades diarias, alcanzar nuevos hitos y dar el salto hacia una mejor salud y un mejor yo.
Para ayudarlo a comenzar, aquí hay una guía rápida para que cree un perfil de salud S en su dispositivo S6 Edge:
- Toque Aplicaciones desde la pantalla de inicio.
- Toque S salud para abrir la aplicación.
- Aparece una pantalla de bienvenida que contiene los Términos y condiciones y la Política de privacidad. Puede optar por revisar los términos y condiciones y la política de privacidad ahora o más tarde. Toque De acuerdoa todos para proceder.
- los Pantalla de sincronización automática sigue. Habilitar esta opción le permitirá sincronizar los datos de S Health almacenados en su cuenta Samsung. Para activar esta función, toque el control deslizante junto a Sincronizar. Una vez Sincronizar está habilitado, puede tocar el control deslizante junto a Sincronizar a través de Wi-Fisolamente Encenderlo. Para continuar con esta guía, toque próximo.
- Para completar su perfil, ingrese la información solicitada y luego presione próximo.
- Toque ObtenerEmpezado continuar.
- Una vez que haya creado su perfil, verá su nombre en la parte superior de la pantalla con el objetivo predeterminado que dice, "Sea más activo". Puede ver más funciones desplazándose hasta la parte inferior de la pantalla.
- Si desea agregar más elementos a su página de S Health, toque Más en el borde superior derecho de la siguiente pantalla.
- Toque para seleccionar Gestionarartículos de las opciones dadas.
- Debajo Gestionarartículospantalla, verá diferentes elementos debajo Rastreador. Puede activar o desactivar cualquiera de estos elementos activando el interruptor junto a ellos. Para continuar con esta guía, toque el interruptor de encendido / apagado cerca de Comida para habilitarlo. Para ver otros elementos que puede agregar a su página, toque Metas o programas.
- Para volver a su página de S Health, toque el atrás llave. Entonces verás Comida ya está agregado a su lista de artículos.
Verifique su frecuencia cardíaca con S Health
Con S Health, puede convertir su teléfono en un sistema de administración de salud personal y usarlo para realizar un seguimiento de las estadísticas de salud, incluidos el peso y la frecuencia cardíaca. A continuación, le indicamos cómo verificar su frecuencia cardíaca con la aplicación S6 Edge S Health.
- Toque Aplicaciones desde casa.
- Toque S salud para iniciar la aplicación.
- Desplácese y toque Añadir sobre el Rastreador de frecuencia cardíaca. Si la frecuencia cardíaca aún no está en su página S Health, toque Más, Seleccione Gestionar elementos y luego agregue Ritmo cardiaco a tu página.
- Toque Medida continuar.
- Ahora coloque su dedo sobre el sensor. Para obtener los mejores resultados, no presione el dedo con demasiada fuerza y asegúrese de que la punta del dedo esté colocada en el centro del sensor. También limita tus movimientos.
- Espere a que su dispositivo calcule su frecuencia cardíaca actual en latidos por minuto (BPM).
- Para asignar un estado de actividad a la medición, toque uno de los iconos de estado.
- Para continuar con esta guía, toque Descanso en las opciones de estado actual.
- Toque Salvar.
- A continuación, toque Tendencias.
- También puede ver su frecuencia cardíaca en formato de gráfico. Para volver a la pantalla de medición de frecuencia cardíaca, toque Pista.
- Para volver a tomar su frecuencia cardíaca mientras hace ejercicio, toque Medida.
Espere hasta que S Health termine de medir su frecuencia cardíaca nuevamente.
También puede descargar e instalar aplicaciones de terceros desde Play Store, si desea agregar y usar más aplicaciones que necesite para su dispositivo.
Y eso sería todo por los 10th capítulo de nuestra serie sobre Tutoriales de Samsung Galaxy S6 Edge.
Manténgase informado de los contenidos más relevantes para completar nuestras páginas de índice de tutoriales en los próximos días. Haremos todo lo posible para brindarle referencias más simplificadas, desde los conceptos básicos hasta los usos más avanzados del nuevo teléfono inteligente insignia de Samsung.
Si tiene más preguntas y / o guías / solicitudes de tutoriales específicos sobre el Galaxy S6 Edge, no dude en enviarnos un correo electrónico a [email protected] y estaremos encantados de ayudarle. También puede visitar nuestra página de Facebook para realizar un seguimiento de nuestras últimas publicaciones y actualizaciones del sitio web a través de Facebook Newsfeeds.