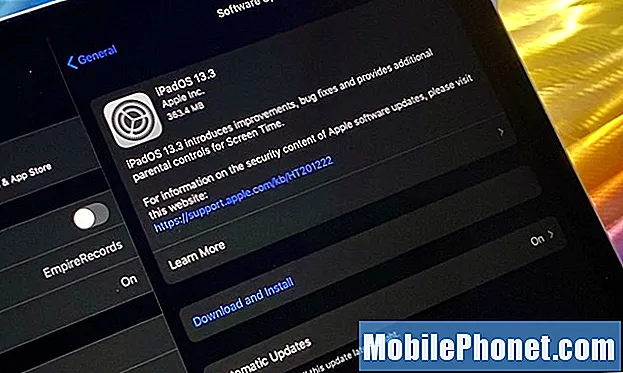Contenido
- Cómo administrar el modo de sonido de su Galaxy S6 Edge +
- Cómo configurar el nivel de volumen del sistema en su Galaxy S6 Edge +
- Cómo cambiar la intensidad de la vibración en su Galaxy S6 Edge +
- Cómo configurar tonos y sonidos en su Galaxy S6 Edge +
- Cómo agregar un tono de llamada en su Galaxy S6 Edge +
- Cómo configurar tonos de llamada para todas las llamadas en su Galaxy S6 Edge +
- Cómo cambiar los tonos de llamada para llamadas de un contacto individual
- Cómo cambiar los sonidos de notificación en su Galaxy S6 Edge +
- Cómo transferir archivos de audio para usar en su Galaxy S6 Edge + Ringtones
- Cómo agregar archivos de audio transferidos a su lista de tonos de llamada Galaxy S6 Edge +
Esta guía está destinada principalmente a los nuevos usuarios de teléfonos inteligentes Android, en particular al último buque insignia de Samsung, el Galaxy S6 Edge Plus (#Samsung # GalaxyS6EdgePlus). En este tutorial, aprenderá a controlar el sistema de audio de su Galaxy S6 Edge Plus, desde tonos de llamada y alertas hasta tonos de toque y sonidos de notificaciones, configurando el menú de ajustes de sonidos y notificaciones y estableciendo opciones de acuerdo con sus preferencias.
Cómo administrar el modo de sonido de su Galaxy S6 Edge +
El Modo de sonido contiene opciones de menú que le permitirán cambiar entre diferentes modos de sonido mientras mantiene la configuración de sonido individual que tiene actualmente.Siga estos pasos para acceder a este menú y configurar los modos de sonido como desee:
- Grifo Aplicaciones desde el Casa pantalla.
- Grifo Configuraciones.
- Grifo Sonidosynotificaciones.
- Grifo Sonidomodo.
- Elija un modo que desee activar. Simplemente toque para seleccionar su modo de sonido preferido.
Entre las opciones disponibles se incluyen sonido, vibración y silencio.
- Sonido - cuando está habilitado, los sonidos, vibraciones y niveles de volumen que seleccionó en la configuración de Sonido para notificaciones y alertas serán usados por su teléfono.
- Vibrar - cuando está habilitado, su teléfono vibra cada vez que hay notificaciones y alertas. La intensidad de vibración que elija en la configuración de Sonidos también se utilizará al activar este modo.
- Mudo - cuando está habilitado, su teléfono no reproduce sonidos ni vibraciones, mientras que los recordatorios en pantalla seguirán apareciendo.
Cómo configurar el nivel de volumen del sistema en su Galaxy S6 Edge +
Nuevamente, debe acceder al menú de Sonidos y notificaciones para administrar el nivel de volumen del sistema de su teléfono. También puede configurar el volumen predeterminado para los tonos de llamada, notificaciones y otros medios a través del mismo menú. Este es el procedimiento estándar para configurar el nivel de volumen del sistema de su teléfono:
- Grifo Aplicaciones desde el Casa pantalla.
- Grifo Configuraciones.
- Grifo Sonidosynotificaciones.
- Grifo Volumen.
- Arrastre los controles deslizantes para establecer el volumen predeterminado para el tono de llamada, los medios, las notificaciones y el sistema.
- Un método alternativo más rápido para configurar el volumen del sistema de su teléfono es presionar el Volumenllave desde el Casa Es como reducir o aumentar el nivel de volumen en otros teléfonos inteligentes de gama alta disponibles hasta la fecha.
Cómo cambiar la intensidad de la vibración en su Galaxy S6 Edge +
Su teléfono ofrece diferentes opciones de vibración para reproducir notificaciones, como llamadas entrantes, mensajes nuevos y recordatorios de eventos. Para configurar estas opciones, debe acceder a los sonidos y notificaciones de su teléfono. He aquí cómo hacerlo:
- Grifo Aplicaciones desde el Casa pantalla.
- Grifo Configuraciones.
- Grifo Sonidosynotificaciones.
- Grifo Vibraciones para ver las opciones.
- Toque para seleccionar cualquiera de las siguientes opciones para configurar:
- Intensidad de vibración - utilizado para seleccionar la intensidad de las vibraciones.
- Patrón de vibración - utilizado para elegir o crear un nuevo patrón de vibración.
- Vibrar mientras suena - para configurar el teléfono para que vibre cuando suene.
- Retroalimentación de vibración : Para configurar el teléfono para que vibre cuando se presionan las teclas programables para ciertas acciones de la aplicación.
- Vibración del teclado - para configurar el teléfono para que vibre cuando se toca el teclado.
Cómo configurar tonos y sonidos en su Galaxy S6 Edge +
Una forma de reconocer fácilmente una llamada entrante es asignando un tono de timbre designado para las llamadas entrantes realizadas por ciertas personas en su lista de contactos. Aquí hay una guía rápida sobre cómo seleccionar un tono de llamada para las llamadas entrantes en su S6 Edge plus:
- Grifo Aplicaciones desde el Casa pantalla.
- Grifo Configuraciones.
- Grifo Sonidosynotificaciones.
- Grifo Tonos de llamadaysonidos.
- Toque para seleccionar una opción que desee configurar. Entre las opciones disponibles que puede administrar se incluyen las siguientes:
- Tono de llamada : Se utiliza para seleccionar un tono de llamada predeterminado para su teléfono.
- Defectonotificaciónsonido : Se utiliza para seleccionar un sonido predeterminado para las notificaciones.
- Mensajesnotificaciones : Se utiliza para seleccionar tonos para reproducir y / o configurar el teléfono para que vibre cuando lleguen nuevos mensajes.
- Calendarionotificaciones : Se utiliza para seleccionar tonos para reproducir y / o configurar el teléfono para que vibre como recordatorio de algunos eventos importantes.
- Correo electróniconotificaciones : Se utiliza para seleccionar tonos para reproducir y / o configurar el teléfono para que vibre cuando lleguen nuevos correos electrónicos.
- Toquesonidos : Se utiliza para seleccionar los tonos que se reproducirán cuando toque la pantalla para realizar selecciones.
- Discadotecladotono : Se utiliza para seleccionar los tonos que se reproducirán al tocar las teclas del teclado del teléfono.
- Pantallabloquearsonidos : Se utiliza para seleccionar los tonos que se reproducirán cuando toque la pantalla para bloquearla o desbloquearla.
- Emergenciatono : Se utiliza para seleccionar tonos para reproducir y / o configurar el dispositivo para que vibre para alertas de emergencia.
- Tecladosonido : Se utiliza para seleccionar los tonos que se reproducirán cuando toque el teclado.
Cómo agregar un tono de llamada en su Galaxy S6 Edge +
Puede agregar un tono de llamada personalizado cuando selecciona un tono de llamada desde el menú de configuración de su teléfono o desde Contactos. Así es cómo:
- Grifo Aplicaciones desde el Casa pantalla.
- Grifo Configuraciones.
- Grifo Sonidosynotificaciones.
- Desplácese y toque Tonos de llamada y sonidos para acceder a las opciones del menú.
- Puede que necesite acceder al Dispositivo sección para llegar a la Sonidosynotificaciones
- Grifo Tonos de llamada y sonidos para continuar.
- En algunos modelos, Tonos de llamada y se puede acceder a los sonidos a través del Sonido
- Desplácese hacia abajo hasta el final de la lista y toque el Agregar icono de tono de llamada (+).
- Seleccione una fuente para el tono de llamada (por ejemplo, OneDrive o Sonidorecogedor).
- Aparecerá una lista de canciones o archivos de audio compatibles.
- Toque para seleccionar y escuchar una vista previa de una canción.
- Grifo Hecho para seleccionar la canción deseada y configurarla como tono de llamada.
El nuevo tono de llamada se guardará en la lista. Luego, puede asignarlo como tono de llamada predeterminado o como tono de llamada para contactos individuales o grupos.
- Para permitir que el sistema seleccione qué parte de la canción usar, marque el Destacarsolamente casilla de verificación al elegir música para un tono de llamada.
- Para reproducir la canción desde el principio, quite la marca de la casilla.
Cómo configurar tonos de llamada para todas las llamadas en su Galaxy S6 Edge +
Siga estos pasos para cambiar el tono de llamada de todas las llamadas entrantes en su dispositivo:
- Toque en el Aplicaciones icono de cualquier Casa pantalla.
- Grifo Configuraciones.
- Grifo Sonidosynotificaciones debajo Dispositivo.
- Grifo Tonos de llamadaysonidos debajo Sonido.
- Para seleccionar el tono de llamada deseado, toque Tono de llamada.
- Toque la flecha hacia atrás ubicada en la esquina superior izquierda de la pantalla y la selección se guardará automáticamente.
Cómo cambiar los tonos de llamada para llamadas de un contacto individual
Siga estos pasos para cambiar o asignar un tono de llamada para las llamadas entrantes de un contacto determinado:
- Grifo Contactos desde cualquier pantalla de inicio.
- Toque el contacto deseado.
- Toque en el Editaricono (representado por un Lápizicono).
- Grifo Tono de llamada.
- Toque para seleccionar el tono de llamada deseado y asígnelo al contacto seleccionado.
- Grifo Okay para proceder.
- Grifo Salvar para guardar los cambios.
Insinuación: Tenga en cuenta que no puede asignar un tono de llamada a los contactos que están guardados en la tarjeta SIM o en el teléfono (memoria del dispositivo).
Cómo cambiar los sonidos de notificación en su Galaxy S6 Edge +
Si no le gusta el sonido de notificación configurado en su dispositivo, puede cambiarlo con estos sencillos pasos:
- Toque en el Aplicaciones icono de cualquier Casa pantalla.
- Grifo Configuraciones.
- Grifo Sonidosynotificaciones debajo Dispositivo sección.
- Grifo Tonos de llamadaysonidos debajo Sonido sección.
- Toque para seleccionar el tipo de notificación que desea configurar y luego toque el Notificaciónsonido.
- Seleccione el sonido de notificación que prefiera usar.
- Una vez que haya terminado con su selección, toque la flecha hacia atrás ubicada en la esquina superior izquierda y la selección se guardará automáticamente.
Cómo transferir archivos de audio para usar en su Galaxy S6 Edge + Ringtones
A veces, es posible que deba transferir música, sonidos u otros archivos de audio desde otros dispositivos, como una computadora, para usarlos como tonos de llamada y sonidos de notificación en su dispositivo. A continuación, le indicamos cómo transferir archivos de audio desde una computadora a su Galaxy S6 Edge Plus:
PC con Windows:
- Conecte el cable USB suministrado al teléfono y el otro extremo a la computadora.
- Toca el Estadobar y arrástrelo hacia abajo, si es necesario.
- Toca la opción que dice Conectadocomo dispositivo multimedia.
- Grifo Dispositivo de medios (MTP) para proceder.
- En su computadora, haga clic en la opción para Dispositivo abierto para ver archivos usando Explorador de Windows. O también puede navegar y abrir la unidad de disco de su teléfono y navegar a la carpeta deseada.
- Navegue hasta los archivos de audio deseados almacenados en su computadora.
- Para transferir archivos, arrastre y suelte los archivos de música seleccionados en la unidad de disco de su teléfono.
- Para agregar una notificación, suelte el archivo directamente en el Notificación carpeta.
- Cuando hayas terminado de transferir archivos de audio para usarlos como tonos de llamada en tu teléfono, desconecta de forma segura tu teléfono de la computadora.
Computadora Mac:
- Descargue e instale Kies para Mac, si es necesario. Solo ve a samsung.com/kies y haga clic en la opción para Descarga para Mac OS. Siga las indicaciones para completar la descarga e instalación del software Kies.
- Conecte el cable USB a su teléfono y el otro extremo a la computadora Mac.
- Realizar las siguientes acciones, si es necesario:
- Toca el Estadobar y arrástrelo hacia abajo.
- Grifo Conectado como un dispositivo multimedia.
- Grifo Dispositivo multimedia para marcar la casilla de verificación.
- Ahora abierto Kies en tu ordenador.
- En la pantalla de Kies, seleccione cualquiera de las siguientes opciones:
- Memoria interna - Haga clic en el Carpeta icono a la derecha de Memoria interna y navegue hasta donde desee agregar la música o el archivo de sonido.
- Memoria externa - Haga clic en el Carpeta icono a la derecha de Memoria externa y navegue hasta donde desee agregar la música o el archivo de sonido.
- Alternativamente, puede hacer clic en Música ubicado debajo del nombre de su teléfono.
- Ahora vaya a su computadora y navegue hasta el archivo de audio deseado.
- Arrastre y suelte los archivos de audio seleccionados en Kies.
- Cuando hayas terminado de seleccionar archivos, desconecta de forma segura el teléfono de la computadora.
Cómo agregar archivos de audio transferidos a su lista de tonos de llamada Galaxy S6 Edge +
También puede agregar el nuevo archivo de música o sonido a la lista de tonos de llamada de su teléfono usando su dispositivo. Así es cómo:
- Toque en el Aplicaciones icono de cualquier Casa pantalla.
- Grifo Configuraciones.
- Grifo Sonidosynotificaciones debajo Dispositivo sección.
- Grifo Tonos de llamadaysonidos debajo Sonido sección.
- Grifo Tono de llamada para proceder.
- Grifo Añadirtono de llamada.
- Seleccione una herramienta que desee utilizar para completar la acción. Puede seleccionar Selector de sonido o OneDrive.
- Grifo Siempre o Sólo una vez.
- Toque el archivo de audio que desee.
10 Toque Hecho para completar el proceso.
Una vez transferido correctamente, puede intentar agregar el archivo de música o sonido a la lista de tonos de llamada de su teléfono y configurarlo como tono de llamada para llamadas entrantes o alertas de sonido de notificación.
Conéctate con nosotros
Siempre estamos abiertos a sus problemas, preguntas y sugerencias, así que no dude en contactarnos llenando este formulario. Apoyamos todos los dispositivos Android disponibles y nos tomamos en serio lo que hacemos. Este es un servicio gratuito que ofrecemos y no le cobraremos un centavo por ello. Pero tenga en cuenta que recibimos cientos de correos electrónicos todos los días y es imposible para nosotros responder a todos y cada uno de ellos. Pero tenga la seguridad de que leemos todos los mensajes que recibimos. Para aquellos a quienes hemos ayudado, corran la voz compartiendo nuestras publicaciones con sus amigos o simplemente haciendo clic en Me gusta en nuestra página de Facebook y Google+ o síganos en Twitter.