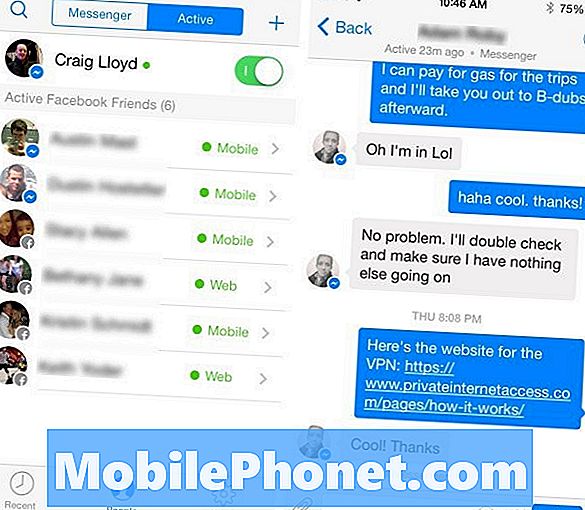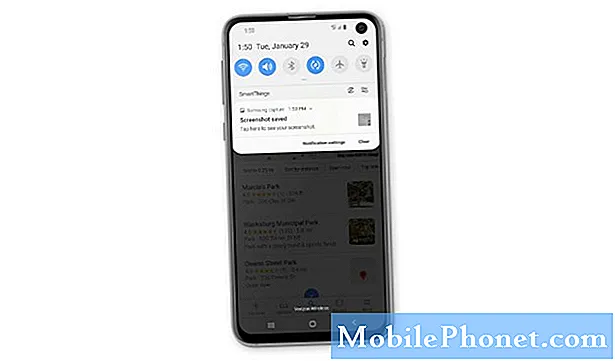
Contenido
Algunos propietarios del Samsung Galaxy S10e se han quejado del mensaje de error "Desafortunadamente, la cámara se ha detenido" que aparentemente impide que los usuarios usen la cámara del dispositivo. Si bien este es uno de los problemas más molestos, en realidad no es tan difícil de solucionar siempre que el problema sea solo con la aplicación o el firmware.Si es un problema con el hardware, entonces hay mucho que puede hacer al respecto.
En esta publicación, te ayudaré a reparar tu Galaxy S10e y a deshacerme del error La cámara se ha detenido para que puedas seguir usando la cámara y tomar fotos o videos sin ningún problema. Consideraremos todas las posibilidades y las descartaremos una tras otra hasta que se solucione el problema. Por lo tanto, si usted es uno de los propietarios de este dispositivo y actualmente tiene un problema similar, continúe leyendo, ya que este artículo puede ayudarlo.
Para los propietarios que buscan una solución a un problema diferente, pasen por nuestra página de solución de problemas porque ya hemos abordado algunos de los problemas más comunes con este dispositivo. Navegue por la página para encontrar problemas similares a los suyos y utilice las soluciones que sugerimos. Si no funcionan o si necesita más ayuda, no dude en contactarnos llenando nuestro cuestionario de problemas de Android.
Solución de problemas del Galaxy S10e con el error "La cámara se ha detenido"
Siempre que su teléfono no tenga ningún signo de daño físico o líquido y que el firmware no se haya modificado de ninguna manera, entonces podrá solucionar este problema por su cuenta realizando los procedimientos a continuación. Intente ver qué método funciona para usted ...
Primera solución: realizar el reinicio forzado
Esto debe ser lo primero que debe hacer, especialmente si es la primera vez que encuentra este problema. Es posible que el error sea provocado por un problema menor de firmware o una falla. Un reinicio forzado es una extracción de batería simulada que actualiza la memoria de su teléfono y recarga todas las aplicaciones y servicios. Si de hecho es causado por un problema menor relacionado con el software, este procedimiento debería solucionarlo. Así es como se hace:
- Mantenga presionado el botón para bajar el volumen y no lo suelte todavía.
- Mientras mantiene presionado el botón de volumen, mantenga presionada también la tecla Encendido.
- Mantenga presionadas ambas teclas juntas durante 15 segundos o hasta que aparezca el logotipo del Galaxy S10e en la pantalla.
Una vez que el teléfono se haya reiniciado con éxito, inicie la cámara y vea si la cámara se ha detenido, el error aún aparece. Si todavía lo hace, entonces es hora de mirar desde un ángulo diferente.
LEA TAMBIÉN: Cómo reparar el Samsung Galaxy S10e que sigue perdiendo señal
Segunda solución: averigüe si es causado por una aplicación de terceros
La cámara es una aplicación principal y algunos de sus servicios son utilizados por varias aplicaciones, especialmente aplicaciones sociales donde se ofrece tomar fotografías o grabar videos. A veces, estas aplicaciones pueden hacer que las aplicaciones preinstaladas se bloqueen y, por lo tanto, para descartar esta posibilidad y aislar el problema, debe reiniciar su teléfono en modo seguro. Así es cómo:
- Mantenga presionada la tecla Encendido hasta que aparezcan las opciones.
- Mantenga presionada la opción Apagar hasta que cambie a Modo seguro.
- Toque el icono de Modo seguro para reiniciar su dispositivo.
- Una vez que el reinicio sea exitoso, debería ver "Modo seguro" en la esquina inferior izquierda de la pantalla.
Hacer esto desactivará temporalmente todas las aplicaciones de terceros. Entonces, una vez que el teléfono ingresa al modo seguro, inicie la cámara y vea si la cámara se ha detenido, el error aún aparece. Si el problema se soluciona o si el error no aparece, significa que hay una aplicación que está activando el error. Siga estos pasos para determinar el culpable y solucionar el problema ...
- Reinicie su teléfono de forma normal para iniciar en modo estándar.
- Recuerde las aplicaciones que instaló en el momento en que el teléfono comienza a reiniciarse por sí solo.
- Una vez que ya tenga una aplicación en mente, deslice el dedo hacia abajo desde la parte superior de la pantalla para abrir el panel de notificaciones.
- Toca el ícono de Configuración en la esquina superior derecha.
- Desplácese y toque Aplicaciones.
- Busque y toque la aplicación sospechosa.
- Toque Almacenamiento.
- Toque Borrar datos y toque Aceptar para confirmar.
- Toque la tecla Atrás una vez y luego toque Desinstalar.
- Confirme que desea eliminar la aplicación de su teléfono.
Por otro lado, si la cámara se ha detenido, el error sigue apareciendo incluso en este modo, entonces es hora de solucionar el problema de la aplicación.
Tercera solución: eliminar el caché de la cámara
Cada aplicación y servicio de su teléfono tiene un caché. Es un archivo pequeño que utiliza el sistema para que las aplicaciones funcionen sin problemas. Si la caché se corrompe como tal, es el caso a veces, puede resultar en fallas de la aplicación o un error como "La cámara se ha detenido". Pero no se preocupe, es posible que aún pueda solucionarlo. A continuación, se explica cómo eliminar la caché de la aplicación de la cámara:
- Desliza el dedo hacia abajo desde la parte superior de la pantalla para bajar el panel de notificaciones.
- Toca el ícono de Configuración en la esquina superior derecha.
- Desplácese y toque Aplicaciones.
- Busque y toque suavemente Cámara.
- Toque Almacenamiento.
- Toca Borrar caché.
Después de esto, inicie la cámara y vea si la cámara se ha detenido, el error aún aparece. Si aún lo hace, pruebe la siguiente solución.
LEA TAMBIÉN: Cómo reparar Samsung Galaxy S10e con un rendimiento muy lento
Cuarta solución: reiniciar la cámara
En este punto, necesitamos reiniciar la cámara que incluye la aplicación, sus servicios y los propios sensores. Cuando se trata de aplicaciones y servicios, un reinicio significa borrar los archivos de datos. La mayoría de las veces, estos archivos contienen configuraciones y preferencias del usuario. Cuando se elimina, el sistema creará otros nuevos que contienen los valores o configuraciones predeterminados. Si es solo un problema con la aplicación, este procedimiento lo solucionará. Así es cómo:
- Desliza el dedo hacia abajo desde la parte superior de la pantalla para bajar el panel de notificaciones.
- Toca el ícono de Configuración en la esquina superior derecha.
- Desplácese y toque Aplicaciones.
- Busque y toque suavemente Cámara.
- Toque Almacenamiento.
- Toque Borrar datos y luego toque Aceptar para confirmar.
Después de restablecer la aplicación y la cámara se ha detenido, el error sigue apareciendo, entonces es hora de solucionar el problema del firmware.
Quinta solución: eliminar la caché del sistema
Ya hemos intentado eliminar la caché de la cámara sin éxito. Entonces, esta vez, tendremos que eliminar el caché del sistema para que sea reemplazado por uno nuevo. Es posible que también se haya dañado. No se preocupe, ninguno de sus archivos y datos se eliminará si lo hizo.
- Apague el dispositivo.
- Mantenga pulsado el Sube el volumen clave y la Bixby , luego presione y mantenga presionada la tecla Poder llave.
- Cuando aparezca el logotipo del Galaxy S10e, suelte las tres teclas.
- Su Galaxy S10e continuará iniciando en el modo de recuperación. Una vez que vea una pantalla negra con textos en azul y amarillo, continúe con el siguiente paso.
- presione el Bajar volumen tecla varias veces para resaltar borrar partición de caché.
- prensa Poder tecla para seleccionar.
- presione el Bajar volumen tecla para resaltar si, ellos y presione el Poder tecla para seleccionar.
- Cuando la partición de borrado de caché esté completa, Reiniciar sistema ahora está resaltado.
- presione el Poder para reiniciar el dispositivo.
Después de eliminar el caché del sistema y la cámara se ha detenido, el error sigue apareciendo cuando abre la aplicación para tomar fotografías o grabar videos, luego pasa a la siguiente solución.
Sexta solución: haga una copia de seguridad de sus archivos y reinicie su teléfono
Este es tu último recurso. Si la cámara se ha detenido, el error continúa mostrándose después de hacer esto, entonces es un posible problema de hardware que afecta al sensor. Esa es la señal de que debe llevar el teléfono a la tienda o tienda para que un técnico de Samsung lo revise por usted. Pero antes de eso, asegúrese de crear una copia de seguridad de sus archivos y datos importantes, luego elimine sus cuentas de Google y Samsung. Una vez que todo esté en orden, siga estos pasos para restablecer su teléfono:
- Apague el dispositivo.
- Mantenga pulsado el Sube el volumen clave y la Bixby , luego presione y mantenga presionada la tecla Poder llave.
- Cuando aparezca el logotipo del Galaxy S10e, suelte las tres teclas.
- Su Galaxy S10e continuará iniciando en el modo de recuperación. Una vez que vea una pantalla negra con textos en azul y amarillo, continúe con el siguiente paso.
- presione el Bajar volumen varias veces para resaltar "borrar datos / restablecimiento de fábrica".
- prensa Poder para seleccionar.
- presione el Bajar volumen hasta que se resalte "Sí".
- prensa Poder para seleccionar e iniciar el reinicio maestro.
- Cuando se completa el reinicio maestro, se resalta "Reiniciar el sistema ahora".
- presione el Tecla de encendido para reiniciar el dispositivo.
Espero haber podido ayudarlo a solucionar el problema con su dispositivo de una forma u otra. Le agradeceríamos que nos ayudara a correr la voz, así que comparta esta publicación si la encuentra útil. Muchas Gracias Por Leer!
Conéctate con nosotros
Siempre estamos abiertos a sus problemas, preguntas y sugerencias, así que no dude en contactarnos llenando este formulario. Este es un servicio gratuito que ofrecemos y no le cobraremos un centavo por ello. Pero tenga en cuenta que recibimos cientos de correos electrónicos todos los días y es imposible para nosotros responder a todos y cada uno de ellos. Pero tenga la seguridad de que leemos todos los mensajes que recibimos. Para aquellos a quienes hemos ayudado, corran la voz compartiendo nuestras publicaciones con sus amigos o simplemente haciendo clic en Me gusta en nuestra página de Facebook o síganos en Twitter. También puede visitar nuestro canal de Youtube, ya que publicamos videos útiles todas las semanas.