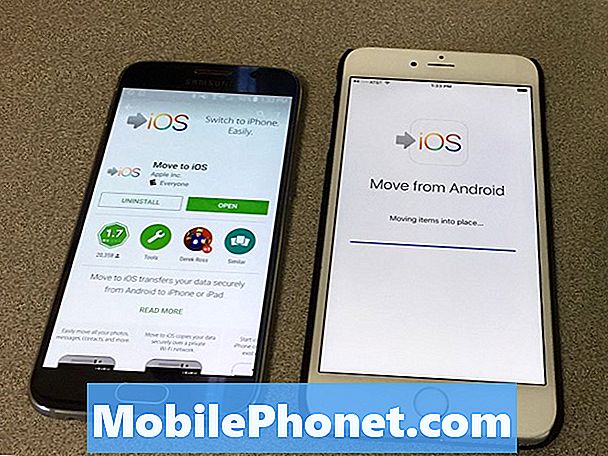Contenido
- Controles y opciones de la aplicación de cámara Galaxy Note 5
- Administrar la configuración de la cámara en su Galaxy Note 5
- Administra los modos de cámara en tu Galaxy Note 5
- Descargue más modos de cámara para su Note 5
- Tomar fotos y grabar videos en el Galaxy Note 5
- Cómo grabar un video en su Galaxy Note 5
- Cómo utilizar las cámaras delantera y trasera simultáneamente
- Cómo tomar una selfie en tu Galaxy Note 5
- Cómo tomar una selfie amplia en su Galaxy Note 5
- Cómo grabar un collage de video en tu Note 5
- Cómo buscar sus fotos capturadas y videos grabados en su Note 5
- Cómo compartir fotos y videos en su Note 5
- Cómo transmitir video en vivo usando la aplicación de cámara Galaxy Note 5
En esta publicación, hemos demostrado diferentes operaciones que cada usuario puede realizar con la aplicación de cámara Galaxy Note 5 (#Samsung # GalaxyNote5) y sacarle el máximo provecho.
Controles y opciones de la aplicación de cámara Galaxy Note 5
La pantalla del visor de la cámara Note 5 le permite ver su sujeto y acceder a varios controles y opciones que puede usar. Entre sus secciones y elementos predeterminados se incluyen el menú de accesos directos, así como los iconos para acceder a la configuración de la cámara, la galería, grabar video, capturar imágenes, cambiar de cámara y modos de disparo.
- Menú de atajos - aquí es donde puede acceder a la configuración de la cámara de uso frecuente para personalizar las fotos y videos capturados. A continuación se muestran los ajustes de la cámara accesibles a través del menú de accesos directos:
- Efecto - utilizado para agregar un efecto gráfico especial a una imagen / video
- HDR automático - utilizado para guardar una imagen en HDR o solo en tonos ricos
- Temporizador - utilizado para tomar fotos o videos con retraso de tiempo
- Destello - se puede activar o desactivar si es necesario. Las opciones de flash que puede alternar a través de la cámara trasera incluyen Encendido, Automático y Apagado.
- Tamaño de foto -utilizado para cambiar la resolución de la imagen. Las cámaras delantera y trasera también tienen configuraciones independientes disponibles.
- Ajustes de la cámara - representado por un icono con forma de rueda. Se utiliza para abrir el menú de configuración de la cámara trasera y le permite cambiar más configuraciones de la cámara.
- Galería : Se utiliza para ver fotos o videos a través de la aplicación Galería.
- Grabarvídeo - utilizado para comenzar a grabar un video.
- Capturarimagen - utilizado para tomar una foto.
- Cambiarcámaras - se utiliza para cambiar entre las cámaras delantera y trasera.
- Disparomodos - utilizado para acceder y seleccionar diferentes modos de disparo.
Administrar la configuración de la cámara en su Galaxy Note 5
Puede administrar la configuración de la cámara de su teléfono para que funcione de la manera que desee. Así es cómo:
- Presione rápidamente el Casallave dos veces desde cualquier pantalla. Al hacerlo, se abrirá la pantalla del visor de la cámara.
- En la pantalla del visor, toque el Configuracionesicono (imagen en forma de rueda) en la esquina inferior izquierda. Se abre la pantalla de configuración de la cámara. Aquí puede ajustar cualquiera de las opciones de la cámara como desee.
- Para acceder a todas las opciones disponibles, desplácese hasta la parte inferior de la pantalla.
- Si desea activar una función, simplemente toque el control deslizante junto a una opción para habilitarla. Para esta guía, toque el control deslizante junto a Vozcontrolar para habilitar el control por voz mientras toma fotografías o graba videos. Siga las instrucciones en pantalla para completar el proceso. Haga lo mismo con otras opciones para personalizar cómo desea que funcione su cámara.
- Grifo Reiniciarajustes para revertir todas las configuraciones a sus configuraciones predeterminadas.
Administra los modos de cámara en tu Galaxy Note 5
Hay muchos modos de captura de fotos predefinidos que puedes usar en tu Galaxy Note 5. Estos modos son funciones existentes de la aplicación de cámara de tu teléfono. Si desea ver descripciones de cada modo, simplemente abra el menú Modo. A continuación, le indicamos cómo hacerlo:
- Presione rápidamente el Casallave dos veces desde cualquier pantalla para abrir la pantalla del visor de la aplicación de la cámara.
- Toque Modoicono en la esquina inferior derecha de la pantalla del visor.
- Se le indicarán los diferentes modos de disparo en la siguiente pantalla. Toque en el Información (i)icono en la esquina superior derecha de la pantalla. La siguiente pantalla mostrará descripciones para cada modo de disparo.
- Desplácese para ver las descripciones de cada modo.
- Para volver al Modomenú, toque en el atrásllave.
- Toque un modo para seleccionarlo.
Descargue más modos de cámara para su Note 5
Si no está satisfecho con los efectos del modo de cámara preinstalados, puede descargar otros modos en su dispositivo. Sigue estos pasos:
- Abre el Cámaraaplicaciónvisor pantalla presionando rápidamente la tecla Inicio dos veces desde cualquier pantalla.
- Toque en el Modoicono.
- Grifo Descargar.
- Desplácese y toque para descargar el modo deseado.
- Toque Instalar para continuar con la descarga e instalación del modo seleccionado.
- Si se le solicita, toque AceptaryDescargar para proceder.
- Espere hasta que se complete la instalación.
- Una vez terminado, toque dos veces el atrásllave para volver a la pantalla del visor de la cámara.
- Toque en el Modoicono.
- Desplázate y presiona el modo de cámara que instalaste recientemente para usarlo.
Tomar fotos y grabar videos en el Galaxy Note 5
Las imágenes capturadas con la aplicación de la cámara de su teléfono se guardarán como archivos JPEG (.webp). Por otro lado, los videos se guardan como archivos MPEG4 (.mp4).
Capturar fotos con la cámara incorporada del Galaxy Note 5 suele ser tan fácil como elegir un sujeto, apuntar el teléfono y tocar el botón del obturador de la cámara.
- Grifo Cámara desde la pantalla de inicio. Se abre la pantalla del visor de la cámara.
Insinuación: Si lo desea, también puede seleccionar un modo de disparo primero tocando Modo y luego seleccione el modo de disparo deseado. De forma predeterminada, está configurado en modo automático.
- Apunta la cámara a tu sujeto. Puede acercar o alejar pellizcando en la pantalla.
- Toque en el Cámarabotón (icono de captura de imagen) en la pantalla del visor cuando esté listo para tomar una foto. A medida que el obturador hace clic, la imagen se captura y se almacena en su teléfono. Puede tocar y mantener Cámaraobturadorbotón para tomar hasta 30 fotos sucesivas si el temporizador está apagado.
- Otra forma de iniciar la cámara es mediante Aplicaciones->Cámara. También puede presionar rápidamente la tecla Inicio desde cualquier pantalla dos veces.
- Para iniciar la cámara desde la pantalla de bloqueo, simplemente deslice el icono de la cámara hacia arriba desde la pantalla de bloqueo.
- Si desea tener una descripción general de las funciones de la cámara de su teléfono, puede acceder al menú de configuración del teléfono a través de Aplicaciones->Cámara->Configuraciones->Ayuda. Simplemente toque para seleccionar un tema y obtener más información.
Cómo grabar un video en su Galaxy Note 5
Tu Galaxy Note 5 puede capturar videos para que los disfrutes y los compartas como videos de tamaño específico para mensajes multimedia. Así es cómo:
- Grifo Aplicaciones desde Casa, o presione rápidamente el Casallave desde cualquier pantalla dos veces.
- Grifo Cámara para iniciar la pantalla del visor de la cámara.
Puede capturar un video en varias resoluciones. Si desea cambiar la resolución del video, toque el Configuracionesicono, grifo VídeoTalla (posterior) y luego elija la resolución o el modo de grabación que desee.
- Para restringir el tamaño del video, toque para seleccionar VGA y luego toca el atrásllave para volver a la pantalla del visor de la cámara.
- Coloque su dispositivo en el sujeto.
- Toque en el Vídeocapturar para iniciar la grabación.
- Toque en el Detenerbotón para finalizar el video cuando haya terminado.
- Apunta la cámara a tu sujeto.
- Cuando esté listo, toque el Grabaricono para comenzar a grabar videos de alta calidad.
- Para pausar la grabación, toque el Pausaicono.
- Para reanudar una grabación en pausa, toque el CurrículumVídeoGrabaciónicono (círculo negro con punto rojo en el centro).
- Para finalizar la grabación, toque el FinVídeoGrabaciónicono. La cámara dejará de grabar y el video se capturará y guardará en su dispositivo.
Cómo utilizar las cámaras delantera y trasera simultáneamente
El Galaxy Note 5 también cuenta con cámara dual, un modo de toma de fotos que puede usar para capturar una tarjeta postal con la cámara frontal y trasera simultáneamente. A continuación, le indicamos cómo utilizar esta función:
- Presione rápidamente el Casallave dos veces desde cualquier pantalla para abrir la pantalla del visor de la cámara.
- Toque en el Modoicono.
- Desplácese y toque DobleCámara.
- En caso de que el modo de cámara dual no esté disponible, puede descargarlo desde Galaxy Apps. Simplemente desplácese y toque Descargar desde el Modomenú y siga las instrucciones para completar el proceso de descarga e instalación.
- Verá una vista en miniatura tomada de la cámara frontal y las opciones de borde se muestran en la parte inferior de la pantalla del visor de la cámara. Simplemente toque la miniatura deseada para seleccionarla.
- Para ocultar las opciones de borde, simplemente toque la flecha hacia abajo.
- Toque y arrastre la miniatura seleccionada para moverla a una nueva ubicación y luego suéltela.
- Cuando aparezca un marco blanco alrededor de la miniatura, toque y arrastre una esquina del marco blanco para reducir o ampliar el tamaño de la miniatura.
- Cuando esté satisfecho con el tamaño, toque en cualquier lugar fuera de la miniatura para salir del modo de edición y continuar con la toma de una foto.
- Coloque su teléfono en el sujeto y toque el Cámaraobturadorbotón para capturar la imagen.
Cómo tomar una selfie en tu Galaxy Note 5
Las selfies se están convirtiendo en una tendencia en las redes sociales, especialmente en Facebook. Si aún no lo ha probado en su nuevo dispositivo Note 5 porque es nuevo en la interfaz de Android, aquí tiene una guía rápida para usted.
- Abra la pantalla del visor de la cámara presionando rápidamente el Casallavedos veces desde cualquier pantalla.
- En la pantalla del visor, toque el Cambiarcámara icono para cambiar entre las cámaras frontal y trasera.
- A continuación, verá un círculo amarillo en la pantalla, lo que indica que las caras principales de la selfie están enfocadas. Para capturar la foto, toque en cualquier lugar de la pantalla.
- Alternativamente, puede tocar el sensor de frecuencia cardíaca en la parte posterior del teléfono para capturar una foto selfie.
Cómo tomar una selfie amplia en su Galaxy Note 5
La aplicación de la cámara de su teléfono también cuenta con un modo de selfie amplio para que pueda incluir a más personas en su selfie. Con esta función, puede tomar tomas de gran angular, lo que le permite mover su teléfono hacia la derecha y hacia la izquierda para capturar más de la escena. En caso de que necesite ayuda, aquí le mostramos cómo tomar una selfie amplia en su Note 5:
- Abra el visor de la cámara presionando rápidamente el Casallave dos veces desde cualquier pantalla.
- Toque en el Cambiarcámaraicono en la pantalla del visor, para alternar entre las cámaras frontal y trasera.
- Toque en el Modoicono para proceder.
- Grifo Amplioselfie para habilitarlo.
- Coloque su teléfono en el sujeto.
- Toque en el Cámaraobturadorbotón cuando estés listo.
- Ahora, gira tu teléfono lentamente hacia la derecha.
- Cuando hayas terminado, toca el Detenerbotón. Si no está satisfecho con el resultado, puede repetir el mismo procedimiento hasta obtener el mejor resultado.
Cómo grabar un collage de video en tu Note 5
Puede usar su dispositivo Note 5 para capturar hasta cuatro videos sucesivos en Video collage y utilizarlos para hacer collages cortos junto con videos en cámara lenta para compartir a través de sus cuentas de redes sociales. Así es cómo:
- Presione rápidamente el Casallave dos veces desde cualquier pantalla para iniciar la pantalla del visor de la cámara.
- Toque en el Modoicono.
- Grifo Vídeocollage de los modos de cámara disponibles.
- Coloque su teléfono en el sujeto y luego toque el Vídeocapturarbotón para comenzar a grabar su video.
Si necesita pausar mientras graba, toque el Pausabotón o espere seis segundos hasta que se capturen los cuatro videos sucesivos.
Para comenzar a grabar cada nuevo videoclip, debe tocar el Vídeocapturarbotón.
- Una vez que haya terminado, toque Salvar para guardar su collage de video. Se guardará en el teléfono Galería en el Cámaraálbum.
Para agregar la fecha y la hora en el collage de videos, toque Finetiquetas. Para agregar música de fondo a su collage de videos, toque el botón a la derecha de Música BG.
- Para volver a la pantalla del visor de la cámara, toque la flecha hacia atrás en la parte superior izquierda de la pantalla.
Cómo buscar sus fotos capturadas y videos grabados en su Note 5
Todas las fotos y videos tomados con la aplicación de la cámara se almacenan en la aplicación Mis archivos, por lo tanto, aquí es donde debe ir si desea acceder a sus fotos y videos previamente guardados. A continuación, le indicamos cómo acceder a este directorio.
- Grifo Aplicaciones desde el Casa pantalla.
- Desplácese y toque Mis archivos.
- Grifo Imagenes para ver todas las fotos y Videos para ver todos los videos disponibles en su teléfono.
- Para esta guía, toque Imágenes.
- Aparecerá una nueva pantalla que contiene todas las imágenes almacenadas en su teléfono. Grifo Buscar para buscar rápidamente la foto deseada. Ingrese una palabra clave y luego toque el nombre de un archivo de foto para verlo completo.
- Siga los mismos pasos cuando busque videos.
Cómo compartir fotos y videos en su Note 5
Si cree que ha capturado perfectamente una escena importante o ha grabado un video impresionante y desea compartirlo con otras personas, puede hacerlo utilizando varias aplicaciones en su Note 5. Fotos y videos recibidos en mensajes, así como los descargados de también se pueden compartir otras fuentes desde su teléfono. Así es cómo:
- Abra la pantalla del visor de la cámara presionando rápidamente el Casallave dos veces desde cualquier pantalla.
- Coloque su teléfono en el sujeto y toque el Cámaraobturadorbotón para capturar una foto.
- Para ver su foto, toque el Galeríaicono.
- Toque en el Compartiricono debajo de la pantalla.
- Desliza el dedo hacia la izquierda y toca la aplicación que quieras usar para compartir tu foto.
- Siga las instrucciones en pantalla para completar el proceso para compartir fotos / videos.
Cómo transmitir video en vivo usando la aplicación de cámara Galaxy Note 5
La aplicación de la cámara Note 5 también le permite transmitir su grabación de video en vivo a través de YouTube a través del modo de transmisión en vivo. Con este modo, puede compartir el enlace a su transmisión con cualquier persona en su lista de contactos para que puedan ver su video en tiempo real. En caso de que desee probar esta interesante función por primera vez en su nuevo phablet, siga estos pasos:
- Abra la pantalla del visor de la cámara presionando rápidamente el Casallave dos veces desde cualquier pantalla.
- Toque en el Modoicono.
- Desplácese y toque En Vivotransmitir. Se le pedirá que utilice su Googlecuenta para iniciar sesión en En Vivotransmitir. Revise el descargo de responsabilidad y toque De acuerdo para proceder.
- Toque en el Invitaciónicono en la esquina media izquierda de la pantalla. Si lo hace, podrá seleccionar personas de su lista de contactos que obtendrán un enlace a su transmisión en vivo.
- Toque para seleccionar los contactos que desea agregar como destinatarios y toque Hecho.
- Para iniciar la transmisión, toque el En Vivobotón.
- Para finalizar la transmisión, toque el Detenerbotón.
- Si desea utilizar la cámara frontal y el micrófono para narrar la transmisión en vivo con su imagen y comentarios en tiempo real, simplemente toque Posterior.
- Para compartir la transmisión grabada a través de aplicaciones como Mensajes y Correo electrónico, toque en el Compartirbotón.
- Desliza hacia la izquierda y toca la aplicación que prefieras usar para compartir tu foto / video.
- Sigue las instrucciones en la pantalla.
- Para compartir su transmisión en vivo nuevamente, toque Compartir, o toca el Botón X para salir del modo de transmisión en vivo.
- Toque el botón Auto para confirmar la salida de En Vivotransmitirmodo.
Mas consejos
Para producir una foto perfecta, puede combinar varias fotos con diferentes exposiciones utilizando el ajuste HDR o Alto rango dinámico. Le ayudará a equilibrar las duras condiciones de iluminación, las fotos a contraluz y el alto contraste, así como a hacer que la foto final sea menos oscura. Para usar esta función, abra la pantalla del visor de la aplicación de la cámara y toque el ícono HDR para alternar entre Encendido, Apagado y Automático. Después de eso, puede comenzar a tomar una foto para usar con HDR activado o desactivado. Pruébelo y vea cómo funciona en la oscuridad de las fotos.
Conéctate con nosotros
Siempre estamos abiertos a sus problemas, preguntas y sugerencias, así que no dude en contactarnos llenando este formulario. Apoyamos todos los dispositivos Android disponibles y nos tomamos en serio lo que hacemos. Este es un servicio gratuito que ofrecemos y no le cobraremos un centavo por ello. Pero tenga en cuenta que recibimos cientos de correos electrónicos todos los días y es imposible para nosotros responder a todos y cada uno de ellos. Pero tenga la seguridad de que leemos todos los mensajes que recibimos. Para aquellos a quienes hemos ayudado, corran la voz compartiendo nuestras publicaciones con sus amigos o simplemente haciendo clic en Me gusta en nuestra página de Facebook y Google+ o síganos en Twitter.