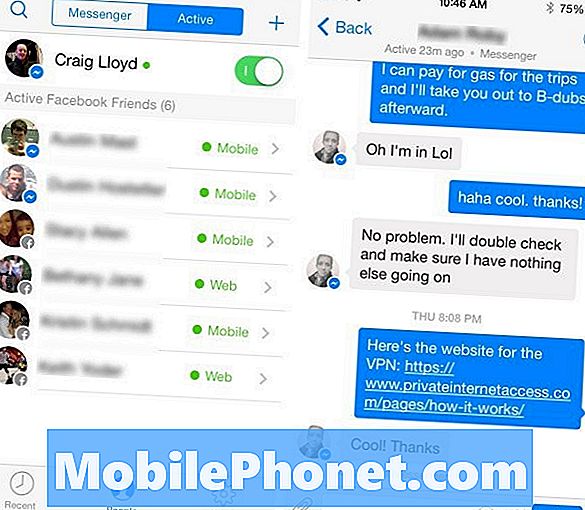Contenido
El mensaje de error "Advertencia: la cámara falló" a menudo se refiere al sensor que no se pudo inicializar o no hizo lo que se esperaba de él. Algunos de nuestros lectores que poseen el Samsung Galaxy J3 parecen estar experimentando este error cada vez que intentan tomar fotografías.

Solución de problemas: Hay, al menos, dos mensajes de error que puede recibir cuando la cámara se congela, se bloquea o deja de funcionar. El primero es "Desafortunadamente, la cámara se ha detenido", mientras que el segundo es "Advertencia: la cámara falló". El primero suele ocurrir cuando el problema está en la aplicación y el segundo cuando el problema está en el hardware. Sin embargo, hemos encontrado casos en los que este error se produce simplemente porque el sensor pudo inicializarse dejando que el hardware se bloquee. Por lo tanto, con solo mirar el mensaje de error, realmente no podemos saber si el problema está en la aplicación, el firmware o el hardware en sí. Necesitamos solucionar problemas. Dicho esto, esto es lo que te sugiero que hagas ...
Paso 1: asegúrese de que las aplicaciones de terceros no tengan nada que ver con el problema
En ocasiones, las aplicaciones de terceros se bloquean y afectan el funcionamiento normal del teléfono. Por lo tanto, debemos asegurarnos de que no sea eso. Necesito que arranque su Galaxy J3 para desactivar temporalmente todas las aplicaciones de terceros. Al hacerlo, ya está aislando el problema para saber si tiene algo que ver con aplicaciones de terceros o preinstaladas. Así es como ejecuta su dispositivo en modo seguro:
- Apaga tu Galaxy J3. Mantenga presionada la tecla Encendido, toque Apagar y luego toque APAGAR para confirmar.
- Mantén presionada la tecla de encendido más allá de la pantalla con el nombre del dispositivo.
- Cuando aparezca "SAMSUNG" en la pantalla, suelte la tecla de encendido.
- Inmediatamente después de soltar la tecla de encendido, mantenga presionada la tecla para bajar el volumen.
- Continúe presionando la tecla para bajar el volumen hasta que el dispositivo termine de reiniciarse.
- El modo seguro se mostrará en la esquina inferior izquierda de la pantalla.
- Suelta la tecla para bajar el volumen cuando veas "Modo seguro".
Mientras el teléfono está en este modo, intente abrir la aplicación de la cámara para ver si aún recibirá el mismo error. Si es así, las aplicaciones que descargó e instaló no tienen nada que ver con el problema; de lo contrario, solo tiene que encontrar las aplicaciones que lo causan y desinstalarlas.
- Desde cualquier pantalla de inicio, toca el Icono de aplicaciones.
- Grifo Configuraciones.
- Grifo Aplicaciones.
- Toque la aplicación deseada en la lista predeterminada o toque Menú icono> Mostrar aplicaciones del sistema para mostrar aplicaciones preinstaladas.
- Grifo Almacenamiento.
- Grifo Borrar datos y luego toque Okay.
- Grifo Limpiar cache.
Paso 2: borre el caché y los datos de la aplicación de la cámara
Suponiendo que el error sigue apareciendo cuando la aplicación de la cámara se abre en modo seguro o si el problema persiste después de realizar el primer paso, es hora de buscar la aplicación. Debe restablecerlo borrando su caché y datos para que vuelva a su configuración predeterminada y elimine todos los posibles cachés y datos corruptos. Si el problema es solo con la aplicación, entonces este procedimiento es suficiente para solucionarlo ...
- Desde cualquier pantalla de inicio, toca el Icono de aplicaciones.
- Grifo Configuraciones.
- Grifo Aplicaciones.
- Toque en el Cámara aplicación en la lista predeterminada o toque Menú icono> Mostrar aplicaciones del sistema para mostrar aplicaciones preinstaladas.
- Grifo Almacenamiento.
- Grifo Borrar datos y luego toque Okay.
- Grifo Limpiar cache.
No se preocupe, ninguna de sus imágenes o videos se eliminará, ya que están guardados en otro lugar. Entonces, después de hacer esto, intente abrir la aplicación para ver si el error aún aparece y, de ser así, continúe con el siguiente paso.
Paso 3: Limpie la partición de la caché para que se reemplacen las cachés
Necesitamos descartar la posibilidad de que algunos de los cachés se corrompan y estén causando este tipo de problema. Como no tenemos acceso a los cachés individuales ni podemos eliminarlos individualmente, tenemos que hacer que el teléfono arranque en modo de recuperación y borrar la partición del caché desde allí. Así es como lo haces:
- Apague el dispositivo.
- Mantenga pulsado el Sube el volumen clave y la Casa , luego presione y mantenga presionada la tecla Poder llave.
- Cuando aparezca la pantalla del logotipo del dispositivo, suelte solo el Poder llave.
- Cuando aparezca el logotipo de Android, suelte todas las teclas ("Instalando actualización del sistema" se mostrará durante unos 30 - 60 segundos antes de mostrar las opciones del menú de recuperación del sistema Android).
- presione el Bajar volumen Tecla varias veces para resaltar "borrar partición de caché".
- presione el Poder tecla para seleccionar.
- presione el Bajar volumen para resaltar "sí" y presione la tecla Poder tecla para seleccionar.
- Cuando se completa la eliminación de la partición de caché, se resalta "Reiniciar el sistema ahora".
- presione el Poder para reiniciar el dispositivo.
El teléfono tardará un poco más en activarse, pero cuando lo haga, intente abrir la cámara para saber si aparece el error y, de ser así, no tiene otra opción que hacer el siguiente paso.
Paso 4: Realice un reinicio en su Samsung Galaxy J3
Un reinicio devolverá el teléfono a su configuración predeterminada de fábrica, descartando la posibilidad de que el problema haya sido causado por configuraciones o configuraciones incorrectas. Aparte de eso, también eliminará todos los posibles archivos de sistema y datos corruptos. Sin embargo, todos sus archivos y datos personales también se eliminarán, así que asegúrese de hacer una copia de seguridad antes del restablecimiento.
Cuando esté listo para restablecer su teléfono, primero desactive la función antirrobo para asegurarse de que no se bloqueará su dispositivo después del restablecimiento. Así es cómo…
- Desde cualquier pantalla de inicio, toca el Icono de aplicaciones.
- Grifo Configuraciones.
- Grifo Nube y cuentas.
- Grifo Cuentas.
- Grifo Google.
- Toque la dirección de correo electrónico de su ID de Google. Si tiene varias cuentas configuradas, deberá repetir estos pasos para cada cuenta.
- Grifo Menú.
- Grifo Eliminar cuenta.
- Grifo ELIMINAR CUENTA.
Después de desactivar el antirrobo, siga estos pasos para realizar el reinicio maestro ...
- Apague el dispositivo.
- Mantenga pulsado el Sube el volumen clave y la Casa , luego presione y mantenga presionada la tecla Poder llave.
- Cuando aparezca la pantalla del logotipo del dispositivo, suelte solo el Poder llave
- Cuando aparezca el logotipo de Android, suelte todas las teclas ("Instalando actualización del sistema" se mostrará durante unos 30 - 60 segundos antes de mostrar las opciones del menú de recuperación del sistema Android).
- presione el Bajar volumen Tecla varias veces para resaltar "borrar datos / restablecimiento de fábrica".
- prensa Poder para seleccionar.
- presione el Bajar volumen hasta que se resalte "Sí - eliminar todos los datos del usuario".
- prensa Poder para seleccionar e iniciar el reinicio maestro.
- Cuando se completa el reinicio maestro, se resalta "Reiniciar el sistema ahora".
- presione el Poder para reiniciar el dispositivo.
Paso 5: lleve el teléfono a la tienda o tienda para que lo revisen
Después del reinicio y el problema persiste, podemos decir que ya es un problema de hardware, ya que ya hemos realizado todos los procedimientos básicos que pueden haber solucionado el problema siempre que sea un problema con una de las aplicaciones o el firmware. Entonces, en este punto, es mejor simplemente enviar el teléfono o traerlo a la tienda y que el técnico lo revise.
Aparece el error "La cámara falló" cuando se toma una foto con la aplicación de cámara predeterminada
Problema: Hola chicos. Mi teléfono es el Galaxy J3 barato y aunque no espero que funcione como mi Galaxy S5 antes, prácticamente hace lo que quiero que haga, pero recientemente, aparece un error cada vez que tomo fotos. El mensaje de error dice "La cámara falló" pero puedo abrir la cámara sin ningún problema. Solo se muestra cuando se toma una foto. ¿Ha encontrado este problema antes? ¿Qué debo hacer para eliminar este mensaje de error? Gracias.
Solución de problemas: A diferencia del primer problema, este permite al usuario abrir la cámara correctamente, pero aparece el mismo mensaje de error cuando el propietario comienza a tomar algunas fotos. Tampoco podemos estar seguros de si es un problema con el hardware o simplemente un problema con la aplicación o el firmware. Pero déjame decirte el funcionamiento básico de la cámara antes de continuar.
Cuando hagas una foto, por supuesto, abrirás la cámara. Una vez que se toca, la aplicación, el firmware y el sensor de la cámara se inicializan para estar listos. También se llamará a la aplicación Galería para que se inicialice, ya que funciona en paralelo con la cámara. Cuando se toma la foto, el sensor registrará la imagen y luego la pasará a la Galería, que la administrará y es posible que en este punto ocurra el problema. Dicho esto, esto es lo que debe hacer ...
Paso 1: borre el caché y los datos de la cámara
En lo que respecta a la cámara, debe ser la primera que se debe restablecer para descartar la posibilidad de que sea solo un problema con la aplicación en sí o con algunas de sus configuraciones.
- Desde cualquier pantalla de inicio, toca el Icono de aplicaciones.
- Grifo Configuraciones.
- Grifo Aplicaciones.
- Toque en el Cámara aplicación en la lista predeterminada o toque Menú icono> Mostrar aplicaciones del sistema para mostrar aplicaciones preinstaladas.
- Grifo Almacenamiento.
- Grifo Borrar datos y luego toque Okay.
- Grifo Limpiar cache.
Si el error sigue apareciendo después de esto, el siguiente paso podría ayudar.
Paso 2: borra el caché y los datos de la aplicación Galería
Es posible que sea la Galería la que se bloquee y afecte el funcionamiento de la cámara, ya que el error se produce después de tomar la foto. Por lo tanto, necesitamos sacarlo de la imagen borrando su caché y sus datos. No se preocupe, solo administra sus fotos y videos, por lo que cuando se restablece, ninguno de esos archivos se eliminará, ya que se guardaron en un lugar seguro.
- Desde cualquier pantalla de inicio, toca el Icono de aplicaciones.
- Grifo Configuraciones.
- Grifo Aplicaciones.
- Toque en el Galería aplicación en la lista predeterminada o toque Menú icono> Mostrar aplicaciones del sistema para mostrar aplicaciones preinstaladas.
- Grifo Almacenamiento.
- Grifo Borrar datos y luego toque Okay.
- Grifo Limpiar cache.
Paso 3: Limpia la partición de caché
Suponiendo que el error siga apareciendo incluso después de borrar los cachés y los datos de la cámara y la galería, es hora de buscar el firmware. Lo primero que debe hacer es eliminar todos los posibles cachés corruptos borrando la partición del caché.Siga la guía sobre cómo iniciar su teléfono en modo de recuperación y borre la partición de caché en el primer problema.
Paso 4: Realice el restablecimiento de fábrica en su Galaxy J3
Después de limpiar la partición de caché y el problema persiste, no hay nada más que puedas hacer que restablecer tu teléfono. Pero, de nuevo, debe hacer una copia de seguridad de todos sus archivos y datos antes de realizar el procedimiento, especialmente sus imágenes y videos.
- Realice una copia de seguridad de los datos en la memoria interna. Si ha iniciado sesión en una cuenta de Google en el dispositivo, ha activado Anti-robo y necesitará sus credenciales de Google para finalizar el reinicio maestro.
- Desde cualquier pantalla de inicio, toca el Icono de aplicaciones.
- Grifo Configuraciones.
- Grifo Nube y cuentas.
- Grifo Copia de seguridad y restaurar.
- Si lo desea, toque Respalda mi información para mover el control deslizante a EN o APAGADO.
- Si lo desea, toque Restaurar para mover el control deslizante a EN o APAGADO.
- Toque en el espalda dos veces para volver al menú Configuración, luego toque Administración General.
- Grifo Reiniciar.
- Grifo Restablecer datos de fábrica.
- Grifo Reiniciar el dispositivo.
- Si tiene el bloqueo de pantalla activado, ingrese su PIN o contraseña.
- Grifo Seguir.
- Grifo Eliminar todos.
Espero que esta guía de solución de problemas ayude, si no, envíe el teléfono a una tienda para que lo arreglen.
Conéctate con nosotros
Siempre estamos abiertos a sus problemas, preguntas y sugerencias, así que no dude en contactarnos llenando este formulario. Este es un servicio gratuito que ofrecemos y no le cobraremos un centavo por ello. Pero tenga en cuenta que recibimos cientos de correos electrónicos todos los días y es imposible para nosotros responder a todos y cada uno de ellos. Pero tenga la seguridad de que leemos todos los mensajes que recibimos. Para aquellos a quienes hemos ayudado, corran la voz compartiendo nuestras publicaciones con sus amigos o simplemente haciendo clic en Me gusta en nuestra página de Facebook y Google+ o síganos en Twitter.