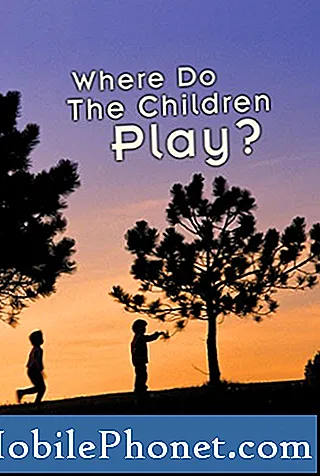
Contenido
Llegará un momento en que su teléfono inteligente comenzará a funcionar lento y lento. De hecho, ya hemos recibido varias quejas de nuestros lectores que se quejan de este problema específico que involucra al Samsung Galaxy A7. Este es un teléfono de nivel medio y en realidad tiene un hardware bastante impresionante en comparación con sus competidores. No hace falta decir que es rápido y, teniendo en cuenta que su firmware ya está actualizado, rara vez puede sentir los retrasos y / o congelaciones.
Sin embargo, en esta publicación, abordaré el problema de rendimiento en el que el teléfono comienza a funcionar muy lento o lento. Si bien básicamente no es un problema complicado, es muy molesto porque tendrás que esperar a que tu teléfono termine una tarea que podría hacer unos segundos antes. Para un teléfono que se anuncia que funciona rápido y sin problemas, es muy frustrante usar una unidad que básicamente hace lo contrario. Si usted es uno de los propietarios de este teléfono y actualmente tiene un problema similar, continúe leyendo, ya que puede encontrar útil esta publicación.
Ahora, antes de continuar, si está buscando una solución a un problema diferente, asegúrese de visitar nuestra página de solución de problemas A7 porque ya hemos abordado los problemas más comunes con este dispositivo. Navegue por la página para encontrar problemas similares y utilice las soluciones que sugerimos. Si aún necesita nuestra ayuda después de eso, contáctenos completando nuestro cuestionario.
Solución de problemas de un Galaxy A7 lento y lento
El propósito de esta guía de solución de problemas es que determinemos por qué un teléfono con especificaciones bastante decentes comenzó a funcionar de manera molesta y lenta. Consideraremos todas las posibilidades y las descartaremos una por una hasta que podamos determinar fácilmente de qué se trata el problema y qué lo causa, de modo que podamos tratar de formular una solución que pueda solucionarlo para siempre. Intente seguir los procedimientos a continuación ...
Ejecute su Galaxy A7 en modo seguro y observe
Una de las posibilidades por las que un teléfono funciona lento se debe a que las aplicaciones se ejecutan en segundo plano. La mayoría de las aplicaciones que causan problemas son de terceros o las que descargó e instaló. La razón por la que necesitamos ejecutar su teléfono en modo seguro es para aislar el problema. Si lo hace, nos dará una pista de cuál es realmente el culpable. Cuando está en modo seguro, todas las aplicaciones y servicios de terceros se desactivan temporalmente. Así es como se hace ...
- Apague el dispositivo.
- Mantenga presionada la tecla Encendido más allá de la pantalla del nombre del modelo.
- Cuando aparezca "SAMSUNG" en la pantalla, suelte la tecla de encendido.
- Inmediatamente después de soltar la tecla de encendido, mantenga presionada la tecla para bajar el volumen.
- Continúe presionando la tecla para bajar el volumen hasta que el dispositivo termine de reiniciarse.
- El modo seguro se mostrará en la esquina inferior izquierda de la pantalla.
- Suelta la tecla para bajar el volumen cuando veas Modo seguro.
Si su teléfono funciona realmente bien cuando está en este modo, entonces se confirma que una o algunas de las aplicaciones que instaló están causando el problema. Necesitas encontrar esa aplicación y desinstalarla. Es posible que deba desinstalar más de una aplicación y reiniciar su teléfono innumerables veces para solucionar este problema.
Así es como desinstalas una aplicación de tu A7 ...
- Desde la pantalla de inicio, toque la bandeja de aplicaciones.
- Toque Configuración> Aplicaciones.
- Toque la aplicación deseada en la lista predeterminada o toque el icono de 3 puntos> Mostrar aplicaciones del sistema para mostrar las aplicaciones preinstaladas.
- Toque la aplicación deseada.
- Toque Desinstalar.
- Toque Desinstalar nuevamente para confirmar.
ARTÍCULOS RELACIONADOS:
- Cómo reparar su Samsung Galaxy A7 (2017) que sigue mostrando el error "Desafortunadamente, la configuración se ha detenido" [Guía de solución de problemas]
- Cómo reparar su Samsung Galaxy A7 que se atascó en el logotipo de Samsung y no continúa iniciando [Guía de solución de problemas]
- Cómo reparar su Samsung Galaxy A7 (2017) que se atasca en el logotipo durante el arranque [Guía de solución de problemas]
Restablecer todos los ajustes
Si su teléfono todavía se siente lento o lento incluso cuando está en modo seguro, lo siguiente que debe hacer es intentar que el teléfono vuelva a su configuración predeterminada. Existe la posibilidad de que este problema se deba a una configuración incorrecta y no tenemos ni idea de dónde buscar. Por lo tanto, lo mejor que puede hacer ahora es restablecer todas las configuraciones para que el teléfono vuelva a su configuración original. Pero lo bueno de este método es que no perderá ni una sola aplicación, archivo o datos; permanecerán intactos incluso si se restablecen todos los ajustes.
- Desde una pantalla de inicio, deslícese hacia arriba o hacia abajo desde el centro de la pantalla para acceder a la pantalla de aplicaciones.
- Navegar: Configuración Ícono de configuración> Copia de seguridad y restablecimiento.
- En la sección Restablecer, toque Restablecer configuración.
- Revisa la información y luego toca RESTABLECER AJUSTES.
- Si se presenta, ingrese el PIN, contraseña o patrón actual.
- Para confirmar, revisa la información y luego toca RESTABLECER AJUSTES.
Continúe su observación después de hacer es. Si el problema persiste, intente con el siguiente procedimiento.
Limpiar partición de caché
Otra posibilidad que debemos descartar es el hecho de que los cachés del sistema corruptos también pueden hacer que el teléfono se ralentice y funcione mal. Las cachés del sistema son de naturaleza corrupta y dicha corrupción puede ocurrir sin una razón o causa aparente. Por lo tanto, es recomendable eliminar los cachés creados por el firmware de vez en cuando para que sean reemplazados por otros nuevos. No tiene acceso a un caché único, por lo que lo que debe hacer es eliminarlos todos a la vez borrando la partición donde están almacenados. Así es como se hace ...
- Apague el dispositivo.
- Mantenga presionada la tecla Subir volumen y la tecla Inicio, luego presione y mantenga presionada la tecla Encendido.
- Cuando aparezca el logotipo de Android, suelte todas las teclas ("Instalando la actualización del sistema" se mostrará durante unos 30 a 60 segundos, luego "Sin comando" antes de mostrar las opciones del menú de recuperación del sistema Android).
- Presione la tecla Bajar volumen varias veces para resaltar "borrar partición de caché".
- Presione el botón de encendido para seleccionar.
- Presione la tecla para bajar el volumen para resaltar "sí" y presione la tecla de encendido para seleccionar.
- Cuando se completa la limpieza de la partición de la caché, se resalta "Reiniciar el sistema ahora".
- Presione la tecla de Encendido para reiniciar el dispositivo.
Realizar el reinicio maestro
Si limpiar la partición de la caché no produce ningún resultado favorable, lo siguiente que debe hacer es el reinicio maestro. En lo que respecta a los problemas de rendimiento, un reinicio podrá solucionarlos todos mientras no se haya modificado el firmware de ninguna manera. Sin embargo, tendrá que pasar por la molestia de hacer una copia de seguridad de todos sus archivos y datos y sé que no siempre es fácil, especialmente si tiene un teléfono lento. Sin embargo, parece que ahora no tienes opciones, así que tómate un tiempo para hacer una copia de seguridad de tus archivos y datos importantes. Después de lo cual, desactive la protección de restablecimiento de fábrica eliminando su cuenta de Google de su teléfono para que no se bloquee después del restablecimiento. Una vez que todo esté configurado y listo, siga estos pasos para restablecer su dispositivo:
- Apague el dispositivo.
- Mantenga presionada la tecla Subir volumen y la tecla Inicio, luego presione y mantenga presionada la tecla Encendido.
- Cuando aparezca el logotipo de Android, suelte todas las teclas ("Instalando la actualización del sistema" se mostrará durante unos 30 a 60 segundos, luego "Sin comando" antes de mostrar las opciones del menú de recuperación del sistema Android).
- Presione la tecla para bajar el volumen varias veces para resaltar "borrar datos / restablecimiento de fábrica".
- Presione el botón de encendido para seleccionar.
- Presiona la tecla para bajar el volumen hasta que se resalte "Sí - eliminar todos los datos del usuario".
- Presione el botón de Encendido para seleccionar e iniciar el reinicio maestro.
- Cuando se completa el reinicio maestro, se resalta "Reiniciar sistema ahora".
- Presione la tecla de Encendido para reiniciar el dispositivo.
Espero que esta guía de solución de problemas pueda ayudarlo a solucionar el problema con su teléfono. Si aún necesita nuestra ayuda, no dude en contactarnos y lo ayudaremos a encontrar una solución.
Publicaciones que también te pueden gustar leer:
- Cómo reparar su Samsung Galaxy A7 (2017) que sigue reiniciando / reiniciando por sí solo [Guía de solución de problemas]
- Qué hacer con su Samsung Galaxy A7 (2017) que sigue colgando [Guía de solución de problemas]
- Cómo reparar su Samsung Galaxy A7 (2017) que muestra "Desafortunadamente, la configuración se detuvo" [Guía de solución de problemas]
- Cómo reparar su Samsung Galaxy A7 (2017) que sigue mostrando el error "Desafortunadamente, la configuración se ha detenido" [Guía de solución de problemas]
- Cómo reparar su Samsung Galaxy A7 (2017) que sigue mostrando el error "Cámara fallida" [Guía de solución de problemas]
- Cómo reparar su Samsung Galaxy A7 (2017) con el error "Desafortunadamente, el teléfono se detuvo" [Guía de solución de problemas]
- Cómo reparar su Samsung Galaxy A7 (2017) que muestra "Desafortunadamente, la configuración se detuvo" [Guía de solución de problemas]


