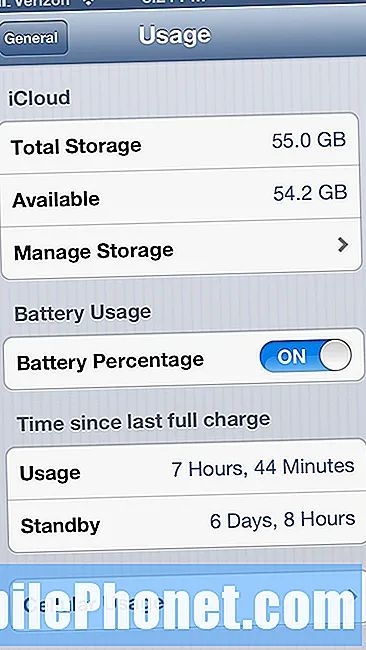Contenido
- ¿Qué causa los problemas de carga del Galaxy S10 después de la actualización de Android 10?
- ¿Se puede solucionar este tipo de problema?
- Soluciones a los problemas de carga del S10 después de la actualización de Android 10
- Lecturas sugeridas
- Obtenga ayuda de nosotros
Los problemas de carga son una situación común para muchos teléfonos inteligentes. En esta publicación de solución de problemas, aprenderá qué hacer si se enfrenta a problemas de carga en un Galaxy S10 después de instalar la actualización de Android 10. Destacamos Android 10 en esta guía, ya que hemos recibido quejas de algunos usuarios de S10 en este momento sobre este problema.
¿Qué causa los problemas de carga del Galaxy S10 después de la actualización de Android 10?
Puede haber una serie de cosas que pueden causar problemas de notificación de S10. Algunas de las causas comunes que conocemos son:
- Accesorio de carga roto
- Puerto de carga sucio
- Caché del sistema dañado
- Error menor de la aplicación
- Error de software desconocido
- Aplicación de terceros incorrecta o malware
- Actualizar error de codificación
¿Se puede solucionar este tipo de problema?
Si encuentra que su Galaxy S10 tiene dificultades para cargar después de instalar la actualización de Android 10, no se preocupe. Lo más probable es que la causa del problema esté relacionada con el software y es muy probable que pueda solucionarlo con relativa facilidad.
Hemos estado lidiando con este problema en todo tipo de teléfonos inteligentes y la mayoría de las veces, los problemas de carga posteriores a la actualización se pueden solucionar a nivel de usuario.
Soluciones a los problemas de carga del S10 después de la actualización de Android 10
Si su Galaxy S10 no se carga por alguna razón, hay una serie de pasos de solución de problemas que debe seguir para identificar lentamente la causa. Siga nuestras sugerencias a continuación.
Verifique que el adaptador de carga y el cable USB no estén dañados
Los problemas de carga pueden ocurrir por muchas razones, pero una de las más comunes es un adaptador roto (el que se conecta a la toma de corriente) o un cable USB. Lo que desea hacer ahora es verificar el adaptador y el USB en busca de signos visibles de daño físico.
Si no cuida bien el cable USB, intente verificar si hay roturas en el área donde normalmente dobla el cable. El cable de carga USB está compuesto por pequeños cables en el interior que se pueden romper fácilmente. Si hay suficientes cables rotos en el interior, es posible que deje de transmitir suficiente energía mientras se carga.
Si cree que alguno de los dos no funciona correctamente, asegúrese de reemplazarlo solo con un accesorio original de Samsung. El uso de un accesorio no certificado por Samsung puede no ser totalmente compatible con su S10 y podría dañar o causar problemas a largo plazo.
Verifique el puerto de carga
Si ha confirmado que no hay ningún problema con sus accesorios de carga, el siguiente paso sería asegurarse de que el puerto de carga no esté bloqueado. A veces, la suciedad o la pelusa pueden entrar en el puerto e impedir que el cable USB se conecte correctamente. Si se siente flojo cuando inserta el cable USB en el puerto, es posible que haya algo que lo esté bloqueando.
Para comprobar el puerto, puede utilizar una herramienta de aumento. Evite introducir nada en el interior para sondear en busca de objetos extraños, ya que esto podría dañar el interior del sistema. Recuerde, todo lo que necesita hacer aquí es verificar si hay cosas visibles dentro. Si le resulta difícil realizar esa tarea, omita esta sugerencia. Si sospecha que hay algo dentro del puerto que no puede alcanzar, deje que un profesional lo revise por usted. Lleve su S10 a su centro de servicio local de Samsung.
Si hay un signo obvio de suciedad o pelusa en el interior, use una lata de aire comprimido para limpiarlo.
Actualizar el sistema mediante el dispositivo de reinicio forzado
Todos los dispositivos Samsung con problemas de energía pueden beneficiarse de un reinicio. Se desarrollan algunos errores menores si un dispositivo se deja en funcionamiento durante mucho tiempo. Se recomienda que reinicie su teléfono una vez al menos cada pocos días.
Reiniciar su Galaxy S10 es fácil. Esto es lo que debe hacer: mantenga presionado el botón para bajar el volumen y la tecla de encendido al mismo tiempo durante 10 segundos o hasta que se encienda la pantalla del dispositivo.
Si eso no cambia nada, puede intentar estos pasos:
- Primero, mantén presionado el botón para bajar el volumen y no lo sueltes.
- Mientras lo mantiene presionado, presione y mantenga presionada la tecla Encendido.
- Mantenga presionadas ambas teclas durante 10 segundos o más.
Reiniciar su dispositivo con regularidad al menos una vez a la semana puede ser beneficioso. Si tiende a olvidar cosas, le sugerimos que configure su teléfono para que se reinicie por sí solo. Puede programarlo para realizar esta tarea siguiendo estos pasos:
- Abra la aplicación Configuración.
- Toca Cuidado del dispositivo.
- Toque el 3 punto en la parte superior.
- Seleccione Reinicio automático.
Actualizar la caché del sistema
Si tuvo problemas de carga antes de instalar la actualización de Android 10, es posible que tenga un problema con la caché del sistema de su Galaxy S10. Para comprobarlo, intente borrar la partición de caché donde se almacena este caché.
A continuación, le indicamos cómo hacerlo:
- Apague el dispositivo.
- Mantenga presionada la tecla Subir volumen y la tecla Bixby, luego presione y mantenga presionada la tecla Encendido.
- Cuando aparezca el logotipo verde de Android, suelte todas las teclas ("Instalando actualización del sistema" se mostrará durante unos 30 a 60 segundos antes de mostrar las opciones del menú de recuperación del sistema Android).
- Presione la tecla para bajar el volumen varias veces para resaltar "borrar partición de caché".
- Presione el botón de encendido para seleccionar.
- Presione la tecla para bajar el volumen hasta que se resalte "sí" y presione el botón de encendido.
- Cuando se completa la limpieza de la partición de la caché, se resalta "Reiniciar el sistema ahora".
- Presione la tecla de encendido para reiniciar el dispositivo.
Restablecer las preferencias de la aplicación del dispositivo
Esta opción de solución es similar al restablecimiento de fábrica sin las molestias de eliminar datos de usuario, aplicaciones y más. Si la rotación automática todavía está presente en este momento, entonces debe hacer esta solución para ver si puede corregir el error del software de esta manera.
Para restablecer todas las configuraciones en un S10:
- Abra la aplicación Configuración.
- Presiona Administración general.
- Toque Restablecer.
- Presiona Restablecer todas las configuraciones.
- Toque el botón RESET.
Si continúa experimentando problemas de notificación en su S10 después de la actualización de Android 10, el siguiente buen paso de solución de problemas que puede hacer es verificar si una de las aplicaciones está causando un problema.
Mantenga las aplicaciones actualizadas
La actualización de aplicaciones no solo trae nuevas versiones, sino también posibles correcciones para errores conocidos y problemas de incompatibilidad, especialmente porque el sistema operativo Android es nuevo. Por lo tanto, es necesario que compruebe manualmente las actualizaciones de la aplicación en esta etapa. Los problemas de carga pueden deberse a una aplicación defectuosa o dañada. Intente reducir las posibilidades de que ocurra esta situación manteniéndolos actualizados.
Para buscar actualizaciones de la aplicación Play Store en su Galaxy S10:
- Abra la aplicación Play Store.
- Presiona el ícono Más configuraciones en la parte superior izquierda (tres líneas horizontales).
- Toca Mis aplicaciones y juegos.
- Toque Actualizar o Actualizar todo.
Si tiene una conexión de datos móviles, le sugerimos que actualice a través de wifi solo para evitar cargos adicionales. Así es cómo:
- Abra la aplicación Play Store.
- Presiona el ícono Más configuraciones en la parte superior izquierda (tres líneas horizontales).
- Toque Configuración.
- Toque Preferencia de descarga de la aplicación.
- Seleccione Solo a través de wifi (seleccione A través de cualquier red si no tiene wifi).
- Toque Listo.
Asegúrese también de mantener sus aplicaciones actualizadas todo el tiempo habilitando la opción de actualización automática.
- Presiona Actualizar aplicaciones automáticamente.
- Toca Solo a través de wifi (selecciona En cualquier red si no tienes wifi).
- Toque Listo.
Si tiene aplicaciones tomadas de fuera de Play Store, es posible que deba actualizarlas instalando un APK actualizado. Trabaje con el desarrollador de la aplicación para saber exactamente qué hacer.
Reinicie en modo seguro y cargue
Si su Galaxy S10 continúa teniendo problemas de carga después de una actualización de Android 10, la otra posible razón por la que desea verificar es la presencia de una aplicación de terceros incorrecta. No todas las aplicaciones se crean con las mismas habilidades y recursos, por lo que algunas pueden comenzar a actuar repentinamente si el desarrollador no las preparó para una nueva versión de Android.
Actualizar de Android 9 a 10 no significa necesariamente que todas las aplicaciones se actualicen y se transformen para ser compatibles. Tal situación puede causar problemas.
Para verificar si hay una aplicación de terceros incorrecta en su dispositivo, debe ejecutar su S10 en modo seguro. En este modo, todas las aplicaciones de terceros están bloqueadas (en gris) para que no puedan ejecutarse. Si las notificaciones funcionan normalmente en modo seguro, eso significa que tiene una aplicación incorrecta a mano.
Para reiniciar en modo seguro, siga estos pasos:
- Apague el dispositivo.
- Mantenga presionada la tecla Encendido más allá de la pantalla del nombre del modelo.
- Cuando aparezca "SAMSUNG" en la pantalla, suelte la tecla de encendido.
- Inmediatamente después de soltar la tecla de encendido, mantenga presionada la tecla para bajar el volumen.
- Continúe presionando la tecla para bajar el volumen hasta que el dispositivo termine de reiniciarse.
- El modo seguro se mostrará en la esquina inferior izquierda de la pantalla.
- Suelta la tecla para bajar el volumen cuando veas Modo seguro.
No lo olvide: el modo seguro bloquea las aplicaciones de terceros, pero no le dirá cuál de ellas es la causa real. Si cree que hay una aplicación de terceros maliciosa en el sistema, debe identificarla. Esto es lo que debe hacer exactamente:
- Arranque en modo seguro.
- Verifique el problema.
- Una vez que haya confirmado que la culpa es de una aplicación de terceros, puede comenzar a desinstalar aplicaciones individualmente. Le sugerimos que comience con los más recientes que agregó.
- Después de desinstalar una aplicación, reinicie el teléfono al modo normal y verifique el problema.
- Si su Galaxy S10 sigue teniendo problemas, repita los pasos del 1 al 4.
¿Está mojado su S10? Verifique el error de "humedad detectada"
Si recientemente expuso su Galaxy S10 al agua, es posible que haya humedad en el interior. Esto puede evitar que el dispositivo se cargue. Normalmente, su dispositivo debería mostrar una advertencia de "Humedad detectada" en tal situación. Sin embargo, no obtener uno no significa que el puerto de carga esté 100% libre de humedad. Si sospecha que el puerto de carga puede estar mojado, considere secar el teléfono.
Una manera fácil de secar en casa es usar arroz crudo o paquetes de gel de sílice (lo que viene con la caja de zapatos). Si usa arroz, asegúrese de cubrir su dispositivo completamente con él. Luego, selle el recipiente y deje el teléfono allí durante al menos 48 horas.
Una forma más eficaz de secar el dispositivo en casa es utilizar paquetes de gel de sílice en lugar de arroz. Absorbe la humedad más rápido que el arroz, por lo que puede reducir el tiempo de secado aproximadamente a la mitad del tiempo. Por lo tanto, en lugar de dejar el dispositivo dentro de un recipiente sellado durante 2 días, bastará con 24 horas. Puede obtener paquetes de gel de sílice en su tienda de artesanías local.
Limpie el teléfono para devolver el software a los valores predeterminados
Hasta ahora, la única forma efectiva de solucionar los problemas posteriores a la actualización de Android 10 que sabemos hasta ahora es el restablecimiento de fábrica. Por lo tanto, si ninguna de nuestras sugerencias anteriores ha ayudado y su S10 aún no se carga, debe considerar esta solución. Dado que la razón más probable de los problemas de notificación es la naturaleza del software, es muy probable que el restablecimiento de fábrica sea de ayuda.
Estos son los dos métodos para restablecer de fábrica su S10.
Método 1: Cómo hacer un restablecimiento completo en Samsung Galaxy S10 a través del menú de configuración
Esta es la forma más fácil de limpiar su Galaxy S10. todo lo que tiene que hacer es ir al menú Configuración y seguir los pasos a continuación. Recomendamos este método si no tiene problemas para ir a Configuración.
- Cree una copia de seguridad de sus datos personales y elimine su cuenta de Google.
- Abra la aplicación Configuración.
- Desplázate y presiona Administración general.
- Toque Restablecer.
- Seleccione Restablecer datos de fábrica de las opciones dadas.
- Lea la información y luego toque Restablecer para continuar.
- Toque Eliminar todo para confirmar la acción.
Método 2: Cómo hacer un restablecimiento completo en Samsung Galaxy S10 usando botones de hardware
Si su caso es que el teléfono no se está iniciando, o se inicia pero el menú de Configuración es inaccesible, este método puede ser útil. Primero, debe iniciar el dispositivo en modo de recuperación. Una vez que acceda con éxito a la recuperación, será el momento en que comience el procedimiento de reinicio maestro adecuado. Es posible que tenga que intentarlo antes de poder acceder a Recuperación, así que tenga paciencia y vuelva a intentarlo.
- Si es posible, cree una copia de seguridad de sus datos personales con anticipación. Si su problema le impide hacer eso, simplemente omita este paso.
- Además, desea asegurarse de eliminar su cuenta de Google. Si su problema le impide hacer eso, simplemente omita este paso.
- Apague el dispositivo. Esto es importante. Si no puede apagarlo, nunca podrá iniciar el modo de recuperación. Si no puede apagar el dispositivo con regularidad mediante el botón de encendido, espere hasta que se agote la batería del teléfono. Luego, cargue el teléfono durante 30 minutos antes de iniciar el modo de recuperación.
- Mantenga presionado el botón Subir volumen y el botón Bixby al mismo tiempo.
- Mientras mantiene presionadas las teclas Subir volumen y Bixby, presione y mantenga presionado el botón de Encendido.
- Ahora aparecerá el menú de la pantalla de recuperación. Cuando vea esto, suelte los botones.
- Use el botón para bajar el volumen hasta que esté resaltando "Borrar datos / restablecimiento de fábrica".
- Presiona el botón de encendido para seleccionar "Borrar datos / restablecimiento de fábrica".
- Use Bajar volumen para resaltar Sí.
- Presione el botón de Encendido para confirmar el restablecimiento de fábrica.
Lecturas sugeridas
- Cómo reparar el reinicio aleatorio de S10 después de la actualización de Android 10
- Cómo reparar el bloqueo del correo electrónico S10 después de la actualización de Android 10
- Cómo solucionar problemas de notificación de S10 después de la actualización de Android 10
- Cómo reparar la pantalla táctil que no responde Note10 después de la actualización de Android 10
Obtenga ayuda de nosotros
¿Tiene problemas con su teléfono? No dude en contactarnos a través de este formulario. Intentaremos ayudar. También creamos videos para aquellos que quieran seguir instrucciones visuales. Visite nuestra página de Youtube para solucionar problemas.