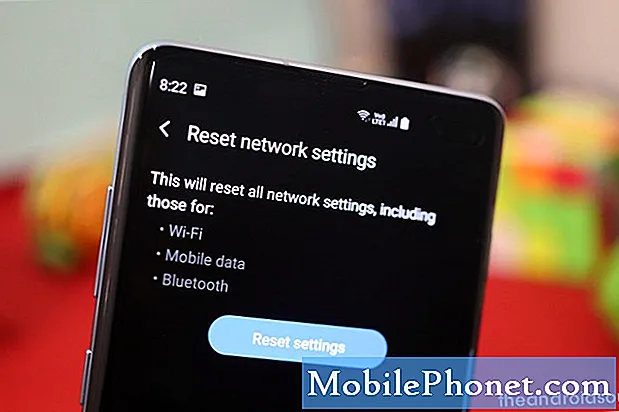
Contenido
- ¿Qué puede causar problemas de Bluetooth S10 después de la actualización de Android 10?
- ¿Se puede solucionar este problema?
- Soluciones para solucionar problemas de Bluetooth después de la actualización de Android 10
- Lecturas sugeridas
- Obtenga ayuda de nosotros
Parece que hay un número creciente de propietarios de Galaxy S10 y S10 Plus con problemas de Bluetooth después de una actualización de Android 10. Si eres uno de estos usuarios desafortunados de S10 que experimentan problemas con Bluetooth justo después de instalar Android 10, aprende qué puedes hacer para solucionar este problema siguiendo esta guía.
¿Qué puede causar problemas de Bluetooth S10 después de la actualización de Android 10?
Puede haber varias razones diferentes por las que su Galaxy S10 puede tener problemas de Bluetooth después de la actualización de Android 10. Algunas de las causas comunes de situaciones de Bluetooth que encontramos se deben a lo siguiente:
- Fallo menor del sistema
- Error de arranque temporal dentro de la aplicación Bluetooth
- Error de software desconocido en cualquiera de los dispositivos conectados
- Caché del sistema dañado
- Aplicación de terceros rota
- Incompatibilidad
- Mal funcionamiento del hardware (raro)
¿Se puede solucionar este problema?
Seguro. Los dispositivos Bluetooth se han vuelto más avanzados hoy en día y la mayoría de los problemas que afectan a las generaciones anteriores se han eliminado por completo. A menos que el problema sea incompatible, casi siempre puede esperar que una de nuestras sugerencias en esta guía le ayude.
Soluciones para solucionar problemas de Bluetooth después de la actualización de Android 10
Hay muchas causas posibles para un problema de Bluetooth, por lo que también debe realizar una serie de pasos de solución de problemas para delimitar la solución. A continuación se detallan las cosas que debe hacer:
Alternar la funcionalidad de Bluetooth en los dispositivos
Muchos casos de problemas de Bluetooth en dispositivos Samsung Galaxy se solucionan simplemente activando y desactivando la funcionalidad. Al hacer esto, está actualizando la conexión entre los dos dispositivos. Si tiene problemas para conectar dos dispositivos, asegúrese de seguir esta sugerencia como primer paso de solución de problemas.
En su S10, simplemente seleccione el ícono de Bluetooth bajando la barra de notificaciones, luego toque el ícono para encender y apagar Bluetooth. Una vez que haya hecho eso, también debe desactivar el servicio Bluetooth en el otro dispositivo. Después de unos momentos, intente restablecer la conexión y vea cómo va.
Actualiza los dispositivos que intentas conectar reiniciándolos
Si alternar la función de Bluetooth no ayuda en absoluto, su siguiente paso es asegurarse de actualizar el sistema de los dispositivos que tienen el problema.
Todos los dispositivos Samsung con problemas de energía pueden beneficiarse de un reinicio. Se desarrollan algunos errores menores si un dispositivo se deja en funcionamiento durante mucho tiempo. Se recomienda que reinicie su teléfono una vez al menos cada pocos días.
Reiniciar su Galaxy S10 es fácil. Esto es lo que debe hacer: mantenga presionado el botón para bajar el volumen y la tecla de encendido al mismo tiempo durante 10 segundos o hasta que se encienda la pantalla del dispositivo.
Si eso no cambia nada, puede intentar estos pasos:
- Primero, mantén presionado el botón para bajar el volumen y no lo sueltes.
- Mientras lo mantiene presionado, presione y mantenga presionada la tecla Encendido.
- Mantenga presionadas ambas teclas durante 10 segundos o más.
Reiniciar su dispositivo con regularidad al menos una vez a la semana puede ser beneficioso. Si tiende a olvidar cosas, le sugerimos que configure su teléfono para que se reinicie por sí solo. Puede programarlo para realizar esta tarea siguiendo estos pasos:
- Abra la aplicación Configuración.
- Toca Cuidado del dispositivo.
- Toque el 3 punto en la parte superior.
- Seleccione Reinicio automático.
Mantenga los dispositivos que está intentando conectar a través de Bluetooth alimentados
Algunos dispositivos Bluetooth pueden no mantener una conexión o pueden funcionar mal si tienen poca energía. Asegúrese de que el dispositivo que intenta conectar a su Galaxy S10 esté cargado. Para estar en modo seguro, intente cargarlo completamente antes de volver a conectarlo a su Galaxy S10. De esta forma, sabrá si el problema se debe a una mala gestión de la energía o una batería débil.
Asegúrese de que la caché del sistema esté en plena forma
Si su S10 comenzó a mostrar problemas de Bluetooth después de instalar la actualización de Android 10, es probable que la revisión del software haya dañado el caché del sistema. Esta caché es importante para Android, ya que se utiliza para acelerar el tiempo de carga de la aplicación. Sin un buen caché del sistema que funcione, su Android puede actuar con lentitud cada vez que abre una aplicación.
Tener un caché del sistema dañado también puede provocar todo tipo de problemas, incluidos problemas de conexión. Para verificar si su problema de Bluetooth es causado por una caché defectuosa, querrá borrar la partición de la caché.
Para actualizar la caché del sistema de su Galaxy S10:
- Apague el dispositivo.
- Mantenga presionada la tecla Subir volumen y la tecla Bixby, luego presione y mantenga presionada la tecla Encendido.
- Cuando aparezca el logotipo verde de Android, suelte todas las teclas ("Instalando actualización del sistema" se mostrará durante unos 30 a 60 segundos antes de mostrar las opciones del menú de recuperación del sistema Android).
- Presione la tecla para bajar el volumen varias veces para resaltar "borrar partición de caché".
- Presione el botón de encendido para seleccionar.
- Presione la tecla para bajar el volumen hasta que se resalte "sí" y presione el botón de encendido.
- Cuando se completa la limpieza de la partición de la caché, se resalta "Reiniciar el sistema ahora".
- Presione la tecla de encendido para reiniciar el dispositivo.
Adquiera el hábito de comprobar si las aplicaciones están actualizadas
Definitivamente no te vendrá mal si intentas buscar actualizaciones de la aplicación con regularidad. En la mayoría de los teléfonos de marca, esta tarea generalmente se automatiza, ya que Play Store está configurada para descargar automáticamente las actualizaciones de la aplicación. Si modificó este comportamiento de Play Store, también puede buscar actualizaciones de aplicaciones manualmente. Esto es lo que debe hacer:
- Abra la aplicación Play Store.
- Presiona el ícono Más configuraciones en la parte superior izquierda (tres líneas horizontales).
- Toca Mis aplicaciones y juegos.
- Toque Actualizar o Actualizar todo.
Si desea mantener sus aplicaciones actualizadas todo el tiempo, desea habilitar la actualización automática en Play Store. Así es como se hace:
- Presiona Actualizar aplicaciones automáticamente.
- Toca Solo a través de wifi (selecciona En cualquier red si no tienes wifi).
- Toque Listo.
Mientras lo hace, también puede ser útil asegurarse de que no haya actualizaciones de software pendientes que se haya perdido en este momento. En algunos casos raros, las actualizaciones importantes de software son seguidas por actualizaciones más pequeñas para corregir errores conocidos.
Si tiene una versión global desbloqueada de Galaxy S10, puede buscar actualizaciones de Android manualmente con estos pasos:
- Abra la aplicación Configuración.
- Desplácese hasta la parte inferior y toque Actualización de software.
- Toca Descargar e instalar.
Solucionar problemas de la aplicación Bluetooth
Si continúa experimentando problemas de Bluetooth en su Galaxy S10 en este momento, es hora de que comience a solucionar los problemas de la aplicación Bluetooth. Hay tres cosas que puede hacer:
- Forzar la salida
- Eliminar la caché de Whatsapp
- Restablecer Whatsapp
Forzar el cierre de la aplicación Bluetooth
Lo primero que debe hacer es fácil: forzar el cierre de la aplicación Bluetooth. Esta es una forma eficaz de corregir ciertos tipos de errores de aplicaciones. Si no lo ha intentado antes, descubra cómo se hace a continuación.
Método 1: cierre una aplicación con la tecla Aplicaciones recientes
- En su pantalla, toque la tecla suave Aplicaciones recientes (la que tiene tres líneas verticales a la izquierda del botón Inicio).
- Una vez que se muestre la pantalla Aplicaciones recientes, deslícese hacia la izquierda o hacia la derecha para buscar la aplicación. Debería estar aquí si logró ejecutarlo anteriormente.
- Luego, deslice hacia arriba en la aplicación para cerrarla. Esto debería obligar a cerrarlo. Si no está allí, simplemente toque la aplicación Cerrar todo para reiniciar también todas las aplicaciones.
Método 2: cierre una aplicación usando el menú de información de la aplicación
Otra forma de forzar el cierre de una aplicación es ir dentro de la configuración de la aplicación. Es un camino más largo en comparación con el primer método anterior, pero es igualmente efectivo. Desea utilizar este método si planea hacer otra solución de problemas para dicha aplicación, como borrar su caché o datos. Así es como se hace:
- Abra la aplicación Configuración.
- Toque Aplicaciones.
- Presiona el ícono Más configuraciones (ícono de tres puntos, arriba a la derecha).
- Toque Mostrar aplicaciones del sistema.
- Busque y toque suavemente la aplicación Bluetooth.
- Toca Forzar parada en la parte inferior.
Actualizar la caché de la aplicación Bluetooth
Si forzar el cierre de Bluetooth no ayuda y aún continúa fallando en su Galaxy S10, es una buena idea continuar con la solución de problemas de la aplicación borrando su caché. Las aplicaciones mantienen un determinado conjunto de archivos temporales para realizar las tareas de manera más eficiente. A veces, la caché de una aplicación puede dañarse y hacer que la aplicación se comporte mal.
Para borrar la caché de Bluetooth:
- Ve a la pantalla de inicio.
- Presiona el ícono Aplicaciones.
- Abra la aplicación Configuración.
- Toque Aplicaciones.
- Si está buscando un sistema o una aplicación predeterminada, toque Más configuraciones en la esquina superior derecha (icono de tres puntos).
- Seleccione Mostrar aplicaciones del sistema.
- Busque y toque la aplicación adecuada.
- Toque Almacenamiento.
- Toque el botón Borrar caché en la parte inferior.
Devolver la aplicación Bluetooth a sus valores predeterminados
Este es un paso de solución de problemas más drástico que los dos anteriores y revertirá la aplicación Bluetooth a su estado original de fábrica. Esto significa que se borrará toda la configuración de Bluetooth de esta aplicación. Dado que el estado original predeterminado de fábrica de las aplicaciones generalmente está libre de errores nuevos, esto podría ayudar a solucionar su problema.
Para borrar los datos de una aplicación:
- Ve a la pantalla de inicio.
- Presiona el ícono Aplicaciones.
- Abra la aplicación Configuración.
- Toque Aplicaciones.
- Si está buscando un sistema o una aplicación predeterminada, toque Más configuraciones en la esquina superior derecha (icono de tres puntos).
- Seleccione Mostrar aplicaciones del sistema.
- Busque y toque la aplicación adecuada.
- Toque Almacenamiento.
- Toque el botón Borrar datos.
Restablecer la configuración de red de su dispositivo
Otro paso importante de solución de problemas que desea realizar en este caso es restablecer todas las configuraciones de red. Este paso de solución de problemas borrará todas las configuraciones de red no predeterminadas y, con suerte, borrará posibles errores. Si aún no lo ha probado en esta etapa, siga estos pasos:
- Abra la aplicación Configuración.
- Presiona Administración general.
- Toque Restablecer.
- Presiona Restablecer configuración de red.
- Toque Restablecer configuración para confirmar.
Mantener las aplicaciones predeterminadas habilitadas (restablecer las preferencias de la aplicación)
Algunas aplicaciones, incluidas las aplicaciones del sistema como Bluetooth, requieren aplicaciones del sistema predeterminadas para funcionar. A veces, estas aplicaciones predeterminadas pueden ser desactivadas por otras aplicaciones o después de algunos cambios en el sistema, como después de una actualización. Para asegurarse de que todas las aplicaciones predeterminadas estén habilitadas nuevamente, puede seguir estos pasos:
- Abra la aplicación Configuración.
- Toque Aplicaciones.
- Toque Más configuraciones en la parte superior derecha (icono de tres puntos).
- Seleccione Restablecer preferencias de la aplicación.
- Reinicie su S10 y verifique el problema.
Compruebe si hay una aplicación de terceros defectuosa con el modo seguro
Tener incluso una aplicación de terceros incorrecta puede causar un problema. Dado que el mantenimiento de una aplicación es costoso y requiere mucho tiempo, es posible que no todas las aplicaciones reciban actualizaciones oportunas de los desarrolladores. Es posible que una de sus aplicaciones se haya vuelto incompatible con su nueva actualización de Android 10, lo que provocó el problema actual de Bluetooth.
Para verificar si tiene una aplicación de terceros incorrecta es la razón por la que tiene problemas de Bluetooth S10 después de la instalación de la actualización de Android 10, puede reiniciar su S10 en modo seguro. Al reiniciar su Galaxy S10 en modo seguro, todas las aplicaciones de terceros se bloquearán (en gris). Si su Bluetooth funciona normalmente solo cuando su S10 está en modo seguro, puede apostar que la culpa es de una mala aplicación de terceros.
Para iniciar su dispositivo en modo seguro:
- Mantenga presionado el botón de encendido hasta que aparezca la ventana de apagado y luego suéltelo.
- Mantenga presionado Apagar hasta que aparezca el mensaje Modo seguro y luego suéltelo.
- Para confirmar, toque Modo seguro.
- El proceso puede tardar hasta 30 segundos en completarse.
- Al reiniciar, aparece "Modo seguro" en la parte inferior izquierda de la pantalla de inicio.
Recuerde que las aplicaciones de terceros están deshabilitadas en este modo, por lo que lo que puede usar son aplicaciones preinstaladas. Si Galaxy S10 Bluetooth funciona normalmente solo en modo seguro, eso significa que el problema se debe a una mala aplicación. Desinstale la aplicación que instaló recientemente y vea si eso la arregla. Si el problema persiste, utilice el proceso de eliminación para identificar la aplicación maliciosa. Así es cómo:
- Arranque en modo seguro.
- Verifique el problema.
- Una vez que haya confirmado que la culpa es de una aplicación de terceros, puede comenzar a desinstalar aplicaciones individualmente. Le sugerimos que comience con los más recientes que agregó.
- Después de desinstalar una aplicación, reinicie el teléfono al modo normal y verifique el problema.
- Si su S10 sigue teniendo problemas, repita los pasos del 1 al 4.
Restaure los valores predeterminados del software borrando el dispositivo con restablecimiento de fábrica
Si los problemas de Bluetooth en su Galaxy S10 persisten después de la actualización de Android 10, debería considerar borrar el dispositivo si ninguna de las sugerencias anteriores ha funcionado hasta ahora. El restablecimiento de fábrica es una solución drástica, pero puede ser una herramienta eficaz si la causa del problema está relacionada con el software.
A continuación se muestran las dos formas de restablecer de fábrica su S10:
Método 1: Cómo hacer un restablecimiento completo en Samsung Galaxy S10 a través del menú de configuración
Esta es la forma más fácil de limpiar su Galaxy S10. todo lo que tiene que hacer es ir al menú Configuración y seguir los pasos a continuación. Recomendamos este método si no tiene problemas para ir a Configuración.
- Cree una copia de seguridad de sus datos personales y elimine su cuenta de Google.
- Abra la aplicación Configuración.
- Desplázate y presiona Administración general.
- Toque Restablecer.
- Seleccione Restablecer datos de fábrica de las opciones dadas.
- Lea la información y luego toque Restablecer para continuar.
- Toque Eliminar todo para confirmar la acción.
Método 2: Cómo hacer un restablecimiento completo en Samsung Galaxy S10 usando botones de hardware
Si su caso es que el teléfono no se está iniciando, o se inicia pero el menú de Configuración es inaccesible, este método puede ser útil. Primero, debe iniciar el dispositivo en modo de recuperación. Una vez que acceda con éxito a la recuperación, será el momento en que comience el procedimiento de reinicio maestro adecuado. Es posible que tenga que intentarlo antes de poder acceder a Recuperación, así que tenga paciencia y vuelva a intentarlo.
- Si es posible, cree una copia de seguridad de sus datos personales con anticipación. Si su problema le impide hacer eso, simplemente omita este paso.
- Además, desea asegurarse de eliminar su cuenta de Google. Si su problema le impide hacer eso, simplemente omita este paso.
- Apague el dispositivo. Esto es importante. Si no puede apagarlo, nunca podrá iniciar el modo de recuperación. Si no puede apagar el dispositivo con regularidad mediante el botón de encendido, espere hasta que se agote la batería del teléfono. Luego, cargue el teléfono durante 30 minutos antes de iniciar el modo de recuperación.
- Mantenga presionado el botón Subir volumen y el botón Bixby al mismo tiempo.
- Mientras mantiene presionadas las teclas Subir volumen y Bixby, presione y mantenga presionado el botón de Encendido.
- Ahora aparecerá el menú de la pantalla de recuperación. Cuando vea esto, suelte los botones.
- Use el botón para bajar el volumen hasta que esté resaltando "Borrar datos / restablecimiento de fábrica".
- Presiona el botón de encendido para seleccionar "Borrar datos / restablecimiento de fábrica".
- Use Bajar volumen para resaltar Sí.
- Presione el botón de Encendido para confirmar el restablecimiento de fábrica.
Lecturas sugeridas
- Cómo reparar la congelación de Galaxy Note10 después de la actualización de Android 10
- Cómo reparar el bloqueo de Instagram Note10 después de la actualización de Android 10
- Cómo reparar el bloqueo de Facebook Note10 después de la actualización de Android 10
- Cómo solucionar problemas de Wifi Galaxy Note10 después de la actualización de Android 10
Obtenga ayuda de nosotros
¿Tiene problemas con su teléfono? No dude en contactarnos a través de este formulario. Intentaremos ayudar. También creamos videos para aquellos que quieran seguir instrucciones visuales. Visite nuestra página de Youtube para solucionar problemas.

![Los 5 mejores teléfonos de Verizon [diciembre de 2014] Los 5 mejores teléfonos de Verizon [diciembre de 2014]](https://a.mobilephonet.com/carriers/5-Best-Verizon-Phones-December-2014.webp)
