
El 29 de septiembre, Google anunció y lanzó sus nuevos teléfonos inteligentes insignia para 2015 con el Nexus 5X y el Nexus 6P premium. Y aunque el Nexus 5X ya está disponible para los compradores, el Nexus 6P no comenzará a enviarse hasta principios de la próxima semana. Una vez que lo haga, la siguiente guía ayudará a los nuevos propietarios a aprovechar al máximo su teléfono y a estar más preparados para el futuro con el Nexus 6P.
El Nexus 6P es el mejor teléfono inteligente de Google hasta la fecha y tiene mucho que ofrecer que el Nexus anterior (o cualquier teléfono Android) no tiene. Tiene un nuevo puerto USB tipo C para cargar que es extremadamente rápido y se puede conectar en ambas direcciones, un nuevo escáner de huellas digitales para mayor seguridad y ejecuta el último Android 6.0 Marshmallow. Tiene mucho que ver, más que la mayoría de los teléfonos Nexus. Es por eso que recomendamos a los usuarios que sigan la guía a continuación para disfrutar plenamente del Nexus 6P.
Todos usan su teléfono de manera diferente, instalan diferentes aplicaciones y tienen ciertas necesidades, pero los pasos esenciales que se describen a continuación pueden beneficiar a cualquiera. Con Android 6.0 Marshmallow, todo es brillante y fluido, la pantalla de bloqueo es más inteligente y más fácil de interactuar, y la información está a un toque o un comando de voz con Google Now on Tap. El Nexus 6P tiene una batería grande que dura mucho tiempo, pero podemos mejorar eso y más a continuación.

Nada más sacarlo de la caja, el Nexus 6P se ejecutará de manera increíble, y el proceso inicial de arranque y configuración hará que los usuarios también hagan algunas cosas importantes. Algunos pueden estar demasiado emocionados y omitir eso, o simplemente querer más detalles. Ejecuta el último Android 6.0 Marshmallow, que es una mejora bienvenida con respecto a Android 5.1 del año pasado. Hemos elaborado una comparación detallada entre Android 5.1 Lollipop para ayudar a los usuarios a comprender las novedades. Lea eso, luego comience con estos pocos consejos y pasos.
Restaura todo con facilidad
En el primer arranque, será recibido con una nueva opción de restauración si viene de un teléfono Android anterior llamado "Tap & Go" que debutó con Lollipop, y le recomendamos que lo pruebe. Un toque restaurará instantáneamente la configuración de sus dispositivos antiguos, aplicaciones, datos de aplicaciones, cuentas e incluso pondrá sus íconos y widgets en la pantalla de inicio en algunos casos. Esto elimina todo el trabajo pesado de cambiar de teléfono, así que hágalo. También puede seleccionar de una lista de dispositivos anteriores o comenzar de nuevo.
Si prefieres no restaurar desde un dispositivo actual, selecciona uno de la lista de dispositivos anteriores o toca el menú desplegable y configura como un nuevo dispositivo. Lo que permitirá a los usuarios un control total. Después de esto, queremos que los usuarios tengan una mejor seguridad, establezcan límites de uso de datos, realicen cambios para ahorrar batería y algunas otras cosas para aprovechar al máximo Android Marshmallow.
Si viene de iOS o Windows Phone, cambiar es muy sencillo y más fácil de lo que cree. Gracias a la guía anterior elaborada por Google.
Agregar una huella digital
Una de las características nuevas más importantes para Nexus 5X y Nexus 6P, así como para Marshmallow, es la compatibilidad con el escáner de huellas digitales nativo. Google llama a esto Nexus Imprint en sus nuevos teléfonos. Es muy seguro, rápido y conveniente. Ya no necesitará usar patrones o pines para desbloquear un teléfono. Sin mencionar que puede iniciar sesión en aplicaciones o sitios web con una huella digital, pagar aplicaciones y juegos en Play Store o usar Android Pay en todo Estados Unidos.
El siguiente video es de nuestra práctica con el Nexus 6P, pero lo comenzamos a la mitad de donde configuramos una huella digital como medida de seguridad de la pantalla de bloqueo. Es una de las implementaciones más rápidas de un escáner de huellas dactilares que hemos usado y a los propietarios les encantará.
Si omitió la parte del escáner de huellas digitales durante la configuración, aún es extremadamente fácil hacerlo. Estos son los pasos rápidos, así como algunas capturas de pantalla para aquellos que ya terminaron con la configuración y desean agregar una ahora.
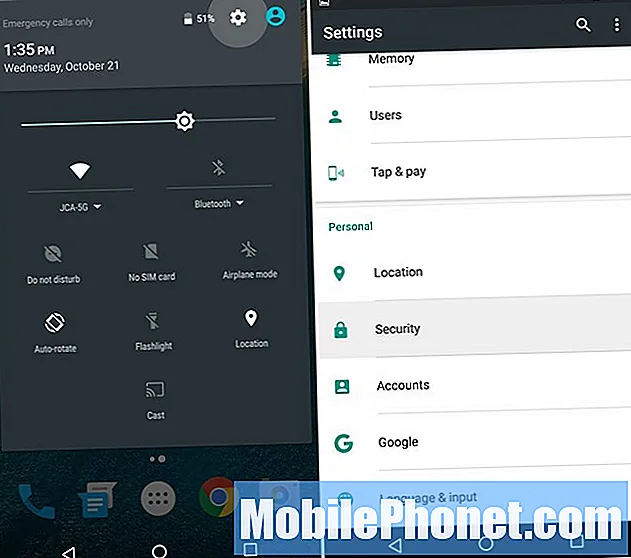
- Dirigirse a Configuraciones > Seguridad
- Toque en Impresión de Nexus
- Presione Continuar, configure una copia de seguridad contraseña, PIN o patrón
- Sigue los pasos, toque el escáner 6 veces, para guardar una huella digital
- Una vez terminado, agregue más dedos, o uno de su otra mano.
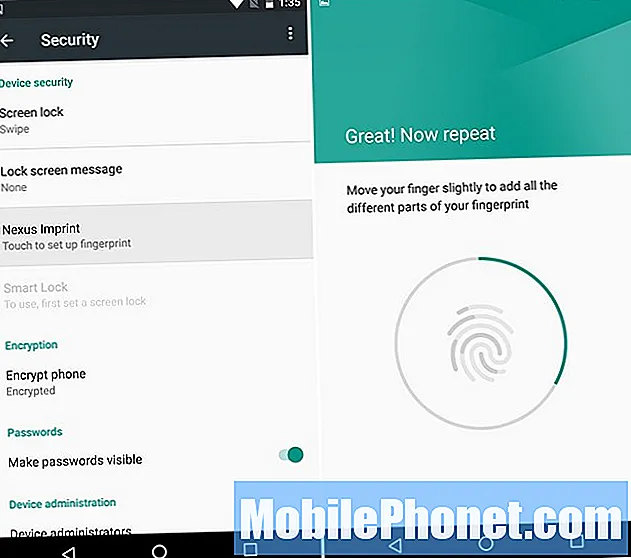
Configuré mis dos dedos índices, ya que tiene más sentido, pero los usuarios pueden agregar más si lo desean, pero dudo que lo desbloquee con el pulgar, como en el iPhone o Galaxy Note 5. Una vez que haya configure una huella digital agregue una tarjeta a Android Pay y comience a usar pagos móviles inalámbricos con NFC. Android Pay se acepta en miles de ubicaciones, al igual que Apple Pay.
Encuentra un Nexus 6P perdido
Si alguna vez pierde su nuevo Nexus 6P, los propietarios querrán poder localizarlo. Ya sea en la casa de un amigo, o desafortunadamente por robo. Debe hacer esto antes de que suceda, así que tomemos 1-2 minutos y hagamos eso ahora mismo.
Dirígete al Administrador de dispositivos Android o descarga la aplicación y prepara el dispositivo para esos servicios. El ADM permite a los propietarios llamar, bloquear o incluso borrar el dispositivo si se pierde, se pierde o se lo roban. Incluso tiene una función de alarma para disparar el Nexus 6P a todo volumen si se pierde en casa. A continuación se muestra una captura de pantalla del Administrador de dispositivos Android en mi Nexus 5, pero funciona igual en todos los teléfonos inteligentes y tabletas Android.
Esto es importante en caso de pérdida o robo. Por lo general, puede rastrear un teléfono inteligente a unos pocos metros y darle casi su ubicación exacta. Perfecto para encontrar un dispositivo perdido. Afortunadamente, también hay una función de "borrar" si es robado, por lo que alguien no puede acceder a información importante.
Encienda Google Now on Tap
Google Now o Google Voice son increíbles, pero las cosas son aún mejores en Android 6.0 Marshmallow con una nueva función llamada Google Now on Tap. Sin embargo, debe estar encendido. Mantenga presionado el botón de inicio y encienda Google Now on Tap. Lo que te dirá lo que hace y te va a encantar.
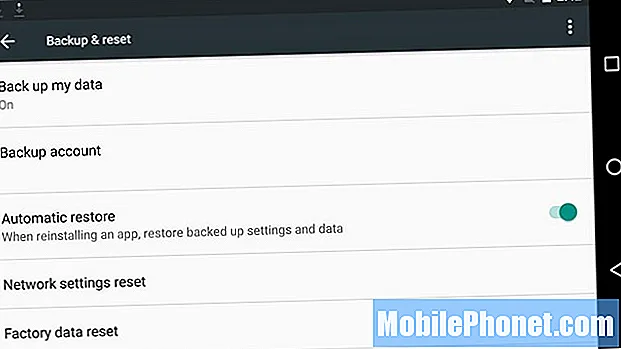
Esto también es útil para la restauración de Google Tap n Go que mencionamos anteriormente. Si está habilitado, la próxima vez que limpie su teléfono, actualice o necesite reemplazarlo, todo se restaurará en minutos, y lo decimos todo. Android 6.0 llevó la restauración a un nivel completamente nuevo con copias de seguridad completas de la aplicación, incluidos datos, configuraciones y juegos guardados. Ahora lo hace todo.
Obtenga más cables USB tipo C
El Nexus 6P usa un conector nuevo para cargar y sincronizar, llamado USB Type-C. No es el puerto micro-USB tipo A al que todos estamos acostumbrados. Este nuevo puerto es universal y funciona en cualquier dirección, es mucho más rápido y admite carga rápida, pero necesitará cables nuevos en cada habitación.
Type-C permite que el Nexus 6P pase de 0 a 100 en menos de 80 minutos y al 50% en menos de 30 para aquellos que necesitan batería adicional rápidamente. Similar a Quick Charge 2.0, del que probablemente hayas oído hablar antes. Lamentablemente, la tecnología del futuro significa que los cables y cargadores viejos no valen nada. Diríjase a Amazon y obtenga más cables USB Tipo-C para otros cargadores en la casa, y algunos adaptadores de tamaño completo Tipo-A a tipo-C para que pueda usar cargadores antiguos existentes. Hay un pequeño adaptador en la caja, pero querrá uno de más de 6 pulgadas.
Establecer límites de datos móviles
Todos deseamos tener opciones ilimitadas de datos de los operadores, pero lamentablemente eso es cada vez menos una opción. Como resultado, muchos usuarios tienen planes de datos de 2 o 4GB, o planes familiares compartidos. El Nexus 6P funciona con todos los operadores en los Estados Unidos, y el servicio rápido 4G LTE significa que pasará por los datos en poco tiempo.
Antes de superar su límite de datos y obtener cargos adicionales de un proveedor, querrá establecer rápidamente un límite de datos móviles para el dispositivo. Para hacerlo, diríjase a:
Configuración> Uso de datos> Establecer límite de datos móviles
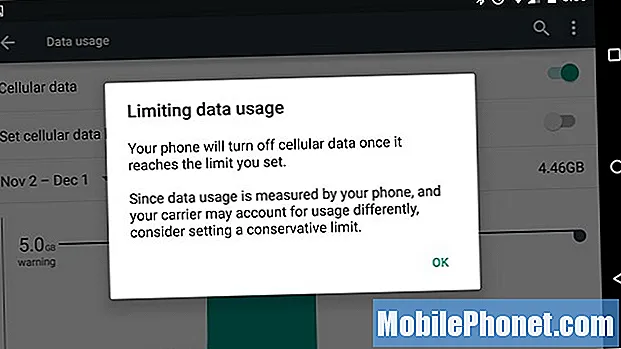
Desde aquí, puede deslizar las barras a los días específicos en los que comienza o finaliza su plan, e incluso ver qué está consumiendo la mayor cantidad de datos. Es posible que esto no sea 100% exacto con su operador, pero generalmente es lo suficientemente cercano.
Si toca el botón actual para "Establecer límite de datos móviles", eliminará todos los datos una vez que alcance el límite, no solo se lo recordará y aún así le permitirá pasar. El control deslizante le dará advertencias, pero el interruptor de palanca evitará que ocurran excedentes. Elija lo que sea mejor para usted.
Inicio rápido de la cámara
Otro consejo rápido que todos pueden disfrutar es la función de inicio rápido de la nueva y mejorada cámara de 12,3 megapíxeles. Simplemente toque dos veces el botón de encendido y la cámara estará lista para funcionar en menos de un segundo. En lugar de desbloquear el teléfono, deslice la cámara para abrirla o use una huella digital y abra la aplicación, simplemente toque dos veces el botón de encendido.
Con un toque dos veces rápido, la cámara se abre en menos de un segundo y el enfoque automático láser significa que podrá tomar fotografías casi al instante. El Nexus 6P es más rápido que la función de cámara rápida de Samsung. Google hizo un trabajo increíble con esto, pero prefiero que baje el volumen o algo más.
Personalizar la barra de notificaciones
Otra pequeña adición a Android 6.0 Marshmallow es que los usuarios pueden personalizar la barra de notificaciones. Cambie los iconos que se pueden mostrar e incluso personalice la configuración rápida. Deslizar hacia abajo dos veces, o una vez con dos dedos, es un montón de configuraciones rápidas para WiFi, Bluetooth o la linterna. Estos se pueden reorganizar con un pequeño ajuste en la configuración.
No es el proceso más sencillo, así que sigue esta guía y personalízala como mejor te parezca.
Mejora la duración de la batería
El Nexus 6P funciona con Marshmallow y tiene una enorme batería de 3.450 mAh, por lo que debería durar fácilmente todo un día ajetreado. Nuestras primeras impresiones son buenas en términos de duración de la batería, pero siempre podemos exprimir un poco más. Estos son solo algunos de los muchos consejos rápidos para mejorar la duración de la batería.
El brillo de la pantalla, el tiempo de suspensión y la configuración de ubicación son las tres áreas clave en las que queríamos centrarnos para la duración de la batería. Para empezar, querrá entrar y elegir el brillo de la pantalla. Muchos optan por el modo automático, pero eso hará que la pantalla fluctúe tanto, especialmente en el exterior, que puede hacer que la batería se agote más rápido. No uses tu teléfono con un brillo del 80%. No es necesario.
La pantalla suele ser la descarga de batería n. ° 1, así que bájela. Yo mismo utilizo alrededor del 25-30%, lo cual es difícil de juzgar con un control deslizante, pero adelante, bájelo. No necesitas que la pantalla sea un foco de atención y tu batería te lo agradecerá.
La pantalla ambiental es otra característica interesante del 6P, que permite que la pantalla se encienda y se apague en un estado de bajo consumo de energía para advertir a los usuarios de las notificaciones. Pero un toque y se enciende por completo. Estaba encendiendo accidentalmente mi teléfono en mi bolsillo y esto agota la vida de la batería. Algunos usan esta función, yo la desactivo. Está en configuración> pantalla> pantalla ambiental. (No olvide configurar la "función de suspensión" que uso 1 minuto, el valor predeterminado es 30 segundos)
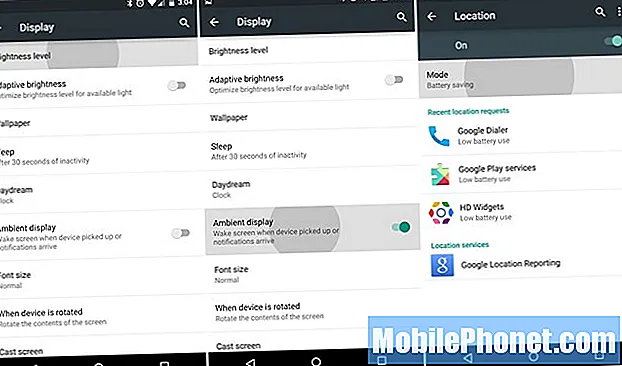
Desactivar elementos como las animaciones en la configuración del desarrollador puede mejorar la batería, pero las animaciones de Android 6.0 son las que lo hacen hermoso y una excelente experiencia de usuario. La tercera captura de pantalla anterior es la configuración de ubicación. Se ve un poco diferente en Marshmallow, pero funciona igual. Esto era nuevo en Android 4.4 KitKat y lo ayudará a controlar mejor qué utiliza los servicios de ubicación. El GPS para Maps, Google Now y Facebook mata los datos. Personalmente, desactivo todos los servicios de ubicación, excepto los básicos.
Configuración> Ubicación> Modo> y seleccione Ahorro de batería
Lo mejor es una alta precisión, pero yo uso el modo de ahorro de batería.El teléfono seguirá usando WiFi y redes móviles para determinar la ubicación, y el GPS no se activará ni agotará la batería. He notado que Google Now todavía funciona bien con su configuración de ahorro de batería, pero tendremos que probar qué tan bien funciona Now on tap con la ubicación limitada.
Y finalmente, hay una nueva función en Android 6.0 Marshmallow llamada Doze. Esto coloca las aplicaciones en un estado de suspensión de bajo consumo cuando no se utilizan. Android hizo esto antes, pero ahora es más agresivo y potencialmente puede aumentar la duración de la batería en un 30%, principalmente en tabletas. Si recoges el Nexus 6P, la función de sueño se desactiva. Funciona mejor durante períodos prolongados o durante la noche. No tiene que configurar esto, funciona automáticamente.
Estos son solo algunos consejos de muchos, y esperamos recibir más pronto del equipo aquí en GottaBeMobile.


