
El nuevo Nexus 6 es un poderoso teléfono inteligente que puede hacer muchas cosas, y uno de ellos es actuar como tu propio punto de acceso WiFi personal. Una conexión de Internet portátil que puede compartirse con los iPad, Nexus 7 o computadoras portátiles que todos usamos, y que les permita conectarse a Internet en cualquier lugar donde haya una señal de teléfono celular.
Ya sea que lo llame un punto de acceso personal, un punto de acceso portátil, un punto de acceso móvil o simplemente un enlace, estamos hablando de usar el teléfono inteligente Nexus 6 de Google para conectar otros dispositivos a Internet. La señal de nuestros teléfonos inteligentes y la conexión a Internet para datos se pueden compartir y, esencialmente, ofrecer velocidades más rápidas que muchas redes WiFi domésticas a su computadora portátil o tableta, sin importar dónde se encuentre.
Leer: Nexus 6: 5 características que los compradores amarán
Es un concepto y una función que muchos usuarios aún no entienden, pero básicamente puedes compartir la conexión de tu teléfono con otros dispositivos y hacer que tengan acceso a Internet mientras estás fuera. Como en la parte, o mientras viaja. A continuación, le explicaremos lo fácil que es usar su Nexus 6 (o cualquier teléfono con Android) como punto de acceso personal y conexión a Internet.

El método más común es utilizar el tethering WiFi. Todo lo que hace es compartir la conexión de su teléfono a través de WiFi a cualquiera de sus dispositivos. Ya sea para su computadora portátil o para compartirla con tabletas en el automóvil para sus hijos. Este proceso es similar a cómo se conecta a Starbucks WiFi en un iPad o Nexus 7, solo que está utilizando la conexión de su teléfono, en lugar de Starbucks excesivamente usado y lento acceso a Internet. También hay conexión USB que es más segura, tal vez un poco más rápida, y funciona muy bien para compartir esa conexión con su Macbook Pro o la computadora portátil de su elección.
El método más sencillo es pagar por las funciones de punto de acceso de su proveedor de servicios inalámbricos como AT&T, Verizon o T-Mobile. Lamentablemente, por lo general, esto tendrá un costo adicional de $ 10 a $ 15 por mes, a menos que esté en alguno de los planes familiares recientes u opciones de datos altos. Muchos de los planes móviles para compartir que hemos visto durante los últimos 6-8 meses tienen hotspot habilitado, de forma gratuita. Solo asegúrese de no atar demasiado y sobrepasar su límite de datos, de lo contrario tendrá que pagar tarifas adicionales al final del mes.
Leer: Revisión de Nexus 6: Smartphone insignia de Google
Si su plan ofrece funciones de enlace y punto de acceso, o si ha pagado por usarlas, a continuación se detallan algunos pasos simples que deberá seguir para activarla, cambie el nombre de su conexión para poder encontrarla fácilmente y protegerla con una contraseña para que otros no la usen. Sólo toma unos pocos toques.
Instrucciones
Para comenzar, los propietarios querrán acceder a la configuración y configurar el nombre y la contraseña de WiFi o las conexiones, luego encenderlo y comenzar a compartir el punto de acceso personal. Luego, simplemente conecte su Nexus 9 u otros dispositivos al Nexus 6 WiFi. Así es cómo.
Baje la barra de notificaciones una vez, luego dos veces para ampliar la vista para tocar el botón "configuración", o deslice el dedo hacia abajo con dos dedos. Una vez en la configuración, la primera columna es Inalámbrico y redes, así que solo toque el botón "Más".
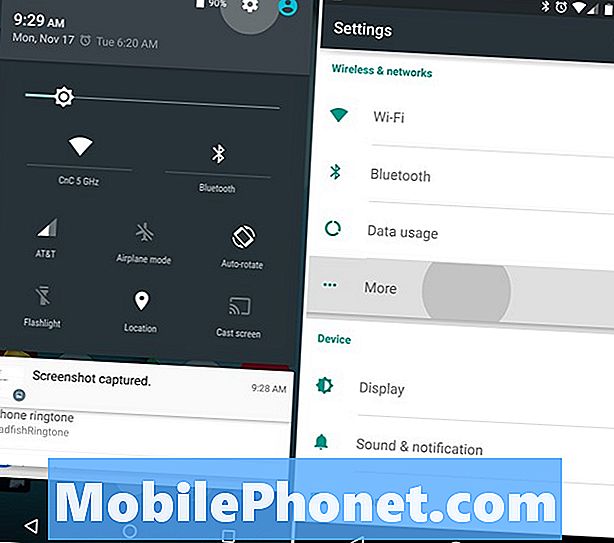
Luego, seleccione anclaje a red y punto de acceso portátil, y comience presionando "Configurar punto de acceso WiFi". Elige un nombre y contraseña, y pulsa guardar. Luego, simplemente toque "Punto de acceso WiFi portátil" como se muestra a continuación y activará el interruptor. Verá un icono redondo en la parte superior izquierda de la barra de notificaciones, similar al logotipo de WiFi, pero ligeramente diferente.
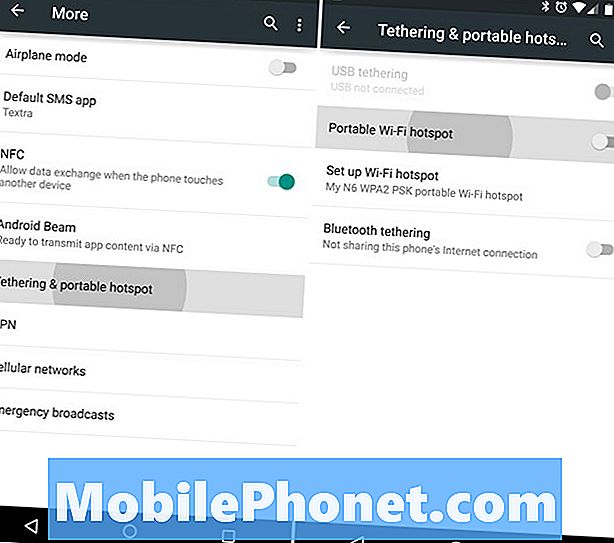
Ver, fácil ¿verdad? Una vez que haya completado la configuración inicial, que solo requiere unos minutos de su tiempo, o menos, habrá terminado.
Ahora todo lo que necesita hacer es activar el WiFi en sus otros teléfonos inteligentes, tabletas, computadoras portátiles o cualquier otro dispositivo inalámbrico y buscar su nuevo punto de acceso Nexus 6. Llamé al mío "Mi N6" por lo que es fácil de reconocer. Una vez que encuentre su punto de acceso recién creado, simplemente inicie sesión con la contraseña que acaba de crear, y ahora está utilizando su Nexus 6 como un punto de acceso personal y está compartiendo su conexión a Internet con sus otros dispositivos.
USB o Bluetooth
La conexión WiFi para un punto de acceso personal es la más fácil y no requiere ningún cable. Sin embargo, los usuarios pueden usar un cable USB para hacer lo que se llama un cable atado. Compartir su conexión Nexus 6 a través de USB a una computadora portátil, que también cargará su teléfono inteligente al mismo tiempo. El mismo menú de configuración anterior tiene Conexión USB que puede activar, o conexión Bluetooth para aquellos que todavía desean tomar esa ruta también.
Lee: Cómo hacer un widget de punto de acceso WiFi en Android
Si eres como yo y prefieres no gastar unos $ 10 más o menos al mes en funciones de tethering, hay algunas opciones disponibles para ti. Nuestro favorito es Klink, ya que es una conexión por cable simple, pero también están disponibles Easy Tether Pro y otras opciones. También puede rootear (jailbreak para Android) su nuevo Nexus 6 y usar una variedad de aplicaciones tether de Play Store, o pagar algo como Tether sin root si realmente necesita un punto de acceso pero no puede pagar el precio de $ 10 por mes. Preguntado por los transportistas.
Por último, pero no menos importante, es una buena idea agregar un recordatorio o alerta de uso de datos para que no gaste toda su conexión de planes de datos en una tableta y vea Netflix. Sabemos que Breaking Bad o The Walking Dead son adictivos, pero no quiere superar su límite de datos. Diríjase a Configuración> Administrador de datos> y establezca el control deslizante en un límite apropiado para mantenerse seguro.
Eso es. Disfrute de Internet en cualquiera de sus dispositivos, en cualquier momento, siempre y cuando siga los pasos descritos anteriormente.


