
Contenido
Te guste o no, el sistema operativo Windows 10 de Microsoft cambia muchas cosas en lo que respecta al tacto. Una minoría vocal y personas que ya estaban familiarizadas con la forma en que funcionaba el tacto en Windows 8 y Windows 8.1 probablemente arremetan contra Microsoft por estos cambios. El resto de nosotros, las personas que nunca utilizaron Windows 8 y nunca les gustó la forma en que manejaba el tacto, celebramos en silencio. Windows 10 tiene un Modo de tableta dedicado que equilibra mejor las necesidades de los usuarios y facilita las tareas.
El Modo tableta en Windows 10 es para usuarios que tienen un dispositivo equipado con una pantalla táctil y desean aprovechar al máximo. Al activar las funciones, se activan los gestos de borde para cerrar aplicaciones y realizar tareas múltiples. Es el Modo tableta el que decide si aparece el teclado de Windows 10 cuando toca en un cuadro de búsqueda. El Modo tableta incluso controla cómo realizar múltiples tareas en tus aplicaciones.

Aquí se explica cómo usar el Modo tableta en Windows 10 y un desglose de para qué sirve y para qué no. Recuerda, necesitarás la actualización gratuita de Windows 10 de Microsoft para aprovechar la función. Puede reservar su actualización gratuita de Windows 10 ahora. Microsoft comenzará a lanzar el sistema operativo en oleadas el 29 de julio.
Leer: Cómo obtener la actualización gratuita de Windows 10
¿Por qué usar el modo tableta?
Si tiene una computadora portátil o de escritorio, se creó el Modo Tableta para satisfacerle. En lugar de forzar ideas centradas en el tacto en todo el ecosistema de Windows, Microsoft decidió que adoptaría un enfoque más detallado. El Modo tableta está desactivado de forma predeterminada para cualquier dispositivo que tenga un teclado y no tenga pantalla táctil.
El Modo tableta está activado de forma predeterminada para todos los dispositivos con una pantalla táctil y sin teclado conectado. La idea para el Modo Tableta es la misma que para Windows 8. Al hacer cambios de sentido común a las aplicaciones y la forma en que funciona Windows, el Modo Tableta hace que todo sea más fácil de usar.
Cuando el Modo tableta está activado, muchas cosas cambian, pero la mayoría de ellas se centran en la barra de tareas.
- Las aplicaciones se abren en pantalla completa por defecto
- Los usuarios de redes de ajuste de aplicaciones ejecutan todas las aplicaciones arrastrando las aplicaciones a los lados de la pantalla y ajustándolas con un control deslizante en el medio.
- El teclado en pantalla se abre cuando toca en campos de texto
- La barra de tareas se vuelve negra y reemplaza la barra de búsqueda de Cortana en la barra de tareas con un icono. Los iconos de aplicaciones desaparecen de la barra de tareas
- Las barras de título de las aplicaciones pierden sus botones de retroceso y aparece un botón de retroceso permanente en la barra de tareas.
- La barra de tareas recoge un botón multitarea.
- El menú Inicio se convierte en la pantalla de inicio y oculta las listas de aplicaciones para dejar espacio para más Live Tiles y accesos directos de aplicaciones.
- Windows 10 toma todas las aplicaciones que tiene en varios escritorios y las combina en una sola vista.
Algunos de estos cambios se pueden anular fácilmente. Por ejemplo, puede recuperar los accesos directos de las aplicaciones tocando y manteniendo presionada la barra de tareas. Otros no te ofrecen la oportunidad de cambiar nada. El Modo tableta está diseñado para corregir los enormes defectos de Windows 8.
Activar y desactivar el modo de tableta
Existen tres formas diferentes de activar el Modo tableta en Windows 10. Microsoft incluye un mecanismo interno en Windows 10 llamado Continuum. Continuum administra de forma inteligente el Modo Tableta, lo enciende automáticamente si no hay teclado presente o lo apaga si lo hay. Cómo se configura esto depende de su dispositivo. Por ejemplo, el Surface Pro 3 le pregunta antes de hacer el cambio. Puede administrar esta configuración o incluso desactivar la función completamente desde la Ajustes aplicación en el Sistema zona. Para ser muy claros, puede usar el Modo tableta con un mouse y un teclado si lo desea también.
Windows 10 incluye un lugar centralizado para cambiar rápidamente la configuración y consultar Notificaciones. Microsoft llama a esto el Centro de Acción e incluye un botón de Modo Tableta para cambiar la configuración rápidamente. Golpe fuerte izquierda desde el borde derecho de su PC táctil habilitada para abrir el Centro de Acción. El toque en el modo de tableta de alternar. También hay un botón de mensaje para el Centro de actividades en el lado derecho de la barra de tareas.

Si entras en el Ajustes aplicación desde la pantalla de inicio.
Ahora toca o haz clic en Sistema.
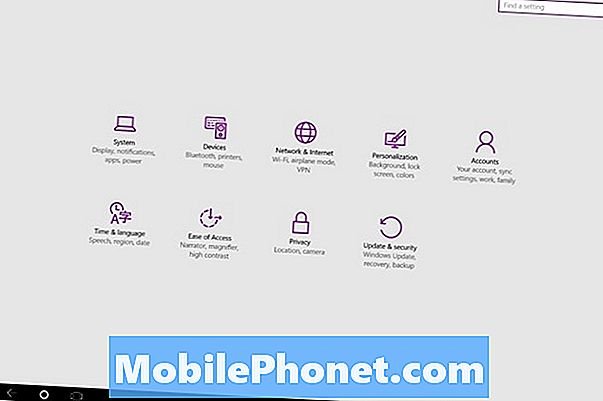
Ahora toque o haga clic en Modo tableta.
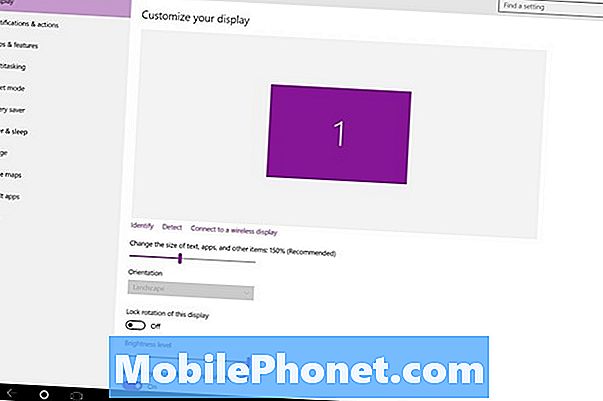
Desde aquí puede activar o desactivar el Modo tableta y ajustar su configuración para el Modo tableta.
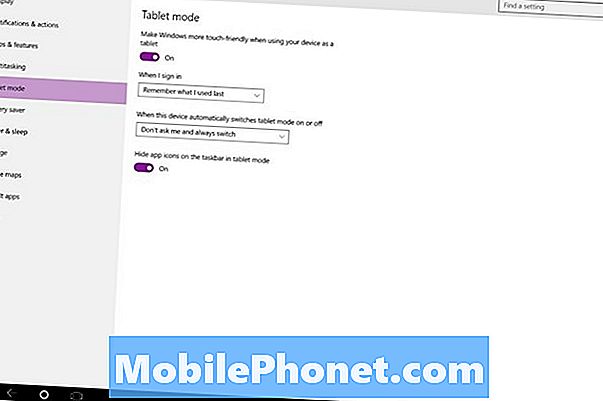
Gestos de modo tableta
Los gestos de borde fueron el verdadero demonio de Windows 8, el antecesor directo de Windows 10. Microsoft dejó demasiadas cosas sin señales en pantalla. Las configuraciones, por ejemplo, se ocultaron con un deslizamiento en el lado izquierdo de la pantalla. La mayoría de la gente nunca se dio cuenta de que estas opciones estaban allí.
Encontrará que cualquier cosa que pueda hacer con un gesto de borde en Windows 10 tiene un botón en pantalla. Todavía se incluyen gestos de borde y bastante práctico.
- Cuando estés en una aplicación, deslízate hacia abajo desde el borde superior de la pantalla para cerrar una aplicación, como en Windows 8.
- Desde cualquier lugar, coloque el dedo en el borde izquierdo de la pantalla y deslícese hacia la izquierda para ver todas las aplicaciones que tiene abiertas.
- Deslízate hacia abajo solo un poco para abrir los menús de las aplicaciones que aún no se han actualizado para que sean más compatibles con Windows 10. También obtendrás una barra de título que te permitirá hacer aplicaciones en pantalla completa.
Eso es el Modo Tableta en Windows 10. En realidad, es una forma más sencilla de hacer cosas para los usuarios táctiles y les brinda a los usuarios la opción de interactuar con Windows de la manera que siempre lo han hecho. Recuerde, no es necesario que active el Modo tableta para volver a la pantalla de inicio. Tengo que ser móvil Se agota cómo hacer eso aquí.


