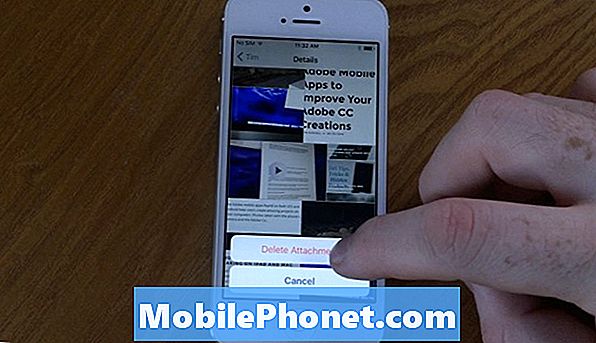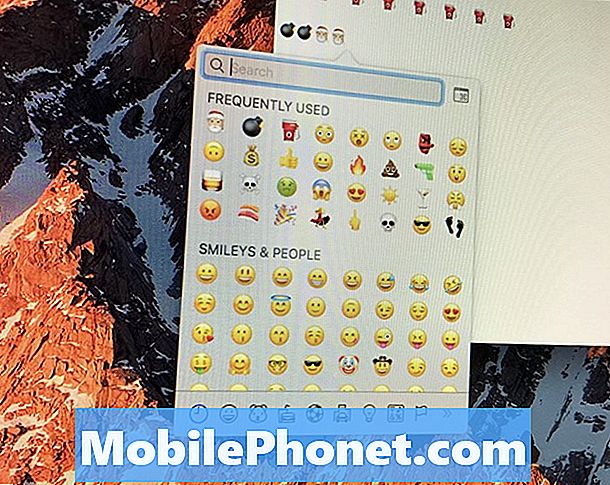
Contenido
Usar el emoji de Mac en cualquier otro lugar que no sea Mensajes es difícil, pero solo necesitas conocer un atajo de teclado para usar el emoji en tu Mac en cualquier aplicación o en cualquier página web.
Le mostraremos cómo usar emoji de Mac en cualquier lugar que pueda escribir en su Mac. Puede usar todos los mismos emoji que en su iPhone, iPad o Android.
Esta guía se centrará en macOS Sierra, que es una actualización gratuita, para la mayoría de las computadoras Apple. Esto incluye las últimas opciones de Emoji que coinciden con las que tiene en su iPhone y iPad.
Es fácil usar emoji en tu Mac, pero la mayoría de las personas no saben las teclas correctas para presionar para que aparezca el teclado de emoji de Mac.
Cómo usar Mac Emoji
Aquí tienes todo lo que necesitas saber para usar el emoji de Mac para animar tus mensajes. Aprender solo toma un segundo y en realidad es bastante fácil de recordar.
- Haz clic en el campo de texto donde quieres poner Emoji. Esto puede ser en una aplicación o en una página web.
- En su teclado, presione Comando y Control al mismo tiempo y luego presione la barra espaciadora mientras los mantiene presionados.

Haz clic en el emoji de Mac que quieras usar.
- El selector de Emoji se abrirá justo debajo de este y puede hacer doble clic para agregar y emoji.
- Puede desplazarse hacia arriba o hacia abajo para encontrar emoji, haga clic en las categorías en la parte inferior y busque usando el cuadro en la parte superior.
- Después de elegir un emoji de Mac, el selector desaparecerá. Si necesita ocultarlo, puede hacer clic en cualquier otro lugar de su pantalla.
¿Quieres usar un montón de emoji en tu mensaje? Tendrás que repetir este proceso. Si desea el mismo emoji, puede copiar y pegar el emoji que ya ingresó.
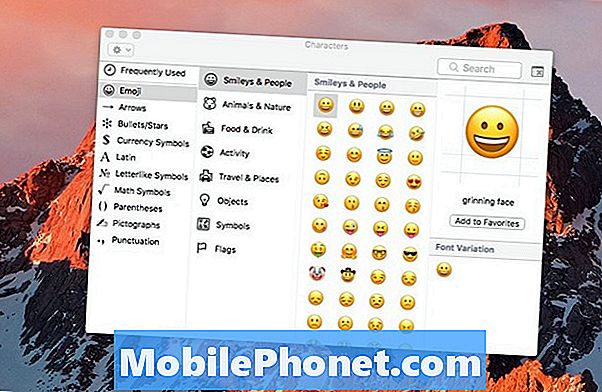
Un selector de emoji de Mac más grande con más opciones.
Haga clic en el icono de la ventana pequeña en la parte superior derecha si desea un selector de emoji más grande en Mac. Esto te permitirá ver emoji en una ventana más grande y ligeramente más grande. Deberá hacer clic en la X en la esquina superior izquierda para cerrar esta ventana.
Puede enviar emoji de Mac a otras personas en Mac, Windows, iPhone, iPad o Android y publicar en redes sociales como Facebook y Twitter o publicar un comentario en Instagram.
31 mejores fundas y fundas para iPhone 7