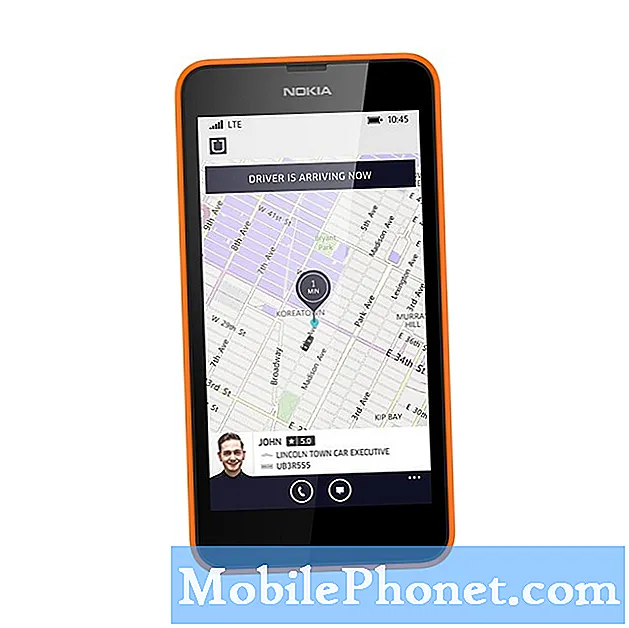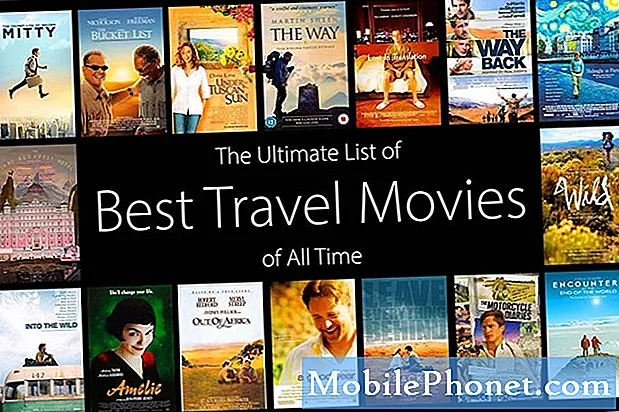Contenido
Si necesita conectar sus dispositivos móviles a Wi-Fi, aquí le explicamos cómo usar su Mac como punto de acceso WiFi.
Puede llegar un momento en el que solo haya una conexión por cable disponible, como en una habitación de hotel en la que deba pagar por el WiFi, pero puede conectarse a Ethernet de forma gratuita si lo desea. O si la conexión WiFi es particularmente débil, pero Ethernet ofrece una mejor conexión, convertir tu Mac en un punto de acceso WiFi es un gran truco para saber.
Convertir su Mac en un punto de acceso WiFi lo hará actuar como un enrutador, o incluso como un repetidor WiFi. Tomará la conexión del cable Ethernet y la convertirá en una señal inalámbrica mediante la radio WiFi incorporada en la Mac.
Si obtienes una conexión WiFi bastante mala, convertir tu Mac en un punto de acceso puede aumentar la señal y ofrecerte una mejor conexión en tus dispositivos móviles. Además, también puede conectar una computadora portátil a su zona activa improvisada si lo desea, así como conectar varios dispositivos a la vez.
Aquí le indicamos cómo usar su Mac como punto de acceso WiFi.
Convirtiendo tu Mac en un punto de acceso WiFi
La mejor parte sobre el uso de su Mac como punto de acceso WiFi es que no hay herramientas de terceros o piezas de software que necesite descargar e instalar para esto, a diferencia de Windows. Todo lo que se necesita son unos minutos de tiempo para probar la configuración de red en OS X.
Para usar tu Mac como punto de acceso WiFi y conectar otros dispositivos a ella, solo sigue estos sencillos pasos:
En primer lugar, abre Preferencias del Sistema y haga clic en Compartir.

Desde allí, haga clic en el menú desplegable junto a Comparte tu conexión desde y seleccione su puerto Ethernet (también podría llamarse Thunderbolt Ethernet si tiene un MacBook más nuevo).
Debajo de eso donde dice A las computadoras usando, seleccione Wifi de la lista.

A continuación, haga clic en Opciones de Wi-Fi en el fondo.
En esta pantalla emergente, puede configurar el nombre del punto de acceso WiFi y darle una contraseña que los usuarios deben ingresar para acceder al punto de acceso. Hacer clic DE ACUERDO cuando termines.

A continuación, ponga una marca de verificación junto a Compartiendo por medio de Internet en el lado izquierdo en la barra lateral. Aparecerá una ventana emergente donde harás clic comienzo para encender oficialmente el punto de acceso WiFi.

El único inconveniente aquí es que no puedes crear un punto de acceso WiFi mientras tu Mac está conectada a WiFi. La única forma de hacerlo es si conectas un adaptador WiFi USB que te dará un segundo chip WiFi en tu Mac.
Por supuesto, es muy raro que tenga que hacer esto en primer lugar, pero hay algunos hoteles que solo le permiten conectar uno de sus dispositivos a su WiFi, por lo que usar su Mac como punto de acceso WiFi puede ser una excelente manera de ignora esa regla, pero tu Mac también estará conectada a WiFi, por lo que necesitarás el segundo chip WiFi para hacer esto.
Una alternativa sería conectar otro dispositivo a su Mac a través de Bluetooth utilizando un PAN Bluetooth. Entonces, si su Mac está conectada a WiFi y desea compartir esa conexión con otro dispositivo, puede compartir la conexión a través de Bluetooth. Las velocidades no serán tan rápidas como WiFi, pero es al menos algo, y la vida útil de la batería también será un beneficio.
Esta es una gran característica para saber cuando se encuentra en una situación en la que necesita WiFi, pero solo están disponibles las conexiones Ethernet. Una vez más, no es algo con lo que te encuentres todo el tiempo, especialmente debido a que WiFi es tan frecuente ahora, pero incluso si la señal de WiFi es bastante débil, este pequeño truco puede salvar el día.