
Contenido
Esta guía rápida les mostrará a los usuarios cómo desactivar la corrección automática en el Galaxy Note 7. Es una función que la mayoría ama o odia, y puede ser extremadamente útil, pero muchas veces el texto predictivo hace más daño que bien. Se hizo famoso con el iPhone, pero ahora está en todos los dispositivos y aquí explicaremos cómo apagarlo en la Note 7.
Como es muy probable que sepas, corrige automáticamente los escaneos y corrige los errores de escritura o predice la siguiente palabra mientras el usuario escribe. Incluso puede hacer coincidir y corregir palabras guardadas en el diccionario del dispositivo, sugerir nombres de contactos y más. Sin embargo, también puede agregar más errores en un texto o correo electrónico para aquellos que tienen prisa.
Leer: 35 Galaxy Note 7 consejos y trucos
Ya hemos detallado toneladas de consejos y trucos útiles para la Nota 7 anterior, y a continuación se encuentra uno más que se nos ha pedido recientemente. Entonces, para aquellos que están experimentando problemas o se sienten frustrados por la corrección automática, vamos a apagarlo y recuperar el control del Galaxy Note 7.

El nuevo Note de Samsung es extremadamente popular y se vende en todo el mundo gracias a las características mejoradas, la resistencia al agua, una ranura microSD, un escáner de iris y más. Como resultado, millones de personas tienen uno, y se nos ha preguntado acerca de cómo desactivar esto varias veces. Unos pocos pasos en la configuración es todo lo que se necesita para deshacerse de esta característica frustrante y escribir lo que queremos, cuando queremos.
Ya sea que haya usado teléfonos Galaxy durante años o solo haya adquirido uno, las sencillas instrucciones a continuación lo ayudarán. Los mismos pasos se aplican a casi cualquier teléfono inteligente o tableta Galaxy, el menú de configuración puede parecer ligeramente diferente debido a los cambios recientes en la interfaz de usuario. Aquí se explica cómo desactivar la corrección automática (texto predictivo) en el Galaxy Note 7.
Instrucciones
Hay algunas formas diferentes de acceder al menú de configuración del teclado, que es donde necesitamos navegar para deshabilitar la corrección automática.
En primer lugar, mientras usa el teclado, presione y mantenga presionado el botón del micrófono, que abre una ventana emergente con más opciones. Uno es un botón de configuración en forma de engranaje. Esto te lleva directamente a la configuración del teclado. Entonces, solo desactiva “Texto predictivo”. Vea nuestras capturas de pantalla a continuación.
Aquí hay un desglose de cada paso y la configuración que deberá seleccionar para desactivar el texto de corrección automática o predictivo en dispositivos Samsung usando el menú de configuración regular también.
- Dirigirse a la Ajustes menú (deslice la barra de notificaciones hacia abajo y toque el botón de configuración en forma de engranaje)
- Navegar a "Administración General"
- Grifo "Entrada de idioma"
- Haga clic en “Teclado Samsung” o el teclado que se está utilizando
- Simplemente apague "Texto predictivo"
Alternativamente, si selecciona la opción de texto predictivo en lugar de deslizar para desactivarla, hay más configuraciones y controles dentro. Los propietarios pueden mantener el texto predictivo desactivado, pero deshabilitar la función "Reemplazar automáticamente" para que no intercambie palabras por ti. En su lugar, todavía recibirás sugerencias y podrás elegirlas si lo deseas, y tendrás más control sobre lo que está sucediendo.
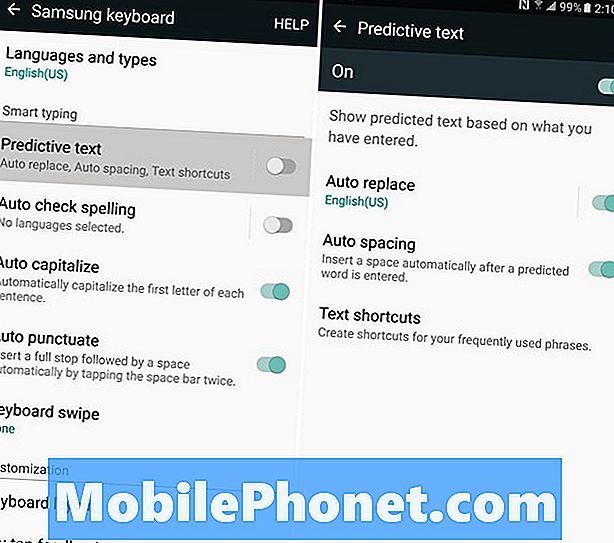
Mientras estás en el menú de configuración del teclado, puedes personalizar cualquier cosa y todo. Samsung tiene opciones para la revisión automática de la ortografía, el uso de mayúsculas automáticas, la barra espaciadora de doble toque para una puntuación instantánea e incluso opciones para cambiar la distribución del teclado o cambiarlo a un lado de la pantalla. Esto hace que sea más fácil para aquellos con manos más pequeñas que intentan escribir en esta enorme pantalla de 5.7 pulgadas.
Eso es todo y ya hemos terminado. Ahora simplemente presione el botón de inicio y vuelva a enviar mensajes de texto, escribir correos electrónicos o teclear sin que aparezcan interrupciones o errores de autocorrección. Si por alguna razón decide que lo quiere de nuevo, siga los mismos pasos que antes y vuelva a habilitar la función.
10 mejores protectores de pantalla Galaxy Note 7












