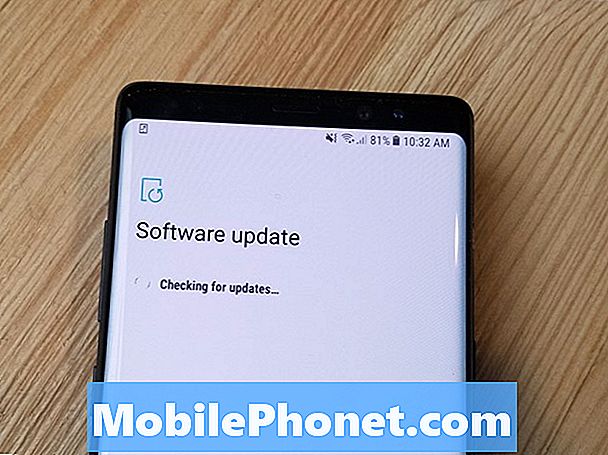Contenido
- Uso de los botones para tomar capturas de pantalla en Surface Pro 4
- Uso de una cubierta tipo para tomar capturas de pantalla en Surface Pro 4
- Uso del lápiz de Surface para tomar capturas de pantalla en Surface Pro 4
- Uso de la herramienta Snipping para tomar capturas de pantalla en Surface Pro 4
- Uso del dibujo de pantalla para tomar capturas de pantalla en Surface Pro 4
- Uso de Microsoft Edge para tomar capturas de pantalla en Surface Pro 4
- Teclado de superficie
Las capturas de pantalla son imágenes creadas a partir de lo que está en tu pantalla. Puedes tomar capturas de pantalla en Surface Pro 4 fácilmente.
Al igual que puede usar el Surface Pro 4 de diferentes maneras, existen varios métodos para tomar capturas de pantalla del Surface Pro 4.
Si está utilizando su dispositivo sin un teclado, puede hacer uso del acceso directo de captura de pantalla del botón de Surface Pro 4. Cuando se acopla con su teclado, hay una combinación de teclas para la captura de pantalla. Incluso el Surface Pen que viene con Surface Book ofrece una forma rápida de hacer una captura de pantalla.

Hay 6 formas de tomar capturas de pantalla en Surface Pro 4.
Uso de los botones para tomar capturas de pantalla en Surface Pro 4

Cuando utilice la Surface Pro 4 como tableta, mantenga pulsada la tecla botón de encendido.
Mientras mantiene presionado el botón de encendido, presione botón de subir volumen. No escuchará el sonido del obturador, pero verá que la pantalla se atenúa brevemente antes de capturar todo lo que está en su pantalla.
No tienes la opción de guardar estas capturas de pantalla manualmente o ajustar lo que se captura en ellas. Se guardan en la carpeta Capturas de pantalla dentro de la carpeta Imágenes.
Uso de una cubierta tipo para tomar capturas de pantalla en Surface Pro 4
La cubierta tipo Surface Pro 4 ofrece otra forma de tomar capturas de pantalla en la Surface Pro 4. De hecho, esta forma es mucho más conveniente que los otros métodos para tomar capturas de pantalla cuando usa la tableta como una computadora portátil.
Comprobar el Tecla FN en su Cubierta Tipo para asegurarse de que su luz está apagada. Si está encendido, apáguelo tocándolo.

Sostener la tecla de Windows y la Tecla de pantalla PRT al mismo tiempo. La pantalla PRT se encuentra en la fila superior de teclas sobre la tecla 7.

Tu captura de pantalla debe guardarse en la carpeta Imágenes en Capturas de pantalla. También puede presionar CTRL y V en su teclado para pegar una captura de pantalla en un documento o en el escritorio.
Uso del lápiz de Surface para tomar capturas de pantalla en Surface Pro 4

Presiona la tapa del borrador del Surface Pen dos veces Rápidamente para capturar una captura de pantalla. Este método abrirá una nueva página en la aplicación Screen Sketch de Microsoft para que pueda dibujar en ella con el lápiz Surface.
Leer: Surface Pen Tips para Surface Pro 4 y Surface 3
Tenga en cuenta que es posible que no pueda utilizar este método para tomar capturas de pantalla en Surface Pro 4. Esto depende de si personalizó el funcionamiento de su Surface Pen desde la aplicación de configuración de Surface Pro 4.
Uso de la herramienta Snipping para tomar capturas de pantalla en Surface Pro 4
En caso de que esos otros métodos no funcionen, el mismo Windows 10 tiene dos métodos de captura de pantalla que puede usar.
Haga clic en el Buscar barra en la esquina inferior izquierda de la pantalla.

Escribir Herramienta de recorte.

Ahora usa los diferentes modos de la herramienta para obtener el tipo de capturas de pantalla que deseas. Hay una opción de pantalla completa, además de formas de capturar solo una porción de lo que tiene disponible en la pantalla de su Surface Pro 4.

Este método no guarda automáticamente las capturas de pantalla que captura. En su lugar, deberá guardarlos manualmente utilizando el Salvar Botón en la aplicación.

Uso del dibujo de pantalla para tomar capturas de pantalla en Surface Pro 4
Disponible para usuarios de Surface Pro 4, Screen Sketch te permite tomar capturas de pantalla en Surface Pro 4 para hacer garabatos o compartirlos inmediatamente.
Consigue lo que quieras para hacer una captura de pantalla de listo.
En la barra de tareas, busque la Bolígrafo Icono justo al lado del reloj y fecha a la derecha. Haga clic en ese icono para abrir el espacio de trabajo de Windows Ink.

Ahora haga clic en Dibujo de pantalla.

Use las herramientas en la parte superior de la pantalla para dibujar y compartir en la captura de pantalla que capturó con Screen Sketch. Recuerda hacer clic en el botón Guardar antes de cerrar Screen Sketch.

Uso de Microsoft Edge para tomar capturas de pantalla en Surface Pro 4
Las notas web dentro de Microsoft Edge le permiten a cualquiera capturar una captura de pantalla de un sitio que están buscando para compartir o guardar en OneNote de Microsoft.
Dentro del navegador Microsoft Edge, haga clic en el bolígrafo icono en el lado derecho de donde normalmente escribiría una dirección web.

Ahora use las herramientas dentro del área de Notas Web para resaltar lo que desea guardar. Utilizar el Compartir botón para enviarlo a amigos y familiares a través de Outlook Mail y más.

Esas son las formas en que puede tomar capturas de pantalla en Surface Pro 4. Buena suerte capturando sus imágenes favoritas y más.
10 mejores teclados Surface Pro 4 y por qué necesitas uno