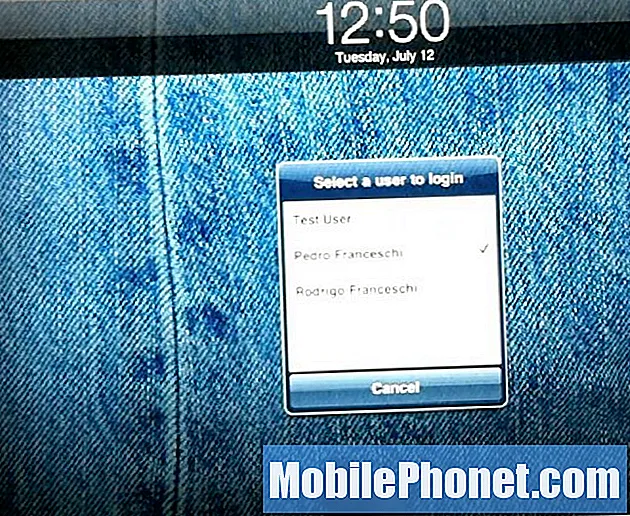Contenido
Es posible que ya sepa cómo tomar capturas de pantalla en su Mac, pero es posible que no conozca algunas formas diferentes de tomar mejores capturas de pantalla y administrarlas más fácilmente. Aquí hay algunos consejos y trucos que puedes probar, así como un par de aplicaciones que deberías revisar, que te permitirán administrar fácilmente tu colección de capturas de pantalla.
Las capturas de pantalla son una de esas funciones poco utilizadas en una computadora, y la mayoría de las personas ni siquiera se dan cuenta de lo útiles que pueden ser las capturas de pantalla en diferentes situaciones. Pueden ayudar durante la resolución de problemas, cuando toma una captura de pantalla de un mensaje de error y la publica en un foro de la comunidad en busca de ayuda, o las capturas de pantalla pueden ser una forma rápida de compartir algo que apareció en su pantalla con un amigo o familiar.
No importa para qué uses capturas de pantalla, aquí hay algunos trucos que puedes usar para ayudarte a tomar mejores capturas de pantalla y hacer que sea más fácil para ti y para la persona con la que compartes la captura de pantalla.
Atajos de teclado
Los atajos de teclado predeterminados para tomar una captura de pantalla en Mac son bastante confusos. Al presionar Command-Shift-3 se capturará toda el área del escritorio, mientras que Command-Shift-4 le permitirá seleccionar una parte determinada del escritorio y tomar una captura de pantalla de eso.
Sin embargo, puedes cambiar fácilmente los atajos de teclado abriendo Preferencias del Sistema y navegando a Teclado> Accesos directos> Capturas de pantalla. Haga doble clic en el método abreviado de teclado que desea cambiar e ingrese su propio método abreviado de teclado personalizado que desea asignar. Por ejemplo, cambié los accesos directos anteriores a F12 y F11, respectivamente. Por supuesto, estas dos teclas se usaron para otros accesos directos que ejecutaron otras tareas, pero nunca las usé, por lo que no fue un gran problema para mí. Solo tenga en cuenta esto cuando cree su propio método abreviado de teclado.

Después de cambiar el método abreviado de teclado de captura de pantalla a algo un poco más manejable, ahora puedes aprovechar un par de trucos geniales que quizás no conocías.
Para realizar una captura de pantalla de una ventana específica que está abierta en el escritorio, probablemente tome el selector de captura de pantalla y aproximadamente la capture de esa manera, pero también puede simplemente presionar F11 (o Command-Shift-4 por defecto) y luego presionar la barra espaciadora. Ahora todo lo que tiene que hacer es resaltar una ventana del Finder o una ventana de la aplicación y hacer clic para tomar una captura de pantalla. Puede avanzar un paso más presionando Comando después de haber presionado la barra espaciadora para capturar solo partes de una ventana, como ventanas emergentes o menús desplegables.
También puede presionar Ctrl junto con el método abreviado de teclado de la captura de pantalla para tomar una captura de pantalla y copiarla automáticamente en el portapapeles, donde puede pegarla en las aplicaciones compatibles.
Dropbox
Lo más probable es que conozcas a Dropbox como uno de los servicios de almacenamiento en la nube más populares en el mercado en este momento, pero ¿sabías que también se puede utilizar como una herramienta muy útil para compartir capturas de pantalla? Una de las características más nuevas del servicio es la posibilidad de guardar y sincronizar automáticamente todas las capturas de pantalla en su carpeta de Dropbox, y luego copiarlas en su portapapeles.

Esto significa que puede tomar una captura de pantalla de todas formas que quiera usar cualquiera de los métodos abreviados de teclado mencionados anteriormente, y luego esa captura de pantalla se compartirá automáticamente al instante, por lo que puede tomar una captura de pantalla y luego pegarla en una conversación o correo electrónico. Se mostrará como un enlace de archivo de Dropbox.
Para habilitar esta función, simplemente ingrese a la configuración de Dropbox haciendo clic en el icono de la barra de menú de Dropbox y haciendo clic en el icono de engranaje para ir a la Preferencias. Desde allí, haga clic en el Importar pestaña y poner una marca de verificación junto a Compartir capturas de pantalla utilizando Dropbox.
Evernote / Skitch
De manera similar a la moda de Dropbox, aunque de una manera única, puedes guardar capturas de pantalla en Evernote y compartirlas con otros. Solo necesitarás la aplicación Skitch para hacerlo. En Skitch, puede tomar una captura de pantalla de muchas maneras diferentes, y esto omite las formas predeterminadas de OS X para tomar una captura de pantalla.

Después de tomar una captura de pantalla usando Skitch, puede anotarla si lo desea, usando muchas de las herramientas disponibles en Skitch, y luego guardarla directamente en Evernote. A partir de ahí, puede compartirlo con amigos y familiares de la misma forma que compartiría una nota tradicional: haga clic con el botón derecho en la captura de pantalla guardada en Evernote y elija Compartir. A partir de ahí, tendrás varias opciones para compartir para elegir.
Por supuesto, hay muchas otras herramientas de captura de pantalla disponibles para Mac, con la aplicación Grab incorporada de OS X como otra opción popular, pero descubrimos que aprovechar cualquiera de las tres opciones anteriores dio los mejores resultados, y de seguro lo harán. sus habilidades de captura de pantalla al siguiente nivel, haciendo que sea más fácil y rápido tomarlas y compartirlas con cualquier persona.