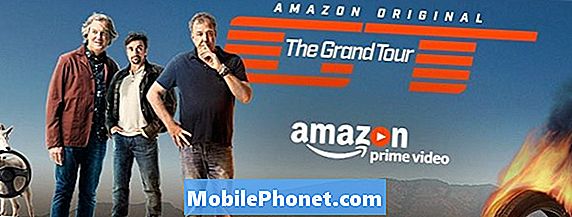Contenido
Usamos nuestros teléfonos para todo en estos días, y una característica que la gente usa a menudo es tomar una captura de pantalla. En esta guía, te mostraremos cómo tomar una captura de pantalla en el Galaxy Note 9. En realidad, hay varias formas de capturar lo que hay en la pantalla, incluso con el S-Pen, y querrás saber cómo.
Una captura de pantalla está capturando lo que está en tu pantalla. Luego, puede guardar, editar o compartir esa captura de pantalla de la forma que desee.
Leer: Los mejores casos de Galaxy Note 9
Incluso si sabe cómo tomar una captura de pantalla en el Galaxy Note 9, es posible que no sepa de otras maneras. Como capturar la pantalla con la palma de tu mano o con el ingenioso lápiz óptico de S-Pen. Además, muchos usuarios no saben todas las cosas interesantes que puedes hacer después de tomar un screengrab.
Alguien que viene del iPhone o aquellos que han usado otros teléfonos inteligentes con Android se sentirán como en casa. Esto se debe a que una combinación de botones rápida y sencilla capturará instantáneamente lo que esté en la pantalla. Y si esta es tu primera actualización de Galaxy en un tiempo, necesitarás saber el nuevo método ahora que no hay un botón de inicio físico.
Cómo tomar una captura de pantalla en el Galaxy Note 9 (la forma habitual)
Si desea tomar una captura de pantalla de algo importante en un correo electrónico o guardar una foto, a continuación le indicamos cómo. Todos los propietarios tienen que hacer esempujar y mantener ambospoder ybotones para bajar el volumen al mismo tiempo. Empuje, sostenga y suelte. Sin embargo, esa es solo una forma de hacerlo.

Básicamente, presiona y mantiene presionados ambos botones al mismo tiempo, durante aproximadamente un segundo, y luego lo suelta. Verás y escucharás el proceso de captura de pantalla. Es así de simple. Su Note 9 acaba de guardar lo que está en la pantalla y puede acceder instantáneamente a esa imagen desde la galería o la barra de notificaciones.
Toma una captura de pantalla con un golpe de palma
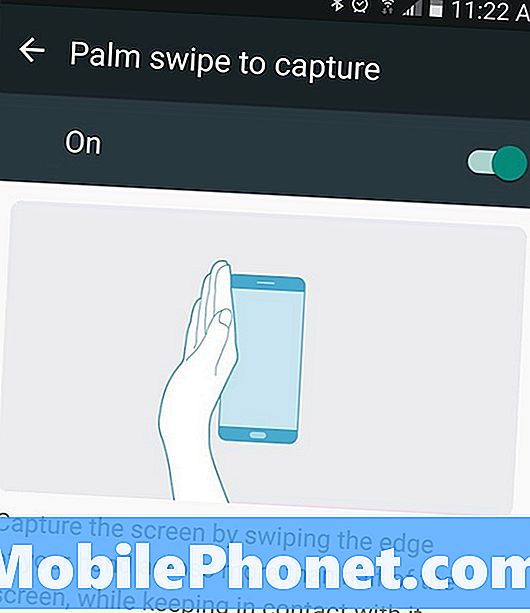
Esta próxima forma es algo que probablemente haya hecho en un accidente. Puede tomar una captura de pantalla simplemente deslizando la mano por la pantalla de su teléfono. Abra lo que desea capturar, luego sostenga el borde de la mano (muñeca y el borde de la palma y el dedo meñique) en la pantalla. Luego simplemente deslice el borde de la mano por toda la pantalla de izquierda a derecha. Este es el gesto de captura de pantalla al deslizar la palma en los teléfonos Samsung.
Funciona en cualquier dirección y puede tomar varios intentos antes de dominar la técnica. Una vez que lo descubras, puedes deslizar rápidamente para tomar una captura de pantalla y luego compartirla o guardarla como desees. Una vez más, el combo de botones es más fácil para mí, pero el gesto es más rápido y funciona sin levantar el teléfono.
Cómo tomar una captura de pantalla con S-Pen en Galaxy Note 9
Si eres un gran fanático del S-Pen o lo usas a menudo, también puedes hacer capturas de pantalla. Cuando extraiga el S-Pen, pulse "Escritura en pantalla" en la ventana emergente de "Comandos aéreos" para capturar instantáneamente una captura de pantalla. Además, también podrá editar o dibujar en la captura con su pluma inmediatamente. Perfecto para tomar notas, rodear algo en una foto y más.

Saque el S-Pen, seleccione Screen Write, espere a que el teléfono capture su captura de pantalla y esté todo listo. Puede cambiar los colores, el tamaño del lápiz y otras opciones de personalización mientras edita la imagen. Luego, guarde, recorte o comparta su nueva captura de pantalla.
Captura inteligente en Galaxy Note 9 (captura de pantalla de desplazamiento)
Y, por último, queremos explicar una cosa más, que es la captura inteligente. Una vez habilitado, verás más información en la parte inferior de la pantalla después de tomar una captura de pantalla. Así es como se toma una "captura de pantalla de desplazamiento". Básicamente, puede tomar múltiples capturas de pantalla de un sitio web completo, correo electrónico, conversación por mensaje de texto y más. Le permite capturar una imagen larga en lugar de tres o cuatro.

Toma una captura de pantalla con la combinación de botones, deslizar la palma de la mano o el S-Pen, luego verás algo similar a nuestra imagen de arriba.
Haga clic en "Capturar más" y el Galaxy Note 9 seguirá tomando capturas de pantalla hasta que se detenga. Desplazándote por ti y tomando uno tras otro. Esta es una buena característica, pero la ventana emergente de opciones (y el botón Capturar más) es algo lenta. Como resultado, lo deshabilito y solo tomo capturas de pantalla regulares. Para deshabilitar este cabezal en Configuración> Opciones avanzadas> y deshabilitar "Captura inteligente" para desactivarlo.
Todo lo demás que necesitas saber
Las capturas de pantalla se guardarán instantáneamente en tu galería de imágenes en "capturas de pantalla" para un fácil acceso. Además, puede encontrar una vista previa de la captura de pantalla en la barra de notificaciones para compartirla, editarla o eliminarla rápidamente.
Además, si te das cuenta de que estás tomando capturas de pantalla accidentalmente, es probable que sea el método de deslizarte con la mano. Aquí está cómo apagarlo. IrConfiguración> Dispositivo> Funciones avanzadas> Deslizar para capturar> y alternar el botón de encendido / apagado.
Ahora, solo use el combo de botones o el S-Pen cuando necesite tomar una captura de pantalla. Mientras esté aquí, considere obtener algunos accesorios oficiales de Samsung de nuestra presentación de diapositivas a continuación.
Los 15 mejores accesorios oficiales de Galaxy Note 9