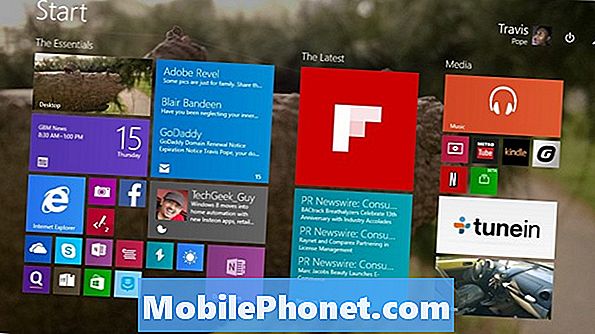
Cuando estás por cambiar a una computadora nueva y moverte entre dos computadoras diferentes, nada es más frustrante que tener que administrar tus archivos. Hoy en día, muchos usuarios aún los copian en un disco duro y luego los sincronizan, pero con Windows 8 Microsoft agregó OneDrive, un servicio de almacenamiento en la nube que realiza copias de seguridad de las cosas de los usuarios.
Con la actualización gratuita de Windows 8.1, el soporte OneDrive de Windows 8 se convirtió en una característica más completa. La copia de seguridad automática hizo que OneDrive en Windows 8 fuera una gran actualización. Nunca antes los usuarios de Windows 8 habían podido hacer una copia de seguridad de sus archivos en un servicio hecho por Microsoft sin tener que instalar software adicional que a veces atasca su PC.
Obtener imágenes, documentos y archivos en OneDrive nunca ha sido tan fácil como en Windows 8. Desafortunadamente, volver a poner esas cosas en su PC no siempre es tan fácil.
En este tutorial, aprenderá cómo hacer que las imágenes, documentos y más de OneDrive estén disponibles sin conexión en Windows 8. Antes de intentarlo usted mismo, es absolutamente crucial que su dispositivo con Windows 8 ya tenga instalado Windows 8.1. Para ver si es así, vaya a la pantalla de inicio y toque o haga clic en el icono de la tienda. Si ve un banner púrpura en la izquierda que le pide que realice la actualización de forma gratuita, deberá realizar esa actualización ahora. Por lo general, la actualización tarda aproximadamente una hora en una conexión rápida a Internet.
Ve a la Pantalla de inicio presionando la tecla de Windows en su teclado o el botón de Windows cerca de su tableta o la pantalla 2-en-1.
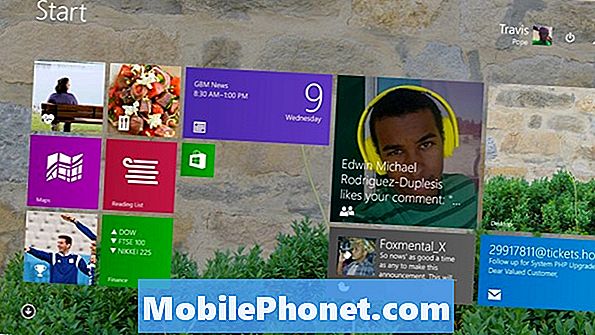
Busca el OneDrive aplicación en la pantalla de inicio de su dispositivo. Es un azulejo azul oscuro que parece que tiene dos nubes flotando en él. Ábrelo tocando o haciendo clic en él si lo ves.
Si no lo ves, no tienes un OneDrive anclado en tu pantalla de inicio. Para encontrar el mouse y el teclado de OneDrive, los usuarios deberán hacer clic en la flecha en la esquina inferior derecha de su pantalla para abrir toda la lista de todas las aplicaciones instaladas. Los usuarios táctiles deben colocar su dedo en cualquier lugar de la pantalla de inicio y deslizar el dedo hacia arriba para revelar esta misma lista de aplicaciones instaladas. Encuentra OneDrive en la lista y toca o haz clic en él.
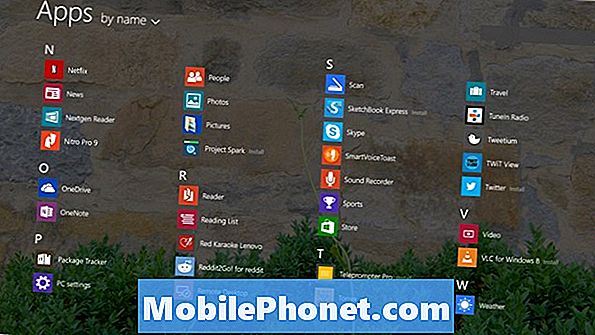
Una vez que abre la aplicación, se le lleva a una vista de cada carpeta que ha almacenado en OneDrive. En horas extras, debería haber agregado más carpetas y archivos aquí desde otras PC, teléfonos o tabletas. También puedes agregar más cosas a OneDrive desde la web. Los tutoriales anteriores de Gotta Be Mobile han explicado cómo sincronizar con OneDrive, por lo que no lo trataremos aquí.

Leer: Cómo activar la sincronización de SkyDrive en Windows 8.1
Los usuarios de mouse y teclado deben colocar el puntero del mouse en el parte superior derecha Esquina de su pantalla para revelar el Charms Bar. Luego haga clic en Configuración. Los usuarios táctiles deben colocar su dedo en el Correcto Borde de su pantalla y deslízalo. izquierda ligeramente para revelar la barra de encantos. Toque en Ajustes.
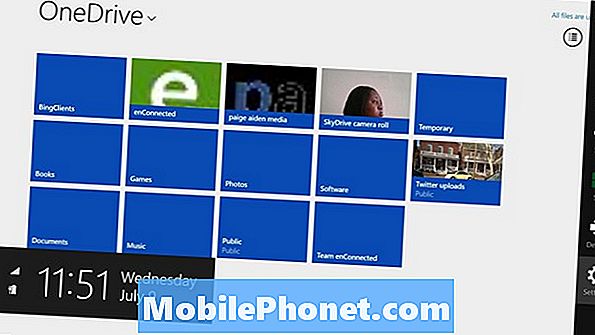
Pulse o haga clic en Opciones en el menú de configuración.
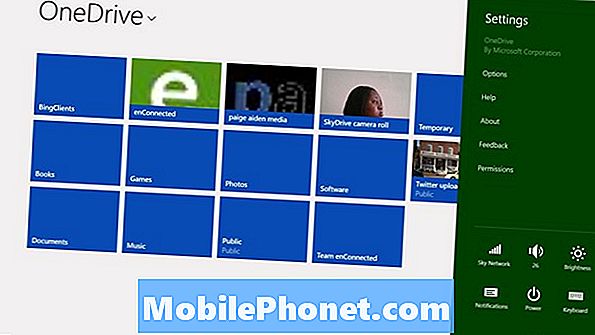
Antes de sincronizar todo con su dispositivo, es importante ver cuánto espacio de almacenamiento ocuparán sus cosas. Mira el campo etiquetado Espacio necesario. Si es más alto que el Espacio disponible, es una muy, muy mala idea ir sincronizando todo tu contenido de OneDrive. En su lugar, querrá sincronizar archivos y carpetas, ya que su dispositivo no tiene suficiente espacio.
Toque o haga clic en el interruptor en Acceso a todos mis archivos de OneDrive sin conexión. Si está seguro de que está listo para sincronizar todo su contenido y el proceso comenzará.
Para aquellos usuarios que no tienen muchas cosas almacenadas en OneDrive, la sincronización debe ir bastante rápido. El proceso puede tardar un par de horas o incluso días si hay mucho contenido para sincronizar. Por ejemplo, la computadora utilizada en este ejemplo tiene 13 GB de datos que tardarían bastante tiempo en sincronizarse.
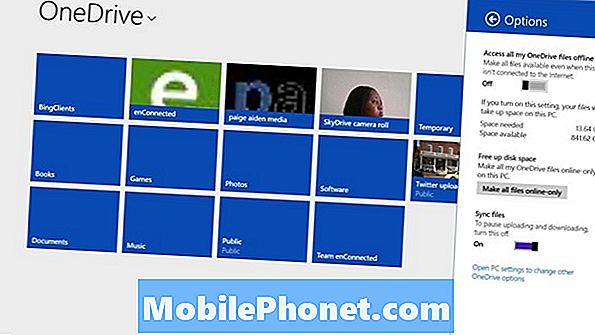
Todo se sincroniza con una carpeta de OneDrive en su dispositivo. Eso significa que encontrarás copias de todo lo que se está sincronizando en esa carpeta. Para abrirlo, abra el Explorador de archivos tocando o haciendo clic en el icono de carpetaen la parte inferior de la Escritorio. Entonces busca el OneDrive Opción en el área de la barra de herramientas en el panel izquierdo de la ventana.
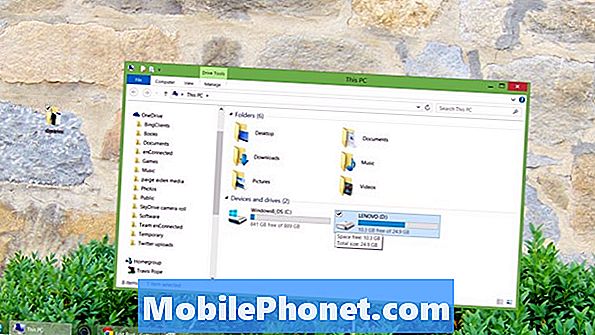
Muchas aplicaciones de la Tienda Windows, que se abren desde la pantalla de inicio, tienen integración con OneDrive, por lo que ya podrán detectar cualquier archivo que se encuentre en la carpeta OneDrive una vez que los abra. Por ejemplo, la aplicación Fotos verifica automáticamente aquí nuevas imágenes y videos cuando la abres. Xbox Music, por otro lado, no lo hace, pero puedes agregar la carpeta OneDrive dentro de su configuración. Tendrás que buscar la carpeta OneDrive en las aplicaciones de escritorio. Por ejemplo, si desea que iTunes busque música allí, tendrá que indicarle que compruebe también la configuración.
Buena suerte sincronizando y almacenando todos tus recuerdos.


